Остановите запуск Steam при запуске, выполнив следующие действия.
Прежде чем мы начнем
Потратив несколько лет на разработку приложений для macOS, мы создали инструмент, который может использовать каждый. Универсальное решение проблем для Mac.

Итак, вот вам совет: скачайте CleanMyMac, чтобы быстро решить некоторые из проблем, упомянутых в этой статье. Но чтобы помочь вам сделать все это самостоятельно, мы собрали наши лучшие идеи и решения ниже.
Функции, описанные в этой статье, относятся к версии CleanMyMac X для сайта MacPaw.
Steam — отличная платформа для загрузки, обновления и управления играми. На самом деле, если вы хотите играть в одни из лучших игр, доступных для Mac, таких как Call of Duty и Counter-Strike, это очень важно. И, безусловно, лучший способ использовать Steam на вашем Mac — загрузить приложение Steam и установить его. Таким образом, всякий раз, когда вы хотите купить новую игру, вы можете просто открыть приложение, просмотреть магазин и купить нужную игру. Одна из проблем с приложением Steam заключается в том, что оно открывается автоматически при загрузке вашего Mac. Это нормально, если вы много играете в игры на своем Mac, но если вы играете в них только изредка, это может быть довольно раздражающим. Он также потребляет системные ресурсы, такие как память и циклы ЦП, поэтому может замедлить работу вашего Mac. В этой статье мы покажем вам, как сделать так, чтобы Steam не открывался при запуске на вашем Mac.
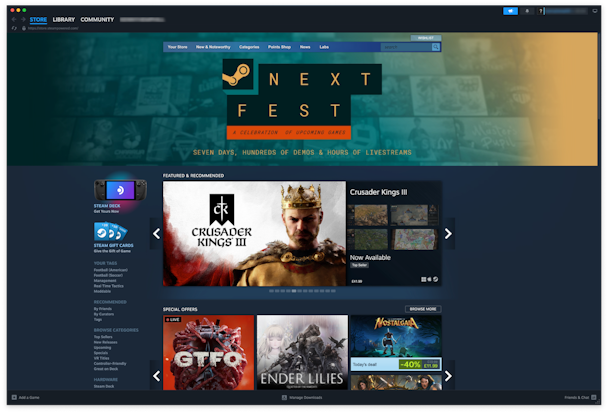
Почему Steam открывается при запуске?
Есть несколько причин, по которым Steam может запускаться при запуске вашего Mac. Во-первых, он был разработан бездумно, и разработчики просто предположили, что пользователи этого захотят. Во-вторых, разработчики искренне верят, что пользователи Mac, загружающие Steam, проводят большую часть своего времени, играя в игры, поэтому Steam имеет смысл открываться при запуске. И в-третьих, это способ напомнить вам, что он есть, и побудить вас чаще играть в игры и, следовательно, тратить больше денег на покупку игр. Выбирайте.
Как остановить запуск Steam при запуске на Mac
Самый простой способ запретить Steam открываться при запуске — использовать инструмент, который позволяет легко увидеть, какие приложения и службы открываются при входе в систему Mac, и запретить им это делать. Мы рекомендуем CleanMyMac X. Он очень прост в использовании, и всего за пару кликов можно увидеть, что запускается при запуске, и остановить открытие этих приложений. Вы можете скачать его бесплатно здесь. Когда вы загрузите его, выполните следующие действия, чтобы Steam не открывался при запуске на вашем Mac.
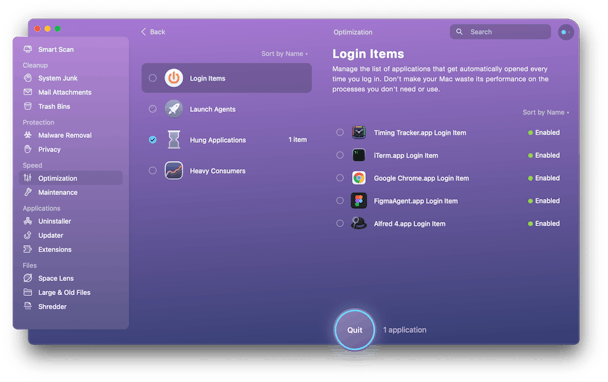
- Откройте CleanMyMac X и выберите «Оптимизация» на боковой панели.
- Щелкните Просмотреть все элементы.
- Выберите Элементы входа.
- Установите флажок рядом со Steam и нажмите «Удалить».
- Повторите шаги 3-4, но на этот раз перейдите к Launch Agents.
Вы также можете запретить Steam открываться при запуске, используя меню «Настройки» в Steam:
- Откройте Steam, щелкните меню Steam и выберите «Настройки».
- Когда откроется диалоговое окно, выберите «Интерфейс» на боковой панели.
- Найдите «Запускать Steam при запуске моего компьютера» и снимите флажок рядом с ним.
- Нажмите «ОК».
Третий способ запретить запуск Steam при запуске на вашем Mac — использовать Системные настройки:
- Нажмите на меню Apple и выберите «Системные настройки».
- Выберите «Общие», затем «Элементы входа».
- В разделе «Открыть при входе в систему» вы должны увидеть Steam.
- Выберите Steam и нажмите «-» прямо под ним.
- Steam будет удален из списка приложений, которые могут открываться при входе в систему.
- Убедитесь, что он не указан в разделе «Разрешить в фоновом режиме». Если он есть, выключите его.
- Выйдите из системных настроек.
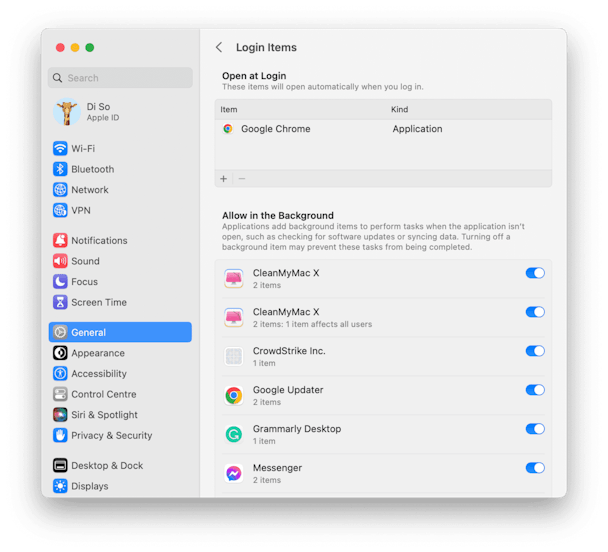
Если вы используете более старую версию macOS, чем Ventura, инструкции немного отличаются:
- Щелкните меню Apple и выберите «Системные настройки».
- Выберите «Пользователи и группы» и щелкните свое имя пользователя.
- Выберите Элементы входа. Возможно, вам придется щелкнуть значок замка и ввести учетные данные администратора.
- Выберите Steam и нажмите «-» внизу.
- Выйдите из системных настроек.
Как управлять элементами входа и агентами запуска на Mac
Существует множество приложений и служб, которые хотят запускаться при первом входе в систему Mac. Некоторые из этих приложений для запуска MacBook необходимы. Например, антивирусные сканеры и инструменты резервного копирования, которые запускаются автоматически. Другие нет. Возможно, вам будет удобно запускать Steam, Spotify или Google Диск при запуске, и в этом случае проблем не будет. Однако запуск большого количества приложений и служб при первом входе в систему значительно увеличит время, необходимое для входа на ваш Mac. И все они используют системные ресурсы, такие как память и процессорные циклы, поэтому это может замедлить работу вашего Mac, пока вы его используете. Поэтому рекомендуется отслеживать, какие приложения и службы вы разрешили запускать при запуске.
Вы можете отслеживать и управлять как элементами входа в систему (приложениями, которые запускаются при входе в систему), так и агентами запуска (службами, которые работают в фоновом режиме и запускаются при запуске), используя модуль оптимизации CleanMyMac X. Используйте тот же процесс, который мы показали вам выше, для удаления Steam из элементов входа с помощью CleanMyMac X, и выберите те элементы, которые вы не хотите запускать при запуске, затем нажмите «Удалить». Убедитесь, однако, что вы знаете, что представляет собой каждый элемент и что он делает, прежде чем удалять его.
Что делать, если вы не можете остановить открытие Steam при запуске
Если вы выполнили описанные выше действия, а Steam по-прежнему открывается при запуске вашего Mac, попробуйте удалить и переустановить его. Вот как это сделать:
- Перейдите в папку «Приложения» и перетащите приложение Steam в корзину.
- Щелкните значок Finder в Dock, а затем выберите меню «Переход».
- Выберите «Перейти к папке».
- В текстовом поле вставьте «Библиотека/Поддержка приложений/Steam» и нажмите «Return».
- Перетащите все файлы и папки в этом каталоге, кроме SteamApps, в корзину. SteamApps хранит ваши игровые данные, и если вы их выбросите, вы их потеряете.
- Очистить корзину.
- Переустановите Стим.
Steam — это платформа для загрузки, обновления и управления играми на Mac, которая предоставляет пользователям Mac доступ к некоторым из самых известных игр. Однако, если вы не так часто играете в игры, вы, вероятно, не хотите, чтобы он открывался при запуске всякий раз, когда вы входите в свой Mac. Надеюсь, теперь вы знаете, как отключить автозапуск Steam на своем Mac, и вы заметите, что ваш Mac загружается быстрее.
