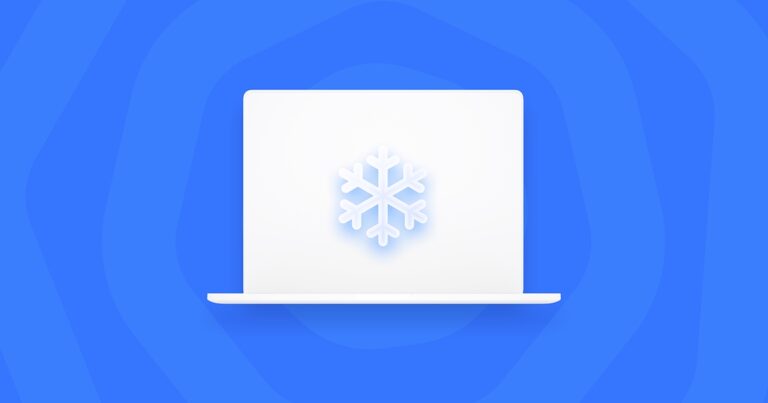Как запретить Facebook доступ к вашим фотографиям
При первоначальной установке Facebook просит предоставить доступ к вашим фотографиям. Но поскольку многие пользователи невнимательно читают уведомления, в конечном итоге они предоставляют доступ к своей фотогалерее. Если вы используете приложение Facebook на своем телефоне или компьютере, вполне вероятно, что оно имеет доступ к вашим фотографиям. Если вас это беспокоит, вы можете легко изменить разрешения. Давайте узнаем, как это сделать.
Как запретить Facebook доступ к вашим фотографиям на iOS
Вам нужно отказать в разрешении через настройки вашего устройства. Вот как:
- На вашем iPhone или iPad откройте «Настройки».
- Нажмите Конфиденциальность.
- Выберите «Фотографии».
- Нажмите на Facebook.
- Выберите Никогда.
Вот и все. Теперь Facebook не должен беспокоить вас разрешениями.
Как остановить синхронизацию фотографий с телефона на Facebook
Синхронизация фотографий — это услуга, позволяющая создавать резервные копии фотографий с телефона в личную папку на Facebook. Их могли видеть только вы, но все же многие пользователи посчитали эту функцию небезопасной. По состоянию на 7 июля 2016 г. синхронизация личных фотографий была отключена, и Facebook прекратил поддержку хранилища для этих папок резервных копий.
Узнайте, каким приложениям разрешен доступ к вашей камере на Mac
По умолчанию последняя версия macOS запрещает приложениям получать ваши личные данные без вашего разрешения. Поэтому, когда вы впервые открываете приложение, которому требуется доступ к вашей камере, вы увидите всплывающее окно. Если вы нажмете «Разрешить», программа сможет использовать вашу камеру.
Чтобы проверить, какие приложения имеют доступ к вашей камере на Mac, используйте Системные настройки:
- Перейдите в меню Apple и выберите «Системные настройки».
- Щелкните Безопасность и конфиденциальность.
- Выберите «Камера» в меню слева.
- Просмотрите список приложений, которые имеют доступ к вашей камере.
- Чтобы ограничить доступ, снимите флажок рядом с приложением.

Совет для профессионалов: как легко управлять разрешениями приложений из одного места
Забота о ваших разрешениях не должна быть головной болью. Позвольте нам показать вам простой и быстрый способ проверить, какие программы имеют доступ к вашей камере, микрофону, файлам и папкам, и управлять этими разрешениями в несколько кликов.
CleanMyMac X — популярный инструмент для оптимизации производительности вашего Mac. В последнем обновлении приложения появилась интересная функция под названием «Разрешения приложений». С его помощью вы можете быть в курсе разрешений вашего приложения и хранить свои личные данные в безопасности.
Вот как это работает:
- Загрузите и установите CleanMyMac X (попробовать бесплатно можно здесь).
- Запустите приложение и перейдите на вкладку «Конфиденциальность».
- Щелкните Сканировать.
- Выберите Разрешения для приложений.
- Проверьте свои разрешения и настройте их по своему вкусу.

После того, как вы разобрались с разрешениями, рекомендуется изучить другие функции CleanMyMac X. Попробуйте интеллектуальное сканирование — быстрый способ проверить ваш Mac на наличие ненужных ненужных файлов, вредоносных программ и подходящих задач по ускорению.

Мы надеемся, что эта статья была полезной, и вы нашли необходимую информацию о проверке и управлении разрешениями вашего приложения. Спасибо за чтение, и оставайтесь с нами!