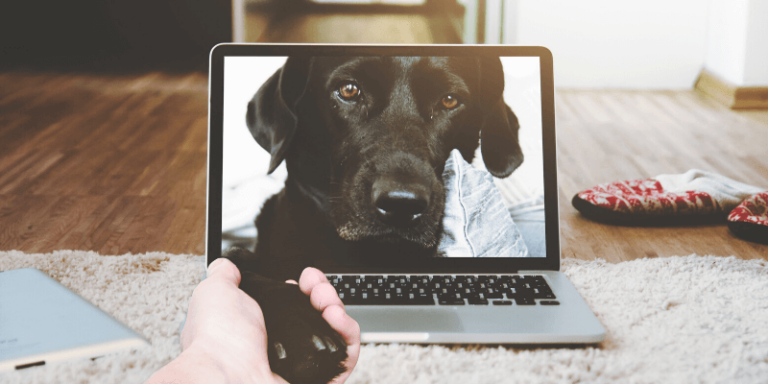Как найти MAC-адрес на MacBook (пошаговое руководство)
Даже в Интернете у нас есть адрес. И адреса тоже бывают разные. Мы все знаем об IP-адресах, но знаете ли вы, что такое MAC-адрес? Нет, ваш MacBook живет не там.
В этой статье мы подробно разберемся, что это за адрес и как найти MAC-адрес на MacBook.
Как узнать MAC-адрес на MacBook (быстрый ответ)
Чтобы узнать свой MAC-адрес на MacBook, нажмите кнопку Яблоко значок, выберите Настройки системыкран Сетьи выберите Wi-Fi. Прокрутите вниз и нажмите кнопку Передовой кнопка внизу. Здесь вы найдете свой MAC-адрес Wi-Fi.
Помните, что точное местоположение MAC-адреса может немного отличаться в зависимости от используемой вами версии macOS, но эти шаги обычно помогут вам найти искомую информацию.
Что такое MAC-адрес?
МАК (Контроль доступа к среде передачи данных) адрес, также известный как аппаратный адрес или Физический адрес— уникальный идентификатор, присвоенный сетевой интерфейсной карте (NIC) сетевого устройства. Это глобальный уникальный идентификатор, который встраивается в сетевое оборудование во время производства.
MAC-адрес представляет собой 48-битное число (обычно представленное как серия из шести пар шестнадцатеричных цифр, разделенных двоеточиями или дефисами), и на самом деле в вашем MacBook Pro их два. Один связан с подключением Ethernet, а другой — с адаптером Wi-Fi.
Первая половина MAC-адреса представляет производителя или поставщика сетевой карты, а вторая половина представляет собой уникальный идентификатор, назначенный производителем.
Хотя MAC-адрес звучит как связанный с продуктами Mac, на самом деле он не имеет ничего общего с продуктами Apple или конкретно с вашим MacBook. Все ноутбуки, настольные компьютеры, ПК и Mac имеют MAC-адреса для каждого из своих сетевых интерфейсов. Эти адреса используются на канальном уровне стека сетевых протоколов для уникальной идентификации устройств в локальной сети (например, сети Ethernet или Wi-Fi).
Важно отметить, что MAC-адрес работает на уровне локальной сети и обычно не виден за пределами непосредственного сегмента сети. Когда данные передаются через Интернет, для адресации и маршрутизации используются протоколы более высокого уровня, такие как IP (Интернет-протокол).
Зачем вам нужно найти MAC-адрес на MacBook?
Существует несколько причин, по которым вам может потребоваться найти MAC-адрес (контроль доступа к среде передачи данных) на MacBook. Вот несколько причин, почему MAC-адрес на вашем MacBook важен:
- Устранение неполадок сети: MAC-адрес может быть полезен при диагностике проблем с сетевым подключением. Он однозначно идентифицирует ваш MacBook в сети, и если у вас возникнут проблемы с подключением к сети, сетевые администраторы могут запросить ваш MAC-адрес для дальнейшего расследования.
- Контроль доступа к сети: Некоторые сети, например корпоративные или образовательные сети, используют фильтрацию MAC-адресов в качестве меры безопасности. В таких случаях вам может потребоваться указать свой MAC-адрес, чтобы получить доступ к сети.
- Идентификация устройства: MAC-адрес служит уникальным идентификатором сетевого интерфейса вашего MacBook. Если у вас есть несколько устройств, подключенных к сети, определение MAC-адреса может помочь отличить ваш MacBook от других.
- Конфигурация устройства: Некоторые расширенные конфигурации сети могут потребовать знания MAC-адреса. Например, если вы настраиваете резервирование DHCP для своего MacBook, вам может потребоваться указать его MAC-адрес, чтобы он всегда получал один и тот же IP-адрес от DHCP-сервера.
Аутентификация на основе MAC: некоторые сети Wi-Fi и другие системы используют MAC-адреса для аутентификации. В этих случаях вам может потребоваться предоставить MAC-адрес вашего MacBook для аутентификации и получения доступа.
Как узнать свой MAC-адрес на MacBook
Существует два разных способа получить доступ к вашему MAC-адресу на вашем компьютере. Первый довольно простой, а второй предполагает вход в Терминал, где находится исходный код на вашем MacBook. Этот второй метод может показаться пугающим, но на самом деле может быть интересно поработать с небольшим количеством кода. Попробуйте, если вам интересно, и следуйте инструкциям ниже, чтобы получить доступ.
1. Найдите MAC-адрес через настройки системы.
Поиск MAC-адреса на MacBook — это простой процесс, который можно выполнить через настройки системы. Получив доступ к настройкам сети в меню «Настройки системы», вы можете быстро получить уникальный MAC-адрес, связанный с сетевым интерфейсом вашего MacBook.
Выполнив следующие действия, вы сможете легко найти MAC-адрес вашего MacBook для удобного управления и настройки сетевых подключений:
1. Открыть Яблоко меню в левом верхнем углу экрана.
2. Нажмите Настройки системы.
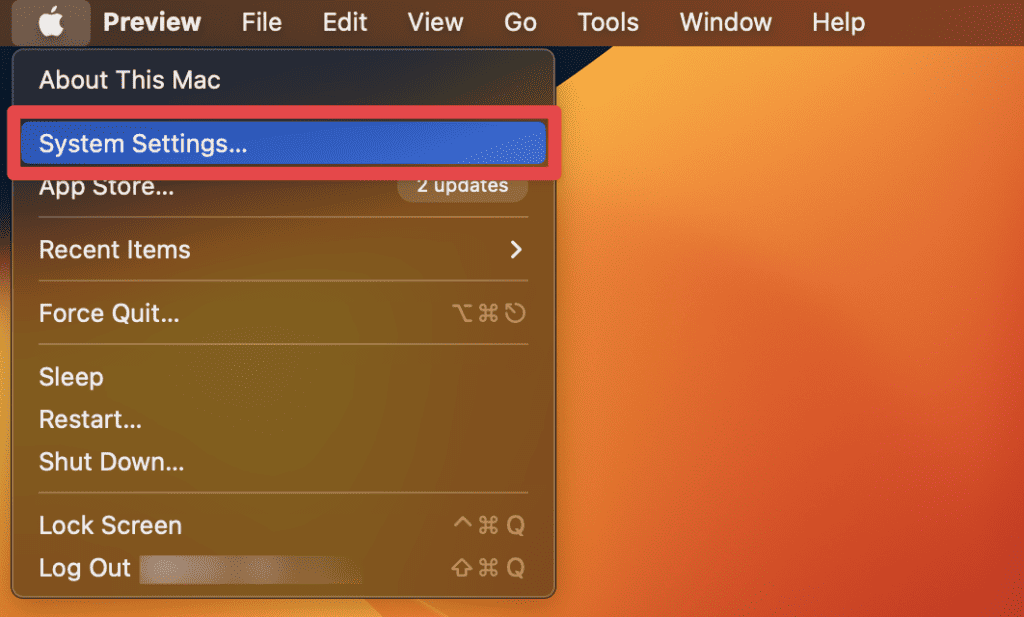
3. Выбирать Сеть и нажмите Wi-Fi из меню справа.
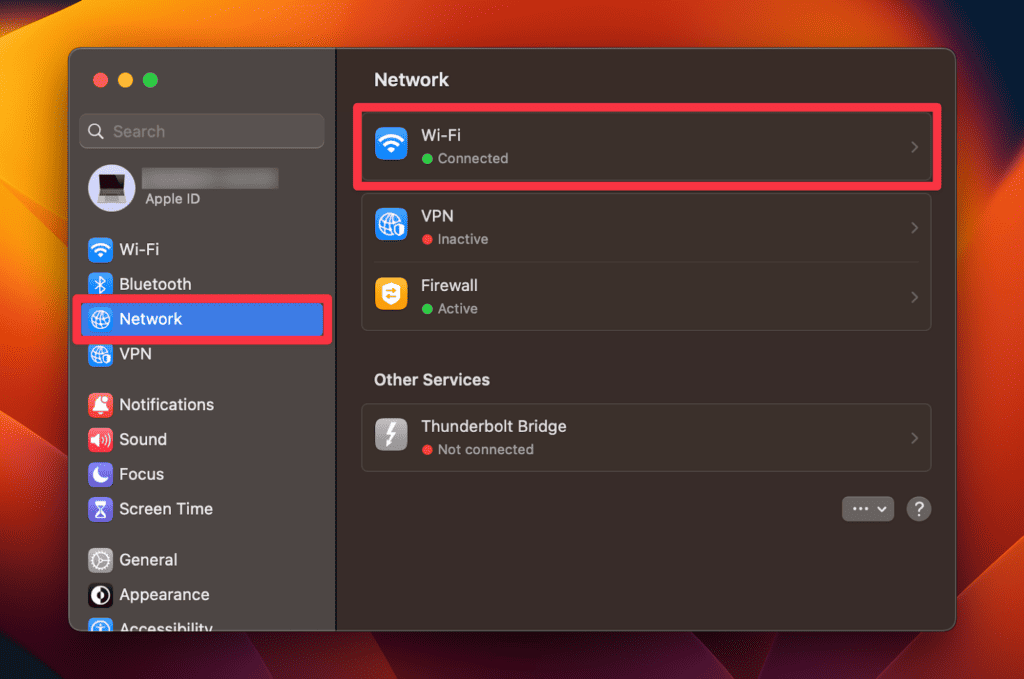
4. Прокрутите вниз и нажмите кнопку Передовой кнопка.
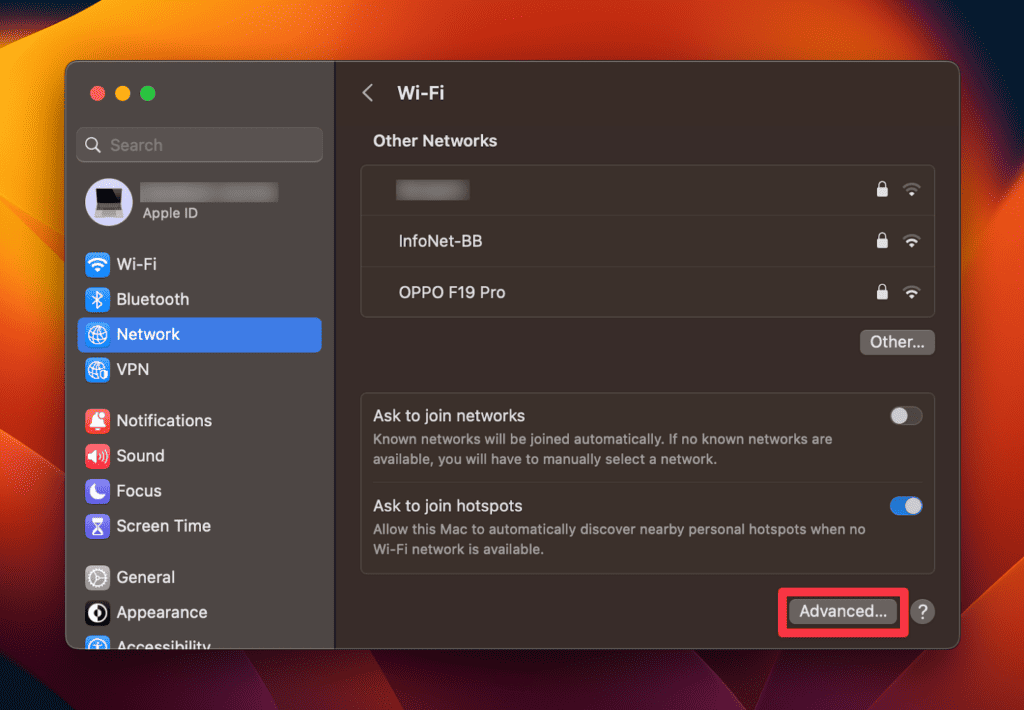
5. В новом окне вы увидите свой MAC-адрес.
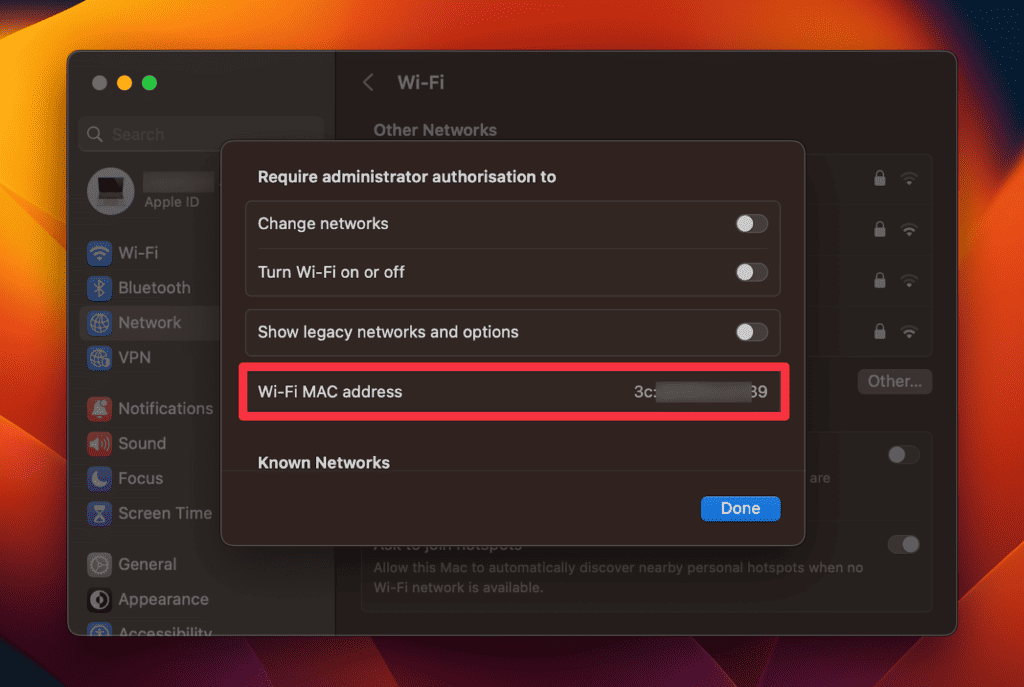
Вышеуказанные шаги позволят вам узнать MAC-адрес вашей Wi-Fi. Чтобы найти другой MAC-адрес на вашем MacBook, связанный с вашим Ethernet, выполните следующие действия:
1. Открыть Яблоко меню и нажмите Настройки системы.
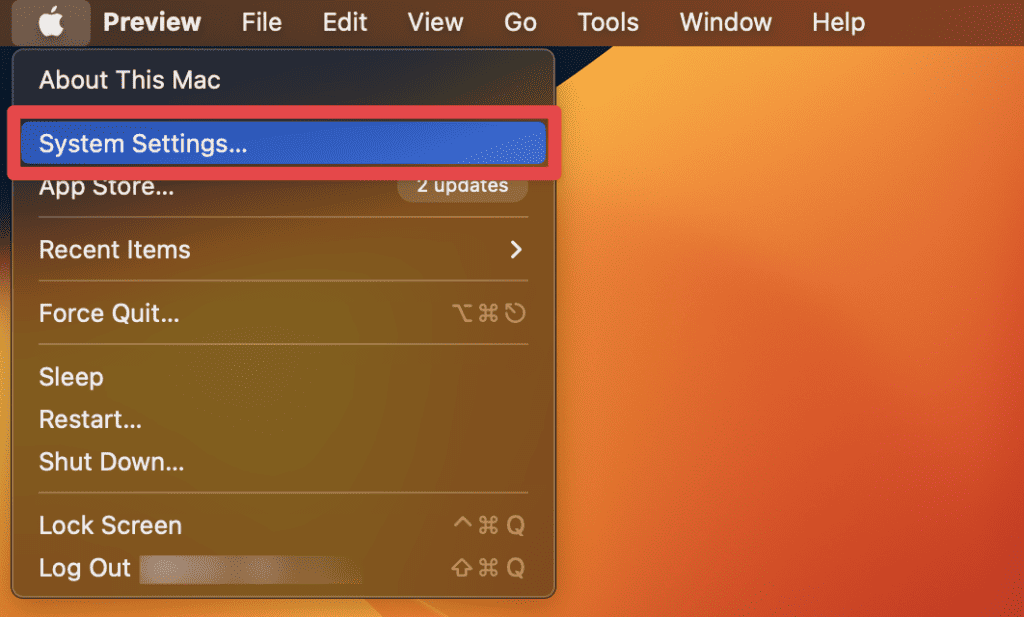
2. Нажмите Сеть и выберите Ethernet (или Мост Молнии) из меню справа.
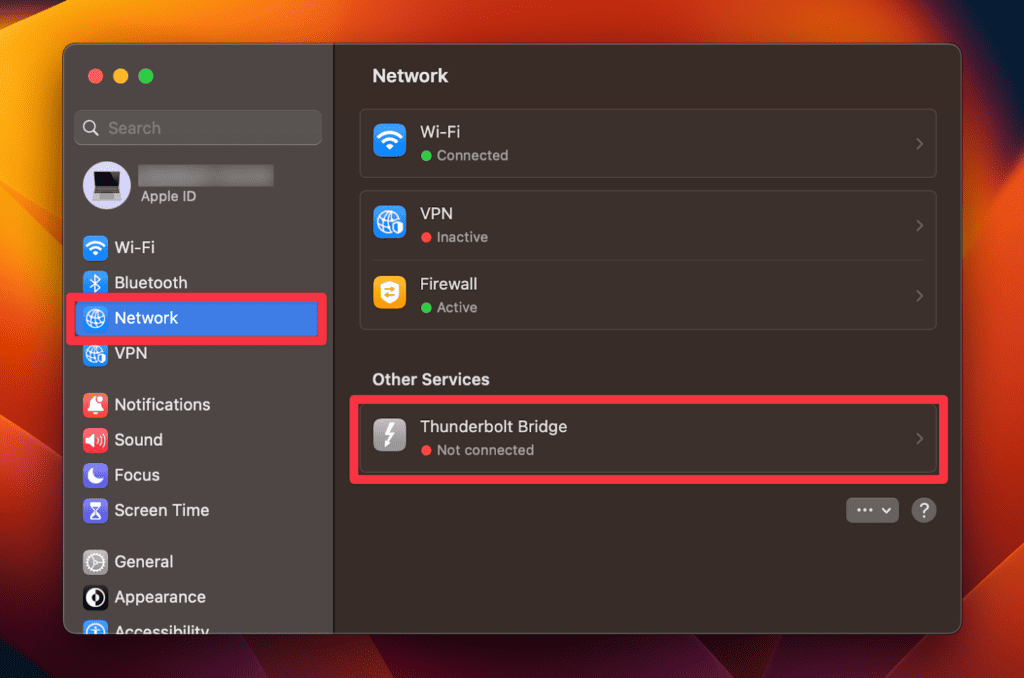
3. Нажмите кнопку Подробности кнопка.
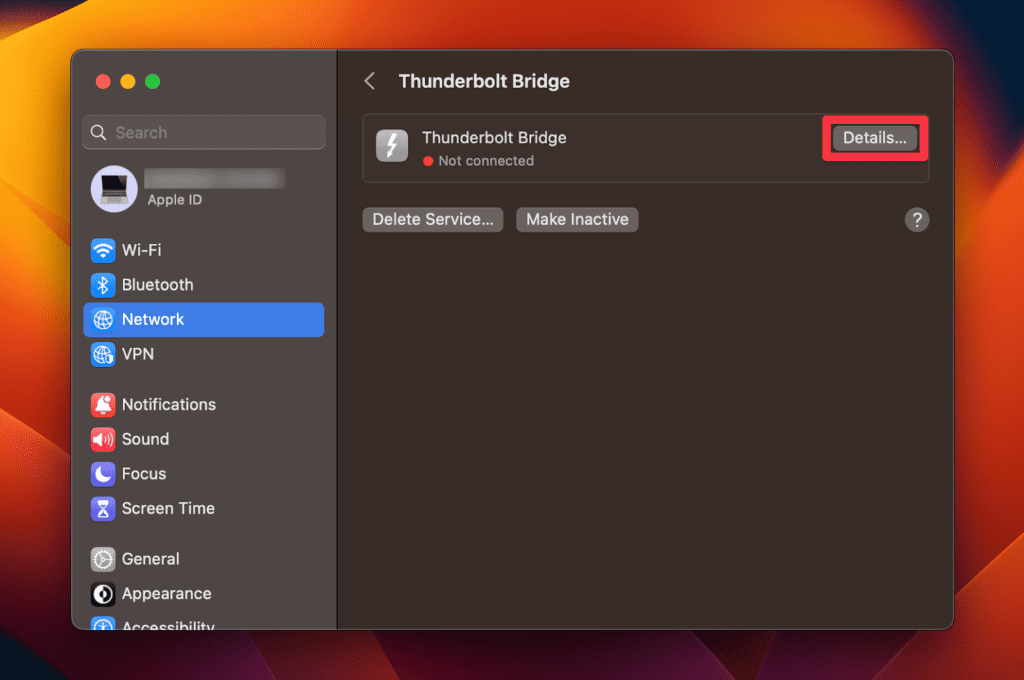
4. Нажмите Аппаратное обеспечение на левой боковой панели.
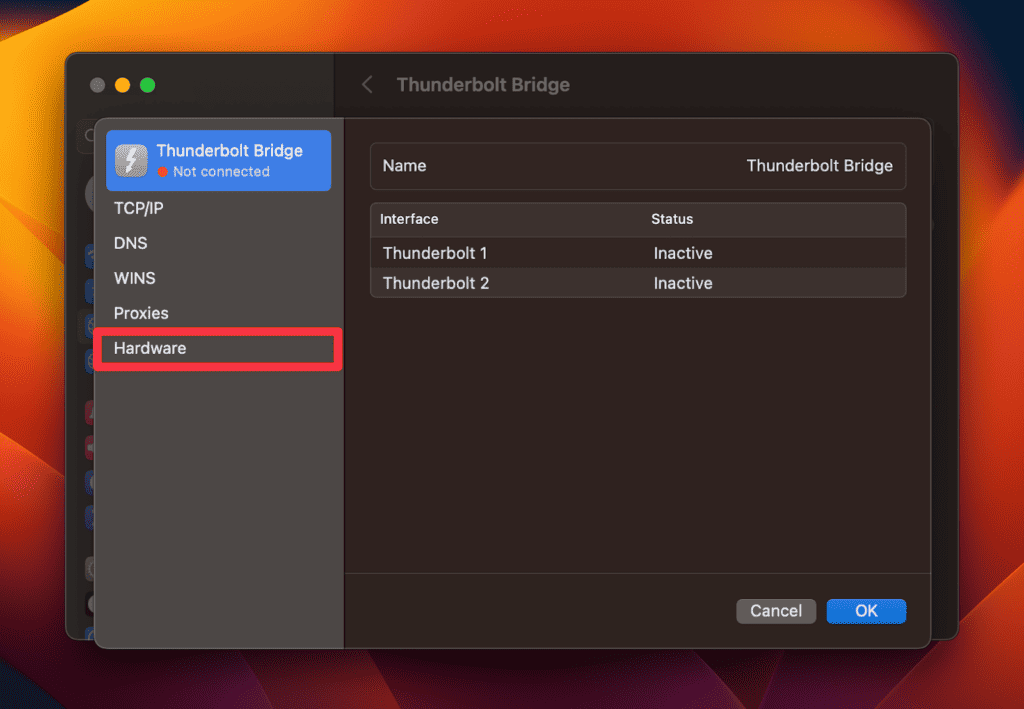
5. Твой MAC-адрес будет указан в новом окне.
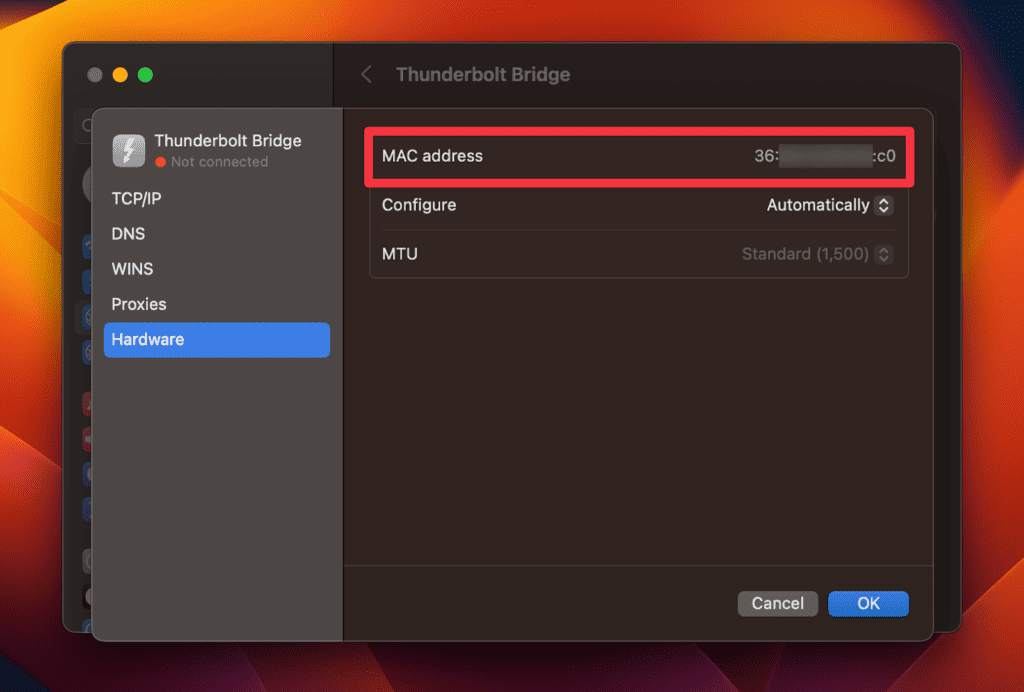
2. Найдите MAC-адрес с помощью терминала.
Как я уже упоминал выше, этот метод предполагает использование небольшого количества кода. Не пугайтесь, если вы никогда раньше не делали ничего подобного. Полезно знать, как получить доступ к вашему терминалу, и может быть интересно изучить этот аспект вашего компьютера.
1. Откройте свой Искатель и нажмите Приложения на левой боковой панели.
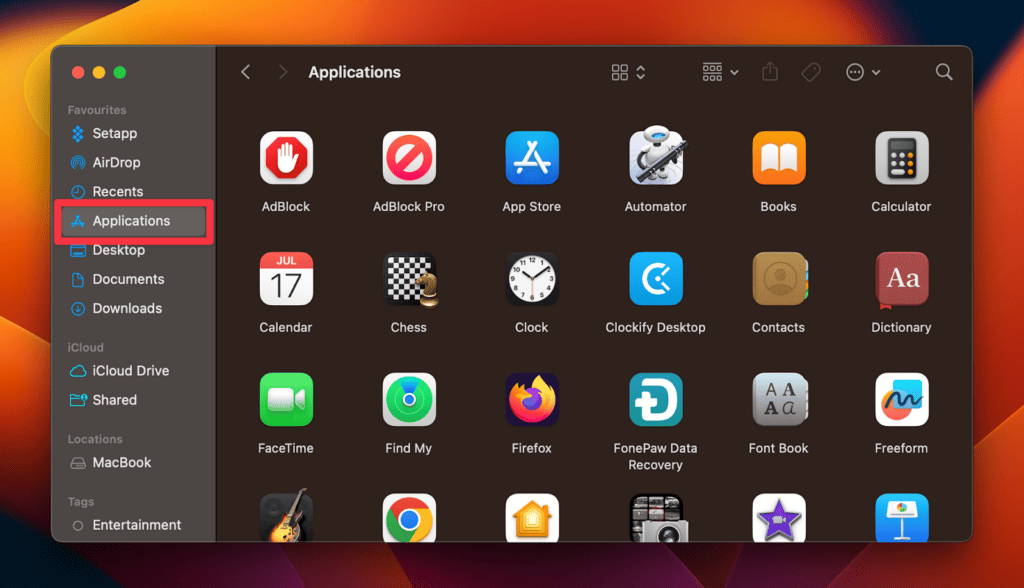
2. Дважды щелкните значок Утилиты папку, чтобы открыть ее.
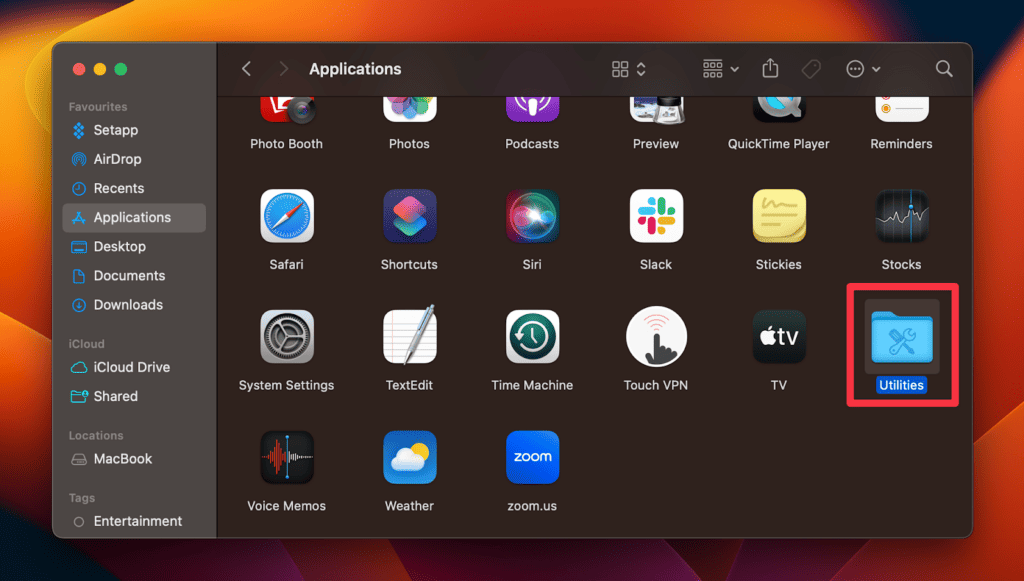
3. Дважды щелкните значок Терминал значок приложения, чтобы открыть его.
![]()
4. Тип следующую команду и нажмите Входить.
есликонфигурация
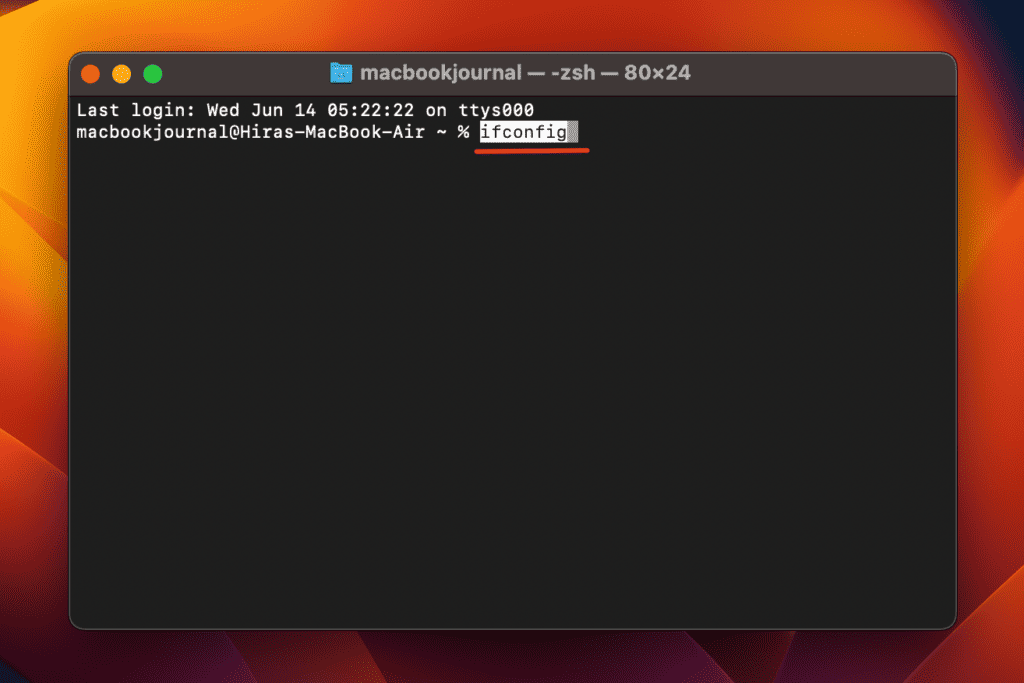
5. Это приведет к появлению большого количества информации в Терминале.
6. Прокрутите эту информацию, чтобы найти свои MAC-адреса.
7. Линия с надписью ru0 будет относиться к вашему MAC-адресу Wi-Fi.
8. Линия с надписью ru1 будет относиться к вашему MAC-адресу Ethernet.
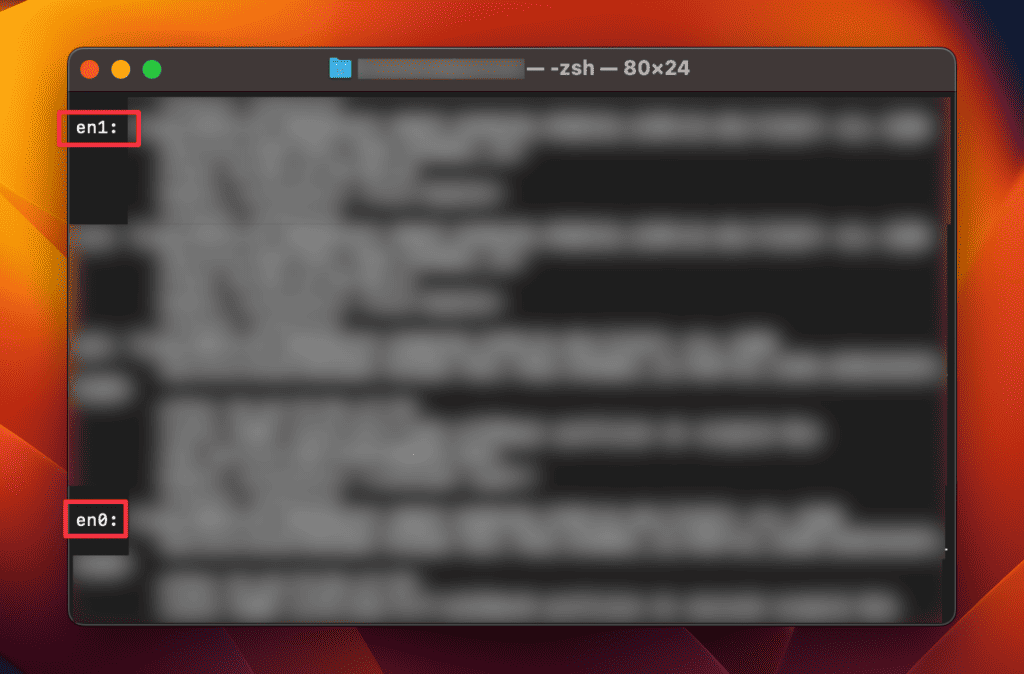
Также ознакомьтесь с нашей подробной статьей «Как найти пароли администратора на Mac с помощью терминала?»
Часто задаваемые вопросы
1. Является ли MAC-адрес специфичным для продуктов MacBook или Apple?
Нет, MAC-адреса (Media Access Control) не являются специфичными для продуктов MacBook или Apple. Все сетевые устройства, включая ноутбуки, настольные компьютеры, ПК и Mac, имеют MAC-адреса своих сетевых интерфейсов.
2. Могу ли я изменить MAC-адрес моего MacBook?
Нет, вы не можете легко изменить MAC-адрес вашего MacBook. В большинстве случаев MAC-адреса жестко закодированы в сетевом оборудовании и не могут быть изменены. Однако существуют определенные методы и инструменты, которые могут допускать подделку или модификацию MAC-адреса, но такая практика может иметь юридические и этические последствия.
3. Можно ли использовать MAC-адрес для отслеживания местоположения моего MacBook?
Нет, MAC-адрес нельзя использовать для отслеживания местоположения вашего MacBook. Он используется для идентификации локальной сети и обычно не виден за пределами непосредственного сегмента сети. Он не предоставляет информацию о местоположении и не позволяет отслеживать физическое местоположение устройства.
Последние мысли
Понимание того, как найти MAC-адрес на MacBook, может быть полезно для решения различных задач, связанных с сетью, и устранения неполадок. MAC-адрес — уникальный идентификатор, присвоенный сетевой карте, — играет решающую роль в подключении к сети, управлении доступом и идентификации устройства.
Получив доступ к настройкам сети через меню «Системные настройки» или приложение «Терминал», вы можете легко найти свой MAC-адрес. Возможно, вам никогда не понадобится доступ к вашему MAC-адресу, но возможность найти MAC-адрес позволит вам ориентироваться в конфигурациях сети и решать проблемы с подключением.
Приходилось ли вам когда-нибудь раньше получать доступ к своему MAC-адресу? Зачем тебе это нужно?