Как исправить AirPods, не подключающиеся к MAC (Как исправить)
Нет ничего хуже, чем надеть наушники AirPods и не слышать от них ни звука. Это большая боль в шее, но, к сожалению, бывают случаи, когда ваши AirPods просто не подключаются к Mac.
Если вы в замешательстве и вам нужно быстрое решение, я составил это руководство, чтобы помочь вам решить проблему с тем, что ваши AirPods не подключаются к Mac. Давайте погрузимся прямо в.
Как исправить, что AirPods не подключаются к MAC?
Лучший способ исправить то, что ваши AirPods не подключаются к вашему Mac, — это войти в системные настройки на вашем Mac. Затем щелкните значок Bluetooth, чтобы открыть окно Bluetooth. Здесь вы должны проверить, включен ли Bluetooth, и попробовать вручную подключить свои AirPods.
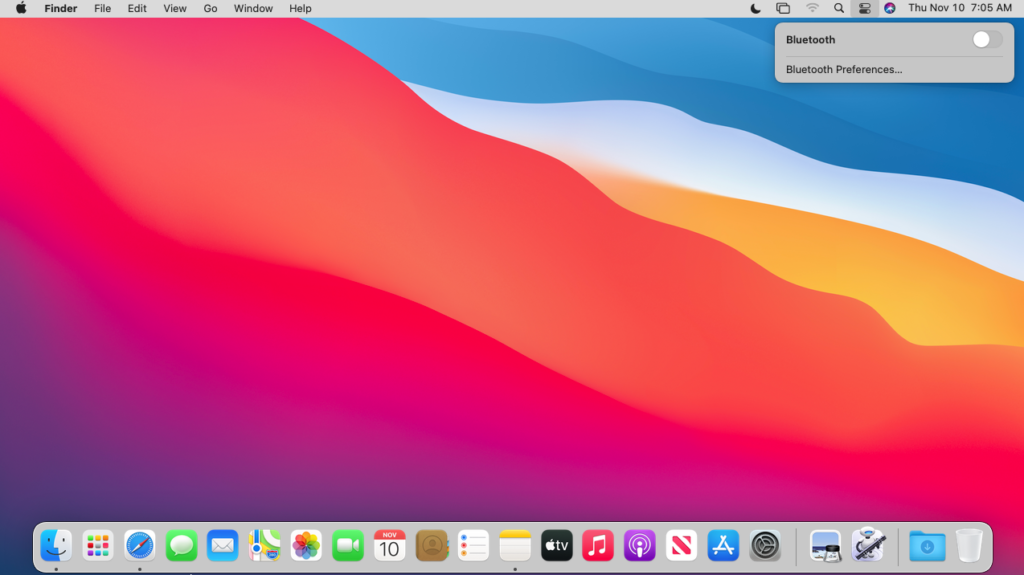
Хотя настройки Bluetooth вашего Mac — лучшее место для начала, еще одна распространенная проблема, связанная с AirPods, заключается в том, что они не заряжаются, когда вы думаете, что они заряжаются. Чтобы это исправить, очистите AirPods и их чехол для зарядки. Также рекомендуется убедиться, что зарядный кабель работает.
Почему мои AirPods не подключаются к моему Mac?

Есть несколько причин, по которым ваш MacBook не подключается к AirPods. Давайте исследуем:
- Ваши AirPods не подключаются из-за проблем с питанием или подключением.
- AirPods не заряжаются. Но причина может заключаться либо в AirPods, либо в чехле для зарядки, либо даже в зарядном устройстве.
- Другая причина, по которой ваши AirPods не подключаются, связана с тем, что они не синхронизируются с вашим Mac. Это может быть проблемой как на Mac, так и на Airpod. Сначала вы должны диагностировать проблему, определив, правильно ли работают ваши AirPods.
Запустите диагностику на своем MacBook за несколько простых шагов! Следуйте нашему руководству!
Другие способы исправить AirPods, не подключающиеся к MAC (10 лучших способов)
Теперь, когда вы сузили проблему, вы можете попробовать эти методы, чтобы ваши AirPods заработали. В каждом разделе указано, какую проблему должен решить метод (аккумулятор, Mac или подключение Airpod). Если вам не повезло с очевидным методом для вашей проблемы, попробуйте другие.
Зарядите свои AirPods
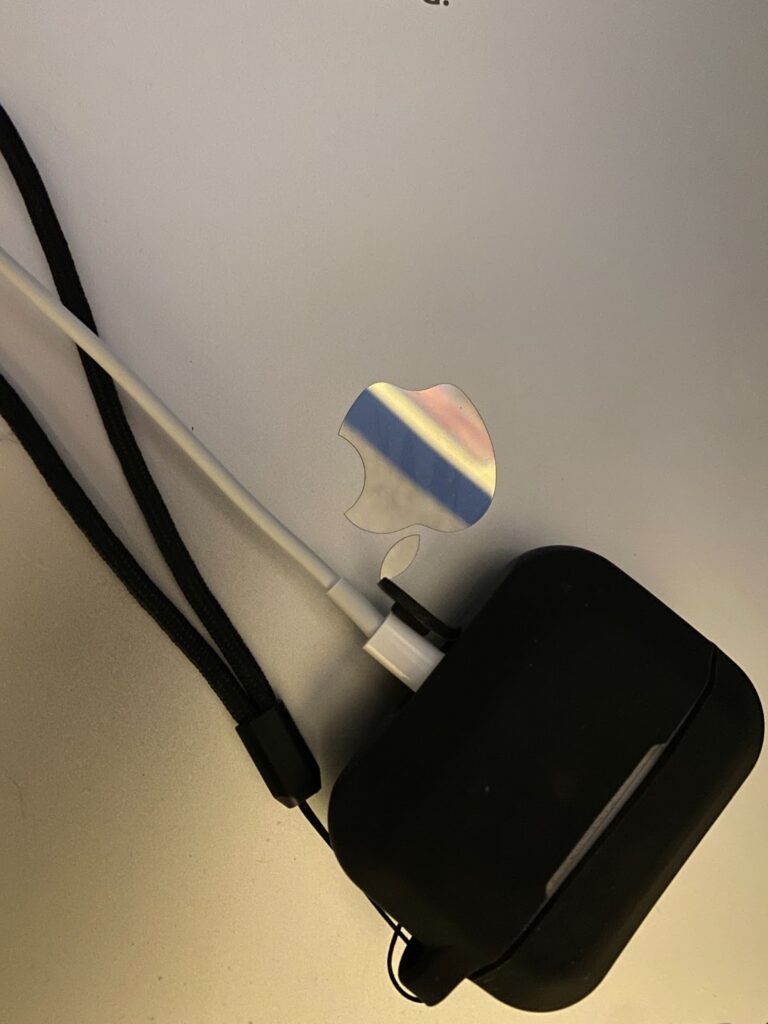
Зарядка ваших AirPods кажется довольно очевидной вещью. Однако на самом деле вы можете не заряжать сами капсулы.
Если у вас новый комплект AirPods с чехлом для зарядки, зарядный чехол может заряжаться, а AirPods — нет. Точно так же чехол может не подавать питание на сами воздушные капсулы, если вы используете старые воздушные капсулы без чехла для зарядки.
Чтобы правильно зарядить наушники Air Pods:
- Обязательно поместите их в футляр и прочно сядьте на дно.
- Затем подключите чехол для зарядки к зарядному кабелю Lightning. Вы должны использовать качественное зарядное устройство, которое, как вы знаете, работает с другими устройствами.
Если ваши AirPods заряжаются, загорится индикатор. Он станет зеленым, как только они будут полностью заряжены. После полной зарядки попробуйте снова подключить их к вашему Mac.
Очистите чехол для зарядки AirPods

Очистка чехла для зарядки AirPods важна, потому что грязь часто скапливается в области вкладышей для зарядки. Если грязь и мусор попадут на язычки для зарядки, то чехол не сможет передать питание на сами AirPods. Чистить чехол AirPods довольно легко.
Вот несколько способов сделать это:
- Возьмите ткань и аккуратно протрите внутреннюю часть зарядного чехла.
Не используйте такие предметы, как ватные палочки или салфетки, которые могут оставить ворсинки на металлических контактах. Если вы не можете очистить дно футляра, оберните тонкое безворсовое полотенце вокруг ватной палочки и аккуратно поверните дно.
- Очистите основание самих AirPods.
Есть небольшое металлическое кольцо, которое должно оставаться чистым для правильной зарядки. Используйте изопропиловый спирт, если какая-либо стойкая грязь не удаляется.
Автоматическое сопряжение
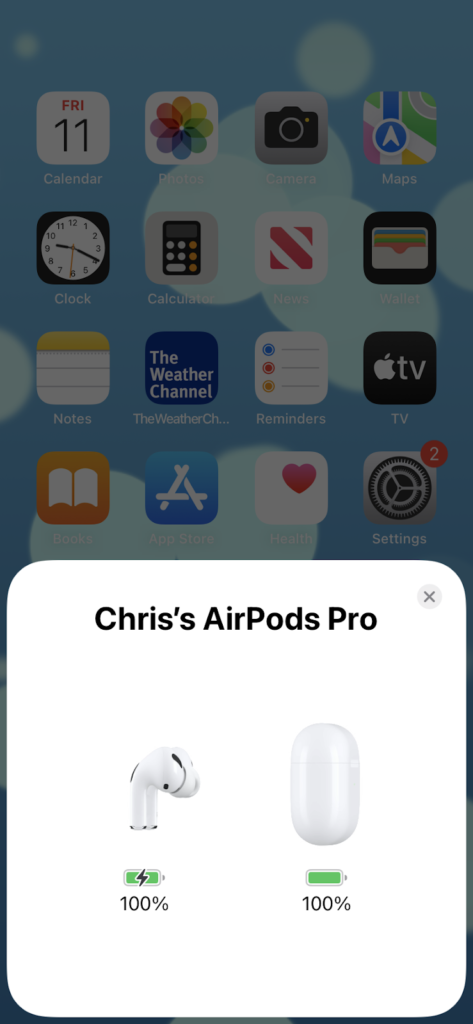
AirPods предназначены для простого подключения к вашим устройствам. Процесс начинается с:
- Просто откройте корпус, и начнется процесс сопряжения.
- Кроме того, откройте устройство Apple, и AirPods автоматически подключатся к нему.
В некоторых случаях это работает не так просто, как предполагалось. Например, старые AirPods требовали от пользователей нажатия кнопки, чтобы начать сопряжение. Хорошо, что после сопряжения все ваши устройства Apple, зарегистрированные в iCloud, должны распознавать AirPods.
Если ваш Mac по-прежнему не распознает AirPods в процессе автоматического сопряжения, вы можете попробовать выполнить сопряжение вручную с вашего Mac.
Включите Bluetooth на вашем Mac
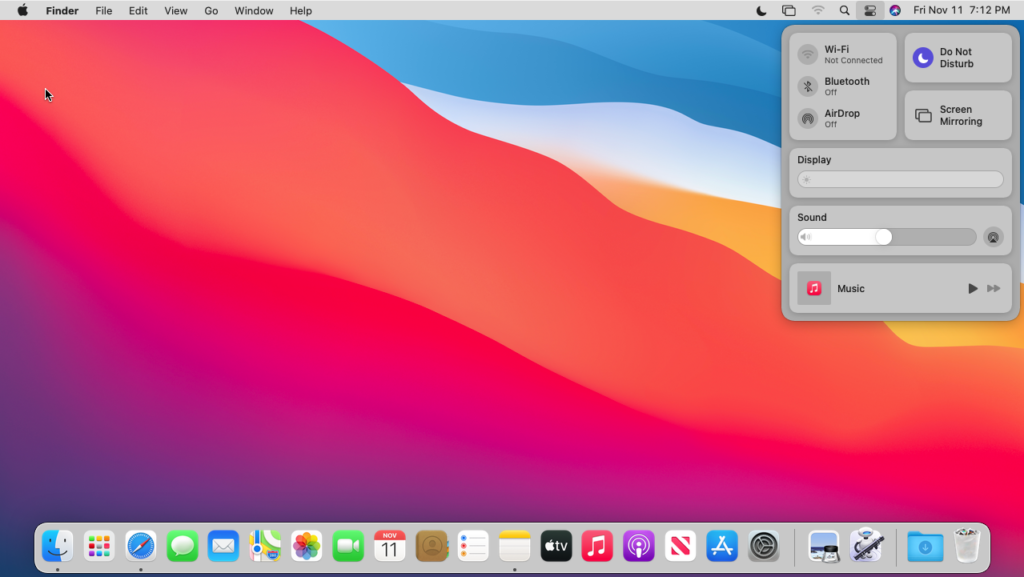
Включение Bluetooth на вашем Mac может показаться еще одним очевидным шагом. Тем не менее, Bluetooth вашего компьютера довольно часто отключается, особенно если вы не используете Bluetooth вашего компьютера часто.
Если у вас возникли трудности с подключением Bluetooth-наушников к MacBook, прочитайте эту статью.!
Вот что вам нужно сделать:
- Найдите логотип Bluetooth «B» в верхней правой строке меню, чтобы убедиться, что Bluetooth включен. Обычно он находится рядом с символом WiFi.
- Нажмите на логотип Bluetooth, и вы увидите, что он либо включен, либо выключен; убедитесь, что он находится во включенном положении.
- Убедившись, что Bluetooth включен, попробуйте снова использовать AirPods. Если они по-прежнему не подключаются, посмотрите в списке устройств Bluetooth, чтобы увидеть, отображаются ли они. Опять же, AirPods должны отображаться как подключенные; если нет, то продолжите подключение вручную к вашему Mac.
Во многих случаях у MacBook нет логотипа Bluetooth в строке меню. Другой способ перейти к настройкам Bluetooth — перейти в «Системные настройки», а затем найти значок Bluetooth на странице.
Откроется новое окно со всеми прошлыми и текущими Bluetooth-соединениями вашего Mac. Вы можете использовать это меню, чтобы увидеть, действительно ли ваши AirPods являются парой или нет. Но сначала убедитесь, что ваш Bluetooth включен.
Подключитесь вручную к вашему Mac
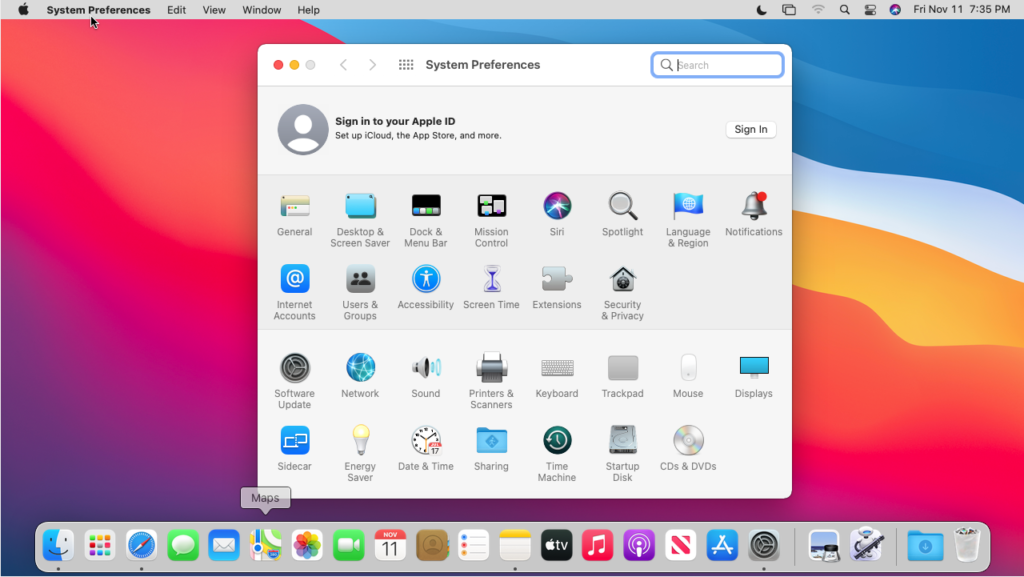
Можно вручную подключить AirPods к Mac через страницу настроек Bluetooth. Здесь вы также можете управлять устройствами Bluetooth, подключенными к вашему Mac, и вносить изменения, например, забывая об устройствах.
Чтобы вручную подключить AirPods:
- Перейдите в «системные настройки» и найдите значок Bluetooth. При нажатии на нее откроется окно Bluetooth, в котором вы можете увидеть, включен ли Bluetooth и какие устройства подключены.
- Справа посмотрите, отображаются ли ваши AirPods на ваших устройствах. Если они это сделают, продолжайте и выберите, чтобы забыть их.
- Переведите AirPods в режим сопряжения, открыв крышку футляра и удерживая кнопку на задней панели, пока индикатор не начнет мигать белым.
- Вернитесь к своему Mac, и теперь они должны отображаться в правом нижнем углу окна Bluetooth. Нажмите кнопку подключения, чтобы подключить AirPods к компьютеру и попробовать их.
Перезагрузите свой Mac
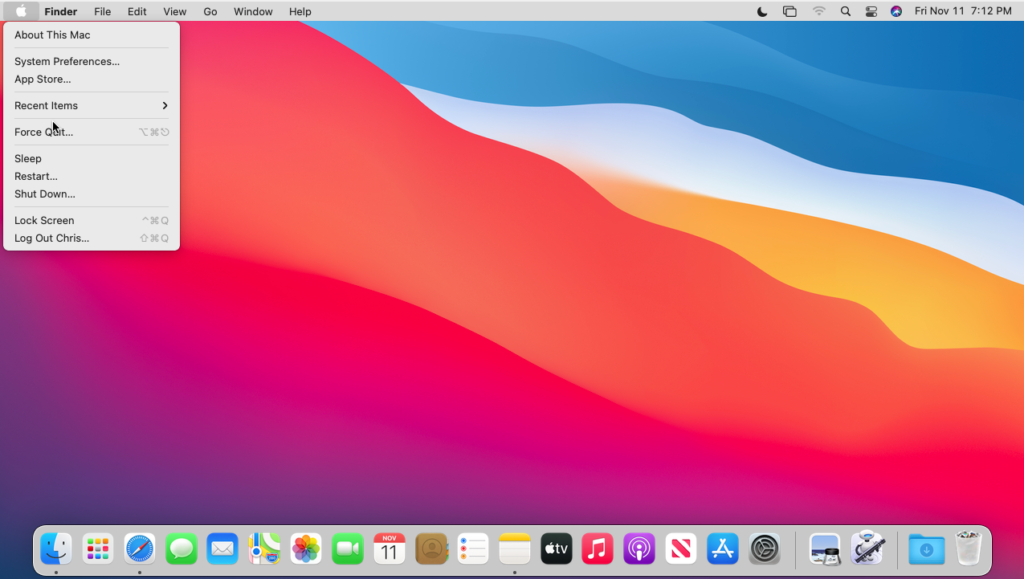
Многие технологические сбои легко устраняются перезагрузкой, и AirPods не исключение. Это также один из самых простых шагов, которые вы можете предпринять, чтобы заставить их снова работать. Поэтому, даже если вы недавно перезагрузили свой MacBook, стоит перезагрузить его еще раз, чтобы исключить проблему.
Чтобы перезагрузить MacBook:
- Найдите логотип Apple в верхней левой части экрана и щелкните по нему.
- Появится выпадающее меню; выберите из списка опцию «Перезагрузить». Ваш MacBook не выключится и не включится.
- Как только он включится, попробуйте снова выполнить сопряжение AirPods.
Обновите свой Mac
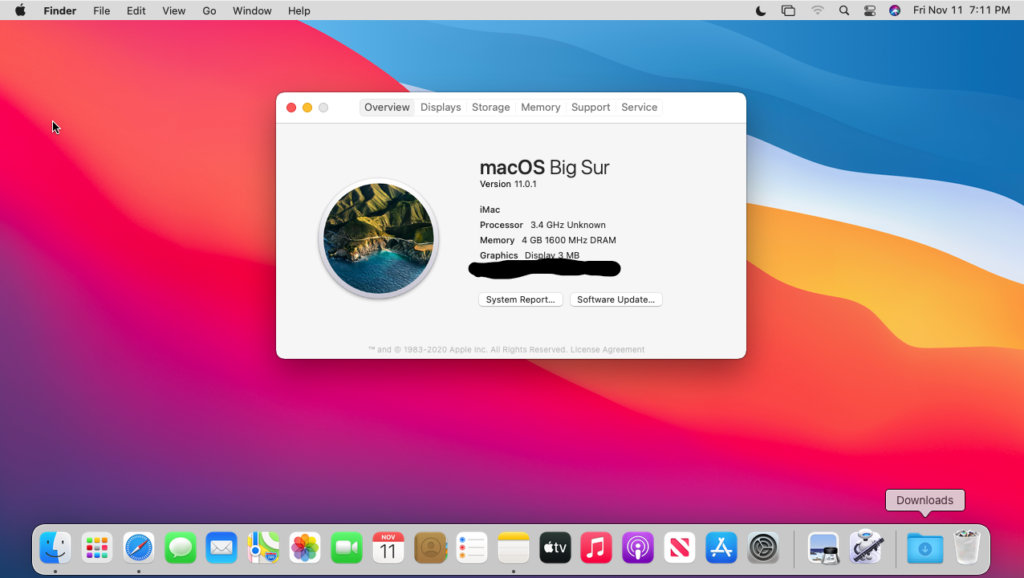
Обеспечение актуальности вашего Mac важно для обеспечения безопасности и производительности. Но обновления также могут помешать правильной работе ваших AirPods. В частности, для работы с AirPods компьютеры Mac должны работать на MacOS Sierra или новее.
Обновление вашего Mac выполняется довольно быстро и легко, и вам следует регулярно проверять, работает ли на вашем Mac последняя версия MacOS.
Чтобы проверить наличие обновлений:
- Перейдите к логотипу Apple в верхнем левом углу экрана и выберите «Об этом Mac» в раскрывающемся меню.
- Появится окно с множеством сведений о вашем компьютере. Это включает в себя текущую операционную систему и версию. Если ваш Mac устарел, в нижней части экрана появится кнопка обновления программного обеспечения.
- Нажмите кнопку, и ваш Mac обновится; затем попробуйте снова подключить AirPods.
На самом деле это одна из самых распространенных причин, по которой AirPods не подключаются к Mac. Это особенно верно, если вы никогда раньше не использовали AirPods со своим Mac. С учетом сказанного, даже если вы использовали AirPods на своем Mac, необходимые обновления могут по-прежнему вызывать проблемы с подключением.
Забудьте о AirPods
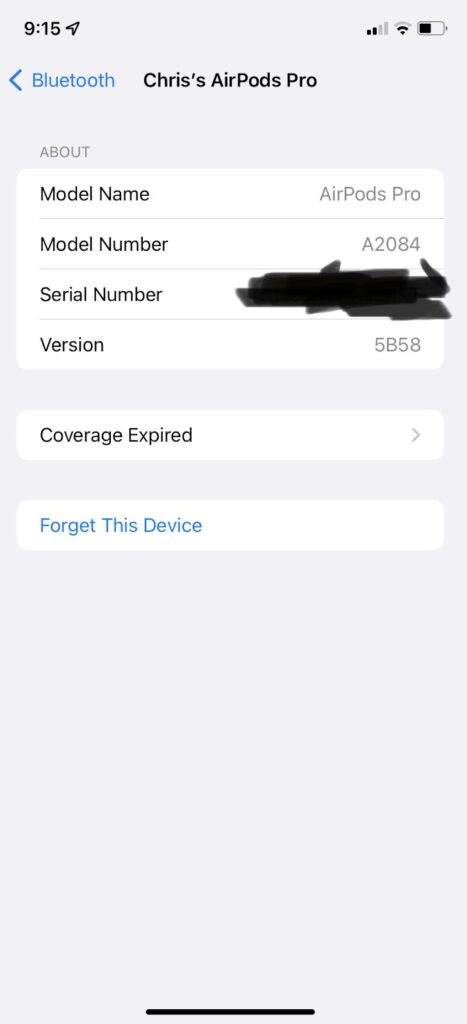
Если AirPods отображаются на вашем Mac, но вы по-прежнему не слышите звука, вот что вы можете сделать.
- Попробуйте забыть их, а затем снова подключиться.
- Сделайте это, щелкнув логотип Apple и выбрав «Система» > «Настройки» > «Bluetooth».
- Появится список устройств, и вам нужно выбрать удаление устройств.
- После того, как вы удалите AirPods с вашего Mac, пришло время добавить их обратно. Это следует за обычным процессом подключения, заключающимся в простом открытии корпуса для сопряжения. Если вы используете ту же учетную запись iCloud, она должна автоматически добавить их на ваше устройство, как и раньше.
Если нет, попробуйте сначала подключить их к Mac, а не к устройству в другой учетной записи iCloud. Конечно, вы по-прежнему сможете подключить их к другим устройствам позже, но предварительное подключение их к Mac поможет исключить вашу учетную запись как проблему.
Восстановите заводские настройки ваших AirPods

Сброс к заводским настройкам — это крайняя мера для любого устройства. К счастью для AirPods, у вас нет никаких данных, которые можно было бы потерять. С учетом сказанного, это все еще рутинная работа, которую не следует выполнять, если только с вашими AirPods не возникнет серьезной проблемы.
Для обычных AirPods с кнопкой вы можете легко выполнить сброс до заводских настроек:
- Нажатие кнопки на задней части корпуса. Удерживайте кнопку и подождите, пока белый индикатор состояния не начнет мигать оранжевым, а затем белым.
Белый свет означает, что AirPods сброшены. Вы можете подключить их к своему устройству, как если бы они были новыми. Если сброс к заводским настройкам не работает, и вы уже пробовали все остальные методы, возможно, вашим AirPods требуется дальнейшее обслуживание.
Хотите сбросить настройки MacBook Pro без потери данных? Прочитай это!
Обратитесь в Apple Store для ремонта
Если ничего не помогает, вы можете принести свои AirPods в магазин Apple для ремонта или отправить их по почте в Apple. Одна из проблем с AirPods заключается в том, что они являются герметичными устройствами, что делает практически невозможным их разборку для работы.
Поэтому единственное место, которое может помочь, — это Apple. У вас есть возможность принести свои AirPods в панель Genius в местном магазине Apple или отправить их по почте в Apple. Любой вариант доступен для просмотра на Сервисная страница Apple Airpod.
Вы также можете оценить, сколько будет стоить услуга на сайте Apple. Цена зависит от того, платите ли вы за Applecare+ или ваши AirPods все еще находятся на гарантии. Одно из преимуществ доставки ваших AirPods в магазин Apple заключается в том, что вы можете получить замену в тот же день.
Затраты на обслуживание ваших AirPods будут недешевыми, поскольку Apple, вероятно, даже не будет их ремонтировать. В большинстве случаев Apple предоставляет вам уже отремонтированное устройство на замену. Однако это намного дешевле, чем покупка нового комплекта AirPods.
Связанный: Как подключить AirPods к MacBook Pro
Последние мысли
AirPods довольно надежны; тем не менее, это очень раздражает, когда они не работают должным образом. Какими бы удобными они ни были, одна проблема заключается в том, что они предназначены для автоматического подключения к устройствам, чего нет у других устройств Bluetooth.
Хотя ни одна электроника не идеальна, AirPods от Apple довольно хороши в том, что они делают. Кроме того, Apple предлагает услуги по ремонту, даже если ваши устройства вышли из строя. Хоть ремонт и стоит денег, приятно, что дают возможность починить аппарат, даже если он совсем сдох.
