Как создавать, использовать и удалять фотоальбомы на iPhone
Используете ли вы фотоальбомы iPhone для систематизации своих фотографий? По мере того, как объем памяти iPhone продолжает расти, растет и потребность в простой в использовании системе хранения. Как еще вы найдете свои любимые фотографии кошек или снимки ваших внуков, когда они вам понадобятся? В этой статье будет рассказано все, что вам нужно знать о фотоальбомах iPhone, чтобы вы могли хранить свои фотографии именно там, где вы хотите.
Использование фотоальбомов iPhone
Фотоальбомы помогают упорядочить фотографии, чтобы их можно было найти, не просматривая всю библиотеку. Если вы никогда раньше не использовали фотоальбомы iPhone, вы будете в восторге, узнав, насколько легко ими пользоваться, делиться ими и удалять.
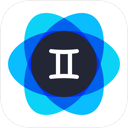
Избавьтесь от беспорядка на фотографиях iPhone
Чем больше фотографий у вас на телефоне, тем сложнее ими управлять. Если вы не можете найти то, что ищете, возможно, вам придется навести порядок. Фото Близнецов может быстро обнаруживать и удалять похожие изображения, дубликаты и размытые фотографии.
Как создать и переименовать альбом на iPhone
Начнем с самого начала. Прежде чем вы сможете начать упорядочивать фотографии iPhone в альбомы, вам нужно их создать. Найдите время, чтобы подумать о том, как вы хотите упорядочить свои альбомы — будете ли вы создавать альбомы по дате, месту, сезону или теме? Некоторые альбомы создаются автоматически (селфи, видео, панорамы), а другие приходится создавать самостоятельно. Вот как создавать собственные фотоальбомы на вашем iPhone.
- Запустите приложение «Фотографии» на вашем iPhone.
- Коснитесь «Альбомы» в нижней части экрана.
- Коснитесь символа + в левом верхнем углу.
- Коснитесь «Новый альбом».
- Введите название своего альбома во всплывающей форме и нажмите «Сохранить».
- Все ваши фотографии появятся на экране. Теперь вы можете прокручивать их и нажимать на те, которые хотите добавить в свой новый фотоальбом.
- Когда вы закончите выбирать фотографии, нажмите «Готово».

Как удалить альбом на iPhone
Что делать, если вы обнаружите, что ваши альбомы больше не работают на вас, и вы хотите удалить их — либо для создания новых, либо для экономии места на вашем компьютере — удалить фотоальбомы из «Фотопленки» очень просто. Единственные альбомы, которые вы не можете удалить, — это стандартные альбомы, которые поставляются с вашим iPhone: «Все фотографии», «Недавние» и «Избранное». Вот как удалить альбом на вашем iPhone.
- Откройте приложение «Фотографии» на своем iPhone и коснитесь «Альбомы» в нижней части экрана.
- Коснитесь «Просмотреть все».
- Коснитесь «Изменить».
- Ваши альбомы появятся на экране с маленьким красным знаком минус в верхнем левом углу.
- Коснитесь знака минус на альбоме, который хотите удалить.
- Появится всплывающее окно с вопросом: «Вы уверены, что хотите удалить альбом (название альбома)? Фотографии не будут удалены».
- Нажмите «Удалить альбом».
- Нажмите «Готово», когда вы удалили все альбомы, которые вам больше не нужны в приложении «Фотографии».

Удаление альбома в Фото удаляет фотографии в нем?
Самая большая проблема при удалении альбомов заключается в том, что вы потеряете все свои фотографии в каждом альбоме. Сделайте глубокий вдох, потому что ваши фотографии в безопасности. Они останутся в вашей фотопленке. Они просто не будут организованы в альбом, который вы только что удалили.
Скрытый альбом на iPhone
Если на вашем iPhone есть фотографии, которые вы не хотите, чтобы кто-либо видел, вы можете либо удалить их навсегда, либо сохранить их в тайне. Есть простой способ скрыть их, используя функцию скрытого альбома. Помещение конфиденциальной фотографии в скрытый альбом на iPhone скроет фотографию из всех других альбомов, а также скроет ее из «Коллекций», «Моментов» и «Годов». Ваш скрытый альбом не будет защищен паролем, но он защитит ваш личный контент от посторонних глаз.
Как создать скрытый альбом на iPhone
- Откройте приложение «Фотографии» и перейдите к фотографии, которую хотите скрыть.
- Нажмите кнопку «Поделиться» в левом нижнем углу (квадрат со стрелкой вверх).
- Прокрутите вниз и нажмите «Скрыть».
- Нажмите «Скрыть фото» на всплывающей кнопке.

Как найти скрытый фотоальбом?
Теперь, когда ваши фотографии защищены от друзей и родственников, которые могут иметь доступ к вашему iPhone, вот как найти их, когда вы захотите их просмотреть.
- Откройте приложение «Фотографии» и нажмите «Альбомы».
- Прокрутите вниз и нажмите «Скрытый».
- Все ваши скрытые фотографии будут отображаться здесь. Если вы хотите показать свою фотографию, нажмите кнопку «Поделиться», затем «Показать».
Можно ли заблокировать фотоальбом на iPhone?
Хотя вы не можете заблокировать весь фотоальбом на iPhone, вы можете заблокировать свои личные фотографии в приложении Notes с защитой паролем. (Обратите внимание, что эта функция не работает для сохранения конфиденциальности видео.) Вот как заблокировать фотографии с помощью приложения Notes.
- В разделе «Настройки» прокрутите вниз и коснитесь «Заметки».
- Коснитесь «Пароль». Установите пароль, который потребуется в будущем для доступа к вашим заметкам.
- Нажмите «Готово».
- Чтобы сохранить фотографию в заметках, перейдите к ней и коснитесь значка «Поделиться».
- Нажмите «Заметки».
- Выберите сохранение фотографии в новой заметке или в уже созданной заметке.
- Коснитесь Сохранить.
- Откройте заметку, в которую вы только что сохранили фотографию.
- Коснитесь значка «Поделиться».
- Коснитесь значка замка. Теперь ваша заметка защищена паролем.
- Вернитесь в приложение «Фотографии» и удалите фотографию, которую хотите скрыть.
Общие альбомы на iPhone
Знаете ли вы, что вы можете использовать приложение «Фотографии», чтобы делиться изображениями с друзьями, семьей и коллегами с помощью общих альбомов? Вы можете сделать это с помощью общих альбомов iCloud.
Как общие альбомы работают на iPhone?
iCloud позволяет создавать общие альбомы для просмотра, комментирования и добавления другими пользователями. Общие альбомы зашифрованы для защиты вашей конфиденциальности и будут доступны только тем людям, которых вы пригласили в альбом. Поделиться альбомом очень просто, если на вашем телефоне настроен общий доступ к фотографиям iCloud. Вот как это сделать:
- Откройте «Настройки» на вашем iPhone.
- Прокрутите вниз и коснитесь «Фото».
- Коснитесь, чтобы переключить общие альбомы во включенное положение.

Как создать общий альбом iCloud
- Откройте приложение «Фотографии» на своем iPhone.
- Нажмите «Альбомы».
- Коснитесь значка + в левом верхнем углу.
- Коснитесь «Новый общий альбом».
- Добавьте имя для вашего общего альбома.
- Появится всплывающее окно, где вы можете ввести имена контактов, которые хотите включить в общий альбом.
- Нажмите «Создать».
- Теперь вы можете добавлять фотографии в общий альбом. Ваши контакты также получат уведомление о том, что они добавлены в общий альбом.
Как удалить фотоальбом iCloud
Вы можете удалить общий альбом в любое время, если вы являетесь первоначальным создателем. Вот как это сделать:
- Откройте приложение «Фотографии».
- В разделе «Общие альбомы» нажмите «Просмотреть все».
- Коснитесь «Изменить».
- Коснитесь красного знака минуса в альбоме, который хотите удалить.
- Подтвердите, нажав Удалить.
- Нажмите «Готово».
Фотоальбомы iPhone — это простой способ систематизировать ваши фотографии и видео, особенно с учетом огромных объемов памяти новых телефонов. Если у вас когда-нибудь появится несколько лишних минут с телефоном в руке, начните создавать фотоальбомы для всех ваших любимых воспоминаний.


