Как разморозить Mac и исправить зависшие приложения Mac
Представьте себе: вы счастливо работаете на своем Mac, когда появляется ужасный пляжный мяч смерти. Программа перестает отвечать или, что еще хуже, сама macOS отказывается что-либо делать, кроме как тупо смотреть на вас. Кто-то подсчитал, что медленные компьютеры обходятся нам в среднем в 5,5 рабочих дней в году. Таким образом, мы не можем просто игнорировать, когда Mac зависает или когда приложение macOS перестает отвечать на запросы.
Сначала мы рассмотрим зависшие приложения, но если весь ваш Mac зависает, не стесняйтесь переходить к части, посвященной ремонт зависшего Mac.
Исправление зависшего приложения: почему приложения macOS зависают
Может быть несколько причин, по которым приложения зависают на Mac. Во-первых, иногда приложение зависает само по себе, а иногда вместе с ним и весь Mac. Вот что может происходить:
Приложения зависают в фоновом режиме.
Это может означать, что запущены некоторые приложения, которые вы не открывали. Вероятно, они представлены в ваших элементах автозагрузки, поэтому они автоматически запускаются при запуске вашего Mac. Если это вызывает зависание, вам необходимо удалить приложения, работающие в фоновом режиме, или те, которые запускаются при запуске.
Процессы зависают в фоновом режиме.
Это отличается от приложений. Одно приложение может запускать несколько процессов. Есть и другие системные процессы, которые могут быть запущены без вашего ведома.
Избыток запущенных приложений и процессов.
Та же логика, что и с двумя предыдущими проблемами. Но вопрос здесь в том, сколько слишком много? На этот вопрос нет однозначного ответа, это очень сильно зависит от аппаратных возможностей вашего Mac. О том, как это проверить и исправить, читайте ниже.
Система Mac слишком загромождена кешем, чтобы выполнять даже простые задачи.
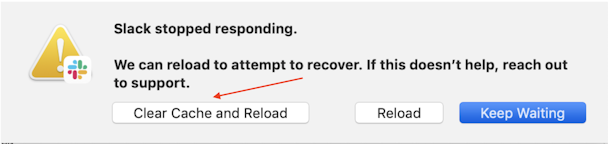
Как видно из этого снимка экрана, старые файлы кеша вызывают перегрузку памяти. Исправление состоит в том, чтобы очистить кеш, как приложение из этого примера говорит вам сделать.
Самый простой способ сразу избавиться от кеша приложений — использовать для работы такое приложение, как CleanMyMac X. Запустите сканирование, чтобы найти и удалить ненужные вещи, и есть большая вероятность, что после этого ваши приложения перестанут зависать.
Что делать, если приложение зависает на вашем Mac
Зависшее приложение перестает отвечать на запросы и останавливает вашу работу. В худшем случае это может привести к потере работы или повреждению файла. К счастью, есть несколько вариантов, которые можно попробовать. Вот что вы можете сделать, когда программа зависает на вашем Mac. Во-первых, как бы очевидно это ни звучало, вам нужно выйти из этого приложения. Но если приложение продолжает зависать после перезапуска, попробуйте следующие варианты.
Как выйти из зависшей или не отвечающей программы
Выход из приложения, а затем его повторный запуск — хороший способ для macOS справиться со сбоем. Вы можете сделать это из док-станции macOS или из окна принудительного выхода. Чтобы принудительно закрыть приложение из док-станции ОС, выполните следующие простые действия:
- Щелкните в любом месте за пределами программы
- Щелкните правой кнопкой мыши (или щелкните, удерживая клавишу Control) на значке замороженного приложения в Dock. Появится меню.

- Удерживайте нажатой клавишу Option на клавиатуре, чтобы «Выход» в этом меню сменился на «Принудительный выход».
- Выберите Принудительный выход.
Вот и все. Приложение моментально закрывается. Перезапустите его и повторите попытку. Если вы предпочитаете работать со скрытой панелью Dock или если она сама не отвечает, вы можете просто вызвать диалоговое окно «Принудительный выход», чтобы выполнить ту же задачу.
Вот как:
- На клавиатуре вашего Mac одновременно нажмите клавиши Option, Command и Escape (Alt-Command-Esc).
- Появится диалоговое окно Force Quit со списком запущенных программ.
- Выберите зависшее приложение и нажмите «Выйти принудительно».
- Программное обеспечение перестанет работать, и вы можете снова запустить его на этом этапе.
Если вы используете утилиту обслуживания, такую как CleanMyMac X, она покрывает зависания. Когда CleanMyMac обнаруживает приложение, которое не отвечает, появляется окно уведомления с кнопкой «Выход», так что вы можете принудительно закрыть приложение, не копаясь в его меню.
CleanMyMac также следит за другими проблемами производительности, поэтому, если вы хотите получать подобные предупреждения, когда что-то пойдет не так, загрузите версию CleanMyMac X и попробуйте.
Установите приложение и нажмите на вкладку Оптимизация.
Вы найдете инструмент, который находит потребителей Heavy Memory на вашем Mac.
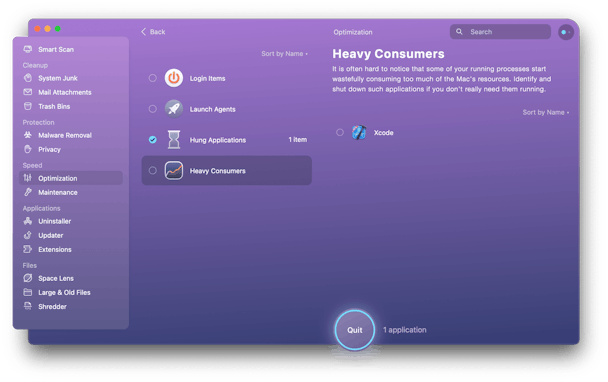
Как исправить приложения Mac, которые продолжают зависать
Во-первых, проверьте, какие приложения работают в фоновом режиме и запускайте их вместе с автозагрузкой. Идти к Настройки > Пользователи и группы > Элементы входа. Снимите флажки со всего, что, по вашему мнению, может вызывать проблемы. На самом деле, просто чтобы быть уверенным, снимите все приложения и перезагрузите свой Mac.
Теперь выясните, какой процесс или программа вызывает проблему. Как вообще посмотреть, какие программы запущены на Mac? Вам нужно запустить Монитор активности.
Как найти монитор активности на Mac: Вы можете сделать это через поиск Spotlight или просто открыть Launchpad и ввести его там.
Как открыть монитор активности в Finder: Приложения > Утилиты > Монитор активности.
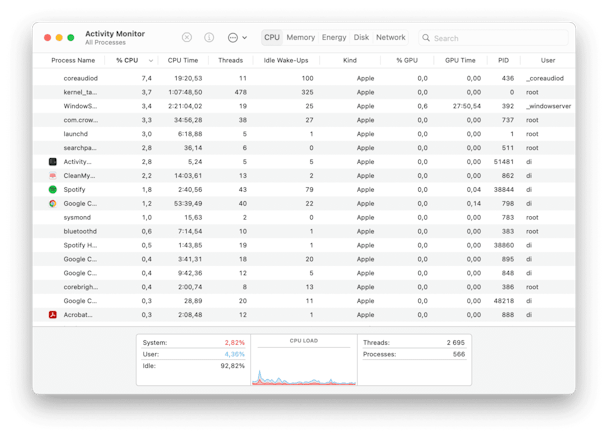
Когда он откроется, вы, вероятно, увидите сотни процессов на каждой вкладке, но сейчас вам нужны вкладки «ЦП» и «Память». Нажать на % ПРОЦЕССОР подпишите, чтобы отсортировать процессы по их влиянию на работу вашего Mac. Самые тяжелые появятся сверху. Они могут быть вашей главной проблемой, но не спешите решать их. Некоторые, как ядроявляются важными системными процессами, и вам не следует с ними связываться.
Как убить процесс на macOS
Однако иногда ваша проблема связана с конкретным процессом, вы можете принудительно завершить его (Apple не называет это «убить процесс на Mac», это звучит красиво). Но мы не в штаб-квартире Apple, поэтому вот как убить процесс macOS:
- Откройте Монитор активности.
- Вы видите список процессов. Вы можете отсортировать их, нажав на %ПРОЦЕССОР или % Объем памяти в соответствующих вкладках.
- Найдите процесс, который хотите убить, и выберите его.
- Нажмите на восьмиугольник со знаком X.
- Сделанный.
Почему ваш Mac зависает и как это исправить
Иногда проблема не в приложении Mac, а в самой macOS. Если вы регулярно сталкиваетесь с проблемами, пришло время спросить, почему ваш Mac продолжает зависать. Возможных причин несколько, поэтому начнем с самого простого потенциального решения.
Во-первых, проблема может заключаться в файле, с которым вы работали во время заморозки. Чтобы определить, так ли это, попробуйте открыть другой файл в этом приложении и некоторое время поработать с ним. Если он ведет себя нормально, выйдите и вернитесь к файлу, с которым вы работали в момент сбоя. Если ошибочное поведение сохраняется, возможно, вы нашли свою проблему. Спасите то, что вы можете в новый файл.
Убедитесь, что ваше программное обеспечение обновлено. Это легко сделать с помощью программного обеспечения, приобретенного в Mac App Store. Запустите Mac App Store на своем Mac, и вы увидите список ожидающих обновлений. Для стороннего программного обеспечения, приобретенного за пределами App Store, посетите веб-сайт разработчика.
Что делать, если macOS зависает
Если вы не можете принудительно закрыть программу или если macOS полностью не отвечает, пришло время для самого очевидного действия — перезагрузки.
Вы можете мгновенно открыть диалоговое окно «Перезагрузка/Сон/Завершение работы», нажав Control и кнопку питания. Вариант четвертый, Неисправностьвыбрано по умолчанию.
Кроме того, вы можете нажать и удерживать кнопку питания в течение 1,5-2 секунд, чтобы открыть то же диалоговое окно. Если все не так безнадежно испорчено, у вас будет возможность сохранить свою работу до того, как ваш Mac выключится. Если это все еще не работает, доступен более радикальный вариант.
Как принудительно перезагрузить зависший Mac
Нажмите кнопку «Command», «Control» и «Power», чтобы немедленно перезагрузить Mac. Обратите внимание, что в этом сценарии у вас не будет возможности что-либо сохранить, но он обязательно перезагрузит ваш Mac.
После перезагрузки Mac вы можете обнаружить, что жесткий перезапуск повредил файл, над которым вы работали. Спасите все, что сможете, и создайте новый файл.
Как исправить зависший Mac с помощью CleanMyMac
После перезагрузки убедитесь, что на вашем Mac достаточно свободного места. CleanMyMac X может помочь вам в этом. Он удаляет все бесполезные файлы, которые занимают место на вашем жестком диске: остатки приложений, почтовые вложения, файлы кеша и так далее. Таким образом, вы можете освободить дополнительное место на диске вашего Mac, не удаляя собственные файлы. Кроме того, CleanMyMac может освободить оперативную память, что разморозит зависшее приложение.
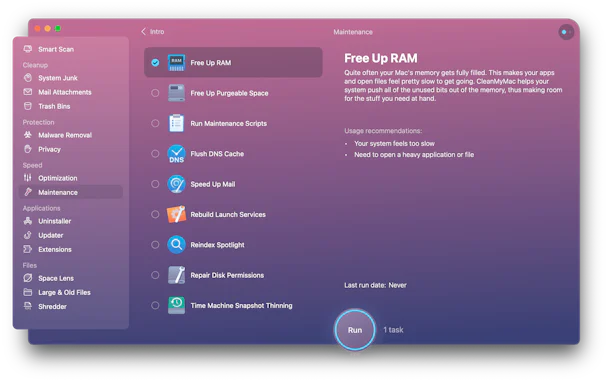
Наконец, если очистка системы также не решает проблему, вы можете попробовать выполнить чистую установку macOS. Просто следуйте инструкциям:
Примечание: Если вы не знаете, какая система работает на вашем Mac, щелкните значок Apple и выберите «Об этом Mac». Вы увидите имя во всплывающем окне.
Вот и все, мы надеемся, что это руководство помогло вам исправить ваш зависший Mac. Помните, что при ежедневном обслуживании ваш Mac может обеспечить долгие годы надежной работы. В редких случаях зависания программы или даже зависания macOS эти советы помогут вам снова работать и продуктивно работать. А программное обеспечение, такое как CleanMyMac X, может выполнять часть мониторинга и обслуживания за вас, чтобы вы могли сосредоточиться на том, что необходимо сделать.



