Все, что тебе нужно знать
Fortnite доступен на разных платформах, включая Windows, Xbox, PlayStation и Nintendo Switch. Но можете ли вы играть в Fortnite на Mac?
К сожалению, в сентябре 2020 года официальная поддержка Fortnite на системах Mac была прекращена из-за продолжающейся судебной тяжбы между Apple и Epic Games.
Итак, если вы хотите сыграть в Fortnite, вы можете попробовать альтернативные методы, чтобы испытать острые ощущения и азарт от игры.
Давайте рассмотрим эти методы.
Почему я больше не могу скачать Fortnite на Mac?
Причина, по которой вы больше не можете загружать Fortnite на свой Mac, связана с продолжающимся спором между Epic Games, компанией, создающей Fortnite, и Apple.
Epic Games добавила в Fortnite возможность прямой оплаты в обход платежных систем Apple App Store и Google Play Store.

Эта функция прямых платежей позволит игрокам сэкономить до 20% на покупках в игре, поскольку позволит избежать 30% комиссии, которую Apple и Google взимают за покупки в приложении.
В ответ Apple и Google удалили Fortnite из своих магазинов приложений, лишив новых игроков возможности загружать игру, а существующих игроков — получать обновления.
С 30 января 2023 года игроки Fortnite, использующие сборку приложения 13.40, ранее доступную на iOS, Mac и Android через Google Play, больше не смогут тратить В-баксы (внутриигровую валюту) и должны быть старше 18 лет, чтобы играть.
Epic Games хочет, чтобы все версии их игр использовали текущий набор онлайн-сервисов Epic, включая родительский контроль, настройки покупок по умолчанию и функции родительской проверки. Однако они не могут обновить приложение на этих платформах из-за ограничений Apple и Google на Fortnite.
Можете ли вы играть в Fortnite на Mac?
Вы можете играть в Fortnite на Mac, но не официально. По состоянию на сентябрь 2020 года Fortnite больше официально не поддерживается на системах Mac из-за продолжающегося юридического спора между Apple и Epic Games. Это означает, что Mac не может играть в Fortnite обычными способами.
Однако не все потеряно, поскольку пользователям Mac доступны альтернативные способы насладиться игрой. Один из вариантов — использовать Учебный лагерь, утилита, позволяющая устанавливать Windows на устройства Mac. Установив Windows через Boot Camp, вы потенциально можете получить доступ к версии Fortnite для Windows и наслаждаться игрой на своем Mac.
Другой альтернативный метод предполагает использование облачные игровые сервисы. Эти сервисы, такие как GeForce Now или Shadow, позволяют транслировать игры с мощных удаленных серверов на ваши устройства, включая системы Mac.
Другие альтернативы включают использование Xbox Облако с Xbox Game Pass Ultimate, установка OneCastили подключение iPhone через AirPlay на свой Mac и транслируйте Fortnite.
Стоит отметить, что хотя эти альтернативные методы позволяют играть в Fortnite на Mac, они могут иметь ограничения или требования, такие как стабильное подключение к Интернету и плата за подписку на облачные игровые сервисы.
Можете ли вы играть в Fortnite на Mac M1?
Да, вы можете играть в Fortnite на Mac M1, но не изначально. Официальная поддержка Fortnite на системах Mac прекращена в 2020 году из-за судебного процесса между Apple и Epic Games. Однако есть обходные пути, которые позволяют вам играть в игру на вашем M1 Mac.
Один из методов — использование облачного игрового сервиса, такого как Бустероид или GeForce сейчас. Эти платформы предоставляют доступ к Fortnite и позволяют вам играть в нее на своем Mac M1 без необходимости ее скачивания.
Обратите внимание: согласно недавнему тестированию, попытки запустить Fortnite на виртуальной машине Parallels на Mac M1 оказались безуспешными. Если у вас Mac на базе процессора Intel, вы также можете рассмотреть возможность установки Windows на свой Mac, чтобы загрузить версию Fortnite для Windows.
Требования Fortnite для Mac
Ниже приведены рекомендуемые и минимальные системные требования для Fortnite на Mac:
Минимальные требованияРекомендуемые требованияОперационная системаmacOS Мохаве (10.14.6)macOS Вентура (13.4)ПроцессорIntel Core i3 3,3 ГГцIntel Core i5 2,8 ГГцПамять4 ГБ ОЗУ 8 ГБ ОЗУГрафикаIntel HD 4000 или Intel Iris Pro 5200AMD Radeon HD 7870 или NVIDIA GeForce 660 или лучшеМесто для хранения76 ГБ76 ГБДополнительныйКомпьютеры Mac должны поддерживать Metal APIКомпьютеры Mac должны поддерживать Metal API
Как проверить, что ваш Mac соответствует системным требованиям
Чтобы проверить, соответствует ли ваш Mac этим системным требованиям, вам необходимо проверить его характеристики. Вот как это сделать:
- Нажмите кнопку Яблоко значок в левом верхнем углу экрана.
- Выбирать Об этом Mac из раскрывающегося меню.
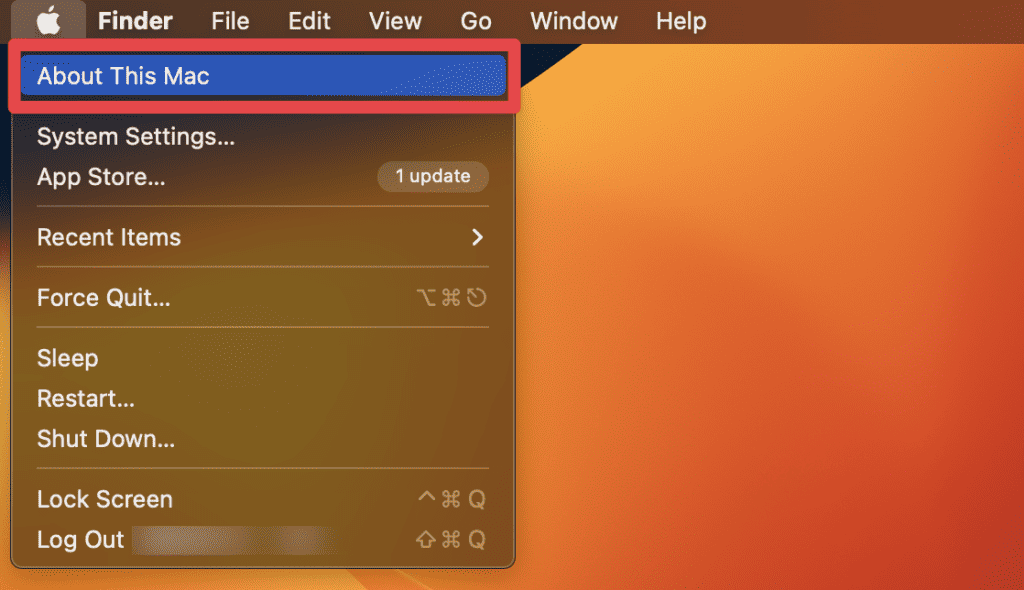
- В появившемся окне найдите Программное обеспечение или macOS вход. Это сообщит вам версию операционной системы, которую вы используете.
- В окне «Об этом Mac» найдите Чип и Память записи.
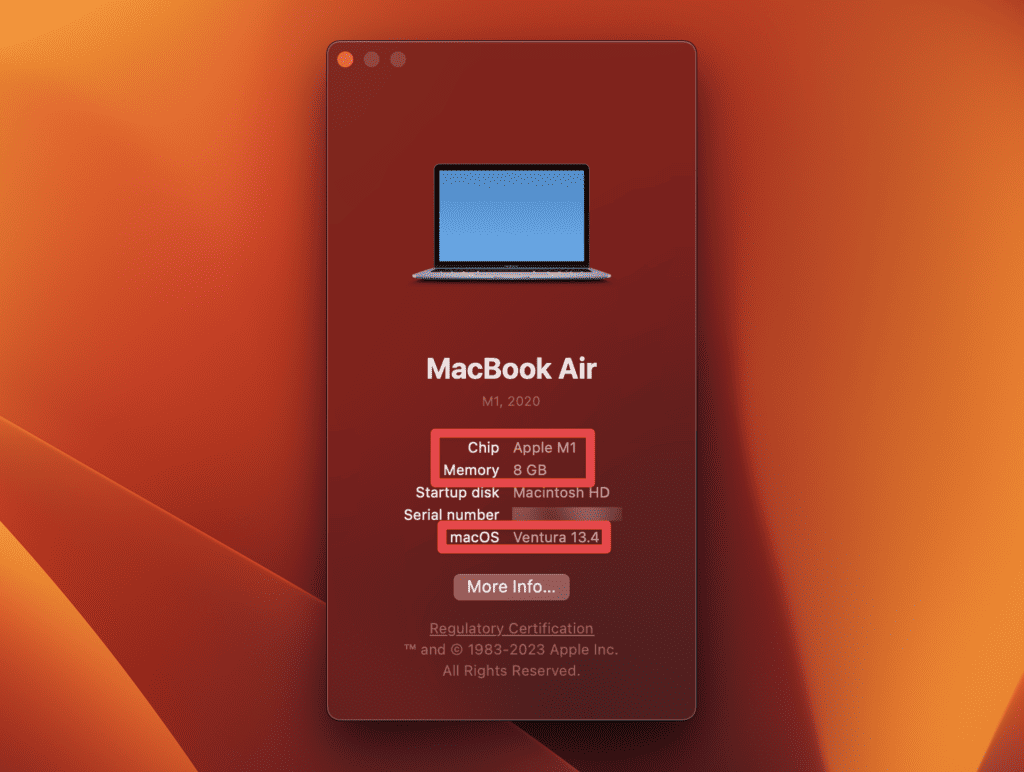
- Вы также можете проверить графику, но если у вас Mac M1, вы не увидите отдельную запись для графики.
Чтобы проверить, поддерживает ли ваш Mac Metal API, выполните следующие действия:
- Нажмите кнопку Яблоко значок в левом верхнем углу экрана.
- Выбирать Об этом Mac из раскрывающегося меню.
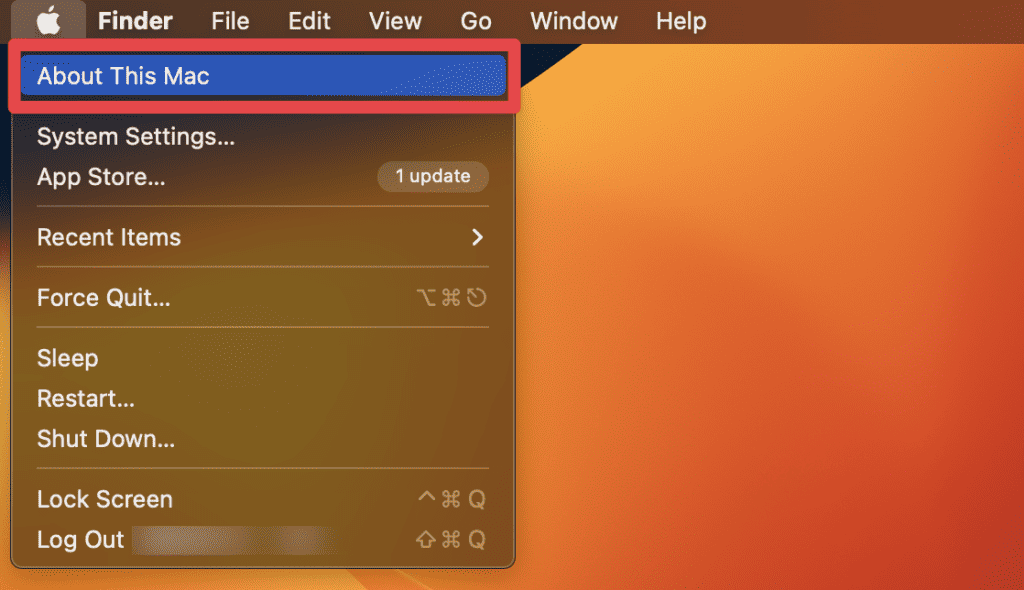
- Нажмите Больше информации.
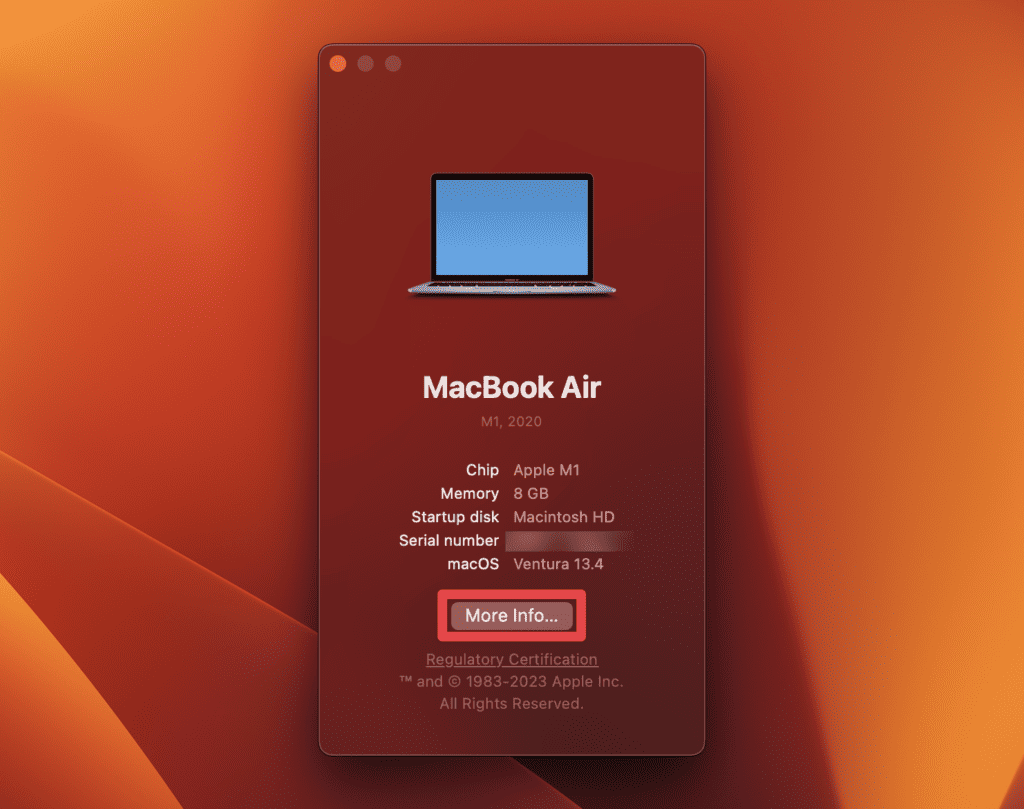
- Прокрутите правую панель вниз и нажмите кнопку Системный отчет кнопка.
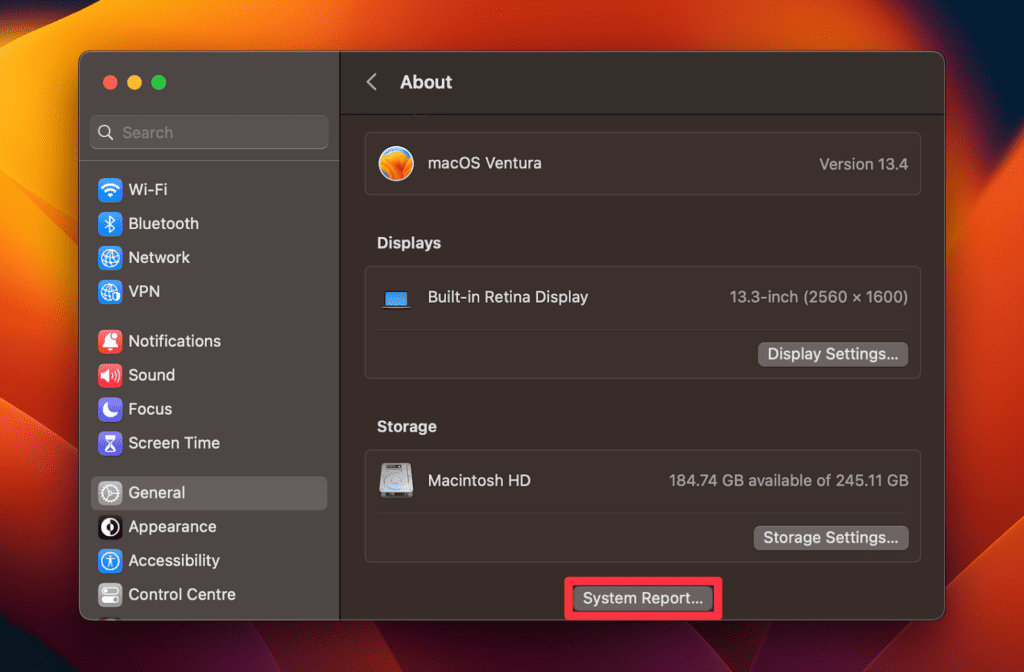
- Под Аппаратное обеспечение раздел, нажмите Графика/Дисплей.
- Искать Металлическая поддержка: в информации о вашей видеокарте.
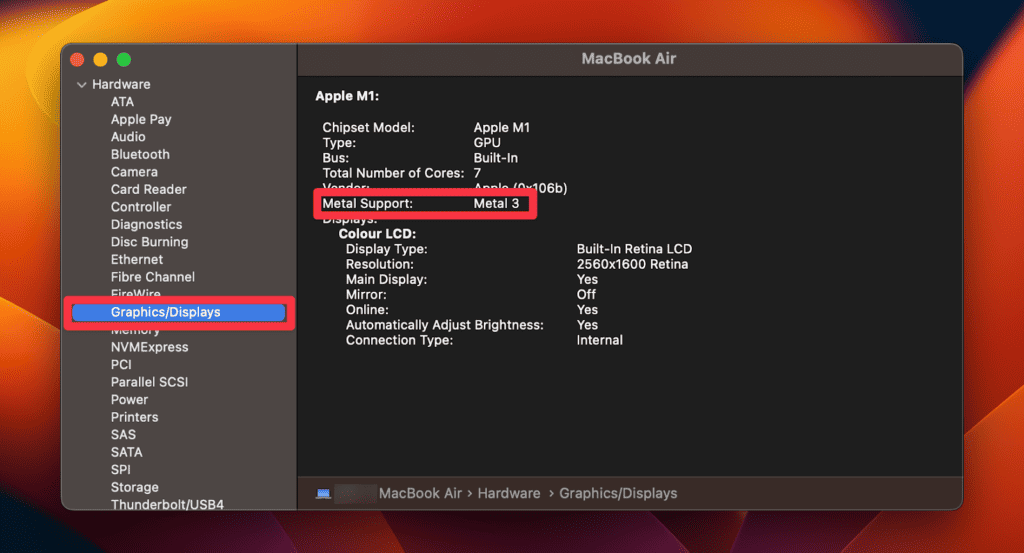
Не забудьте сравнить все эти детали с минимальными или рекомендуемыми системными требованиями для Fortnite. Если ваш Mac соответствует всем минимальным требованиям или превосходит их, вы сможете запустить игру. Если он соответствует рекомендуемым требованиям или превосходит их, игровой процесс будет более оптимальным.
Как добавить Fortnite на Mac (пошаговое руководство)
Есть несколько способов играть в Fortnite на Mac, используя такие методы, как Xbox Cloud, Boosteroid, GeForce Now, Boot Camp, OneCast или с помощью AirPlaying с iPhone на Mac. Ниже мы поделились пошаговыми инструкциями для каждого метода.
1. Облако Xbox
Xbox Cloud Gaming (ранее известный как Project xCloud) — это облачный игровой сервис от Microsoft, который позволяет вам играть в игры Xbox на ваших устройствах, включая Mac.
Выполните следующие действия, чтобы играть в Fortnite на своем Mac с помощью Xbox Cloud:
- Посещать Официальный сайт Xbox Cloud Gaming и войдите в свою учетную запись Microsoft. Если у вас нет учетной записи Microsoft, вам необходимо ее создать.
- Подпишитесь на Xbox Game Pass Ultimateкоторый включает доступ к Cloud Gaming.
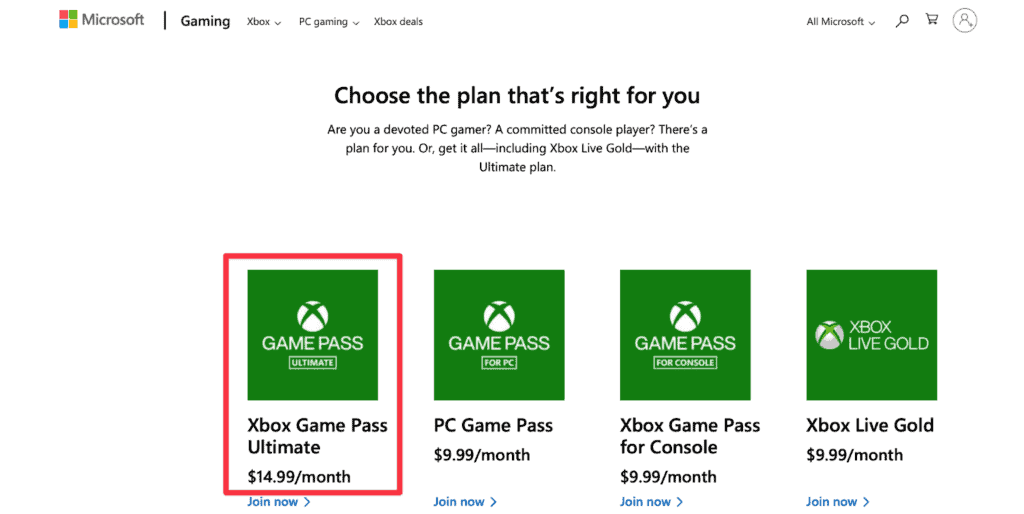
- После подписки перейдите к игровой сайт Xbox.
- Нажмите на зеленый Войти кнопку вверху и войдите в систему, используя свое имя пользователя и пароль Xbox.
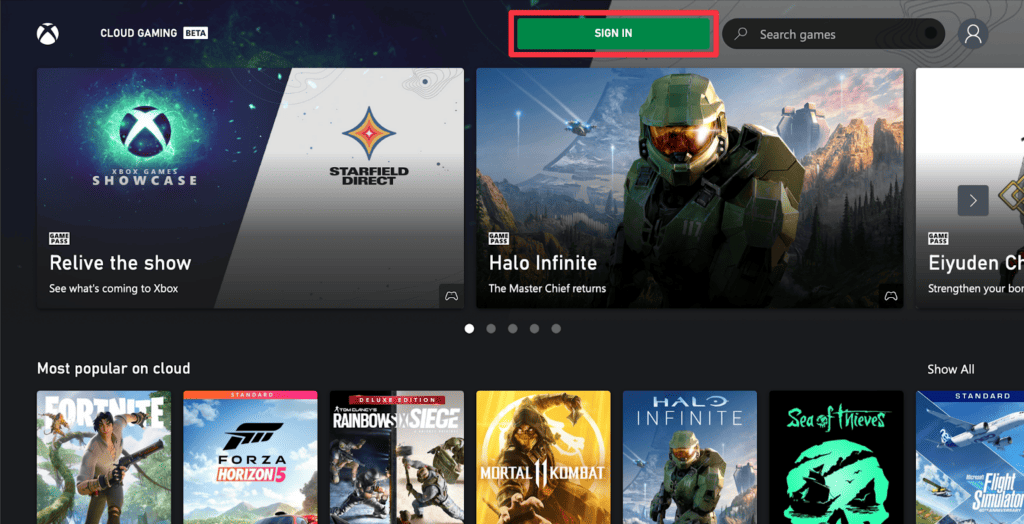
- Тип Fortnite в строке поиска и щелкните значок игры.
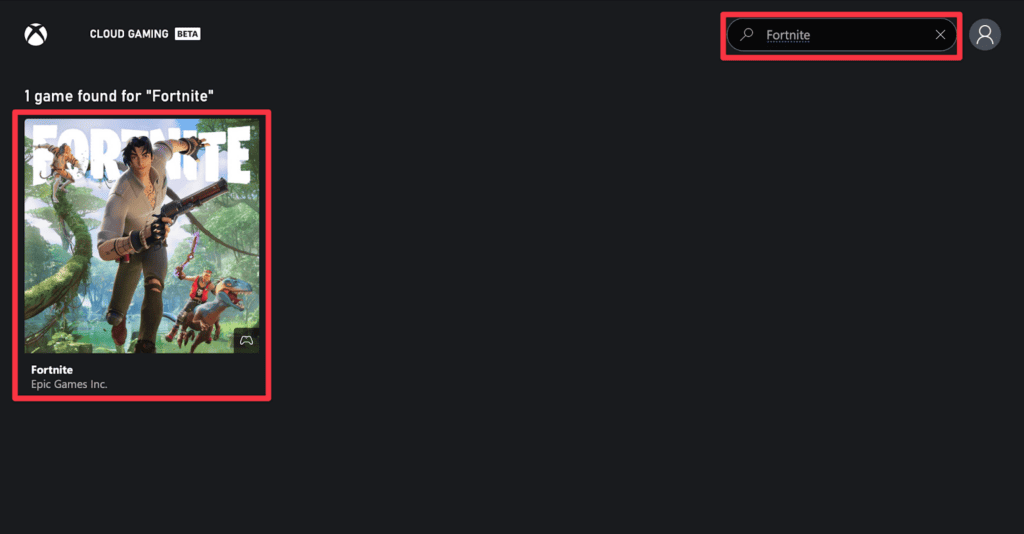
- Нажмите Играйте с облачными играми чтобы начать играть в Fortnite прямо в браузере.
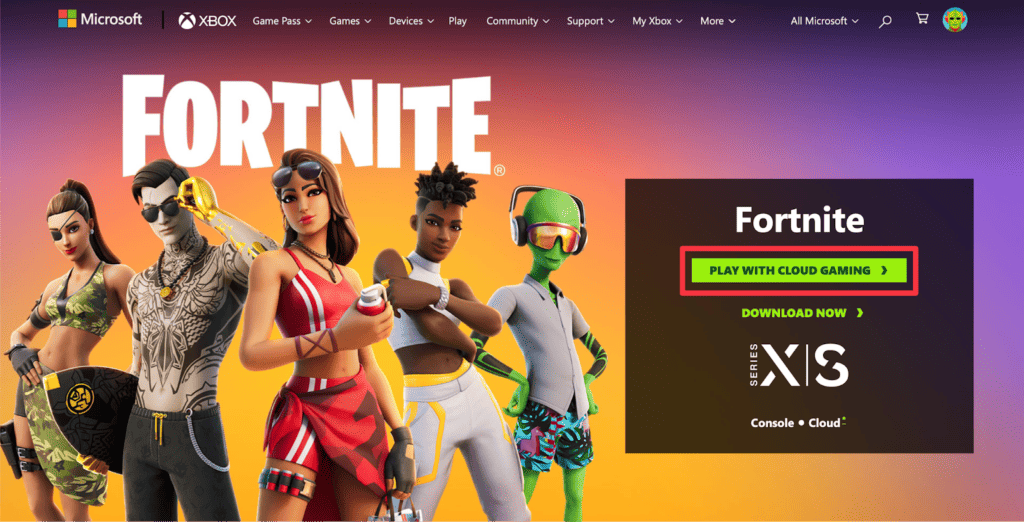
2. Бустероид
Boosteroid — это облачная игровая платформа, позволяющая играть в любимые игры на менее мощных устройствах. Одна из игр, в которые можно играть через Boosteroid, — это Fortnite, чрезвычайно популярная игра в жанре «королевская битва».
Это услуга на основе подписки, поэтому вам необходимо зарегистрироваться и выбрать план, соответствующий вашим потребностям. Оформив подписку, вы сможете начать играть в Fortnite и другие игры из библиотеки Boosteroid прямо в веб-браузере.
Выполните следующие действия, чтобы играть в Fortnite на своем Mac с помощью Boosteriod:
- Перейти к Официальный сайт бустероида и создайте учетную запись.
- Выберите и приобретите план подписки.
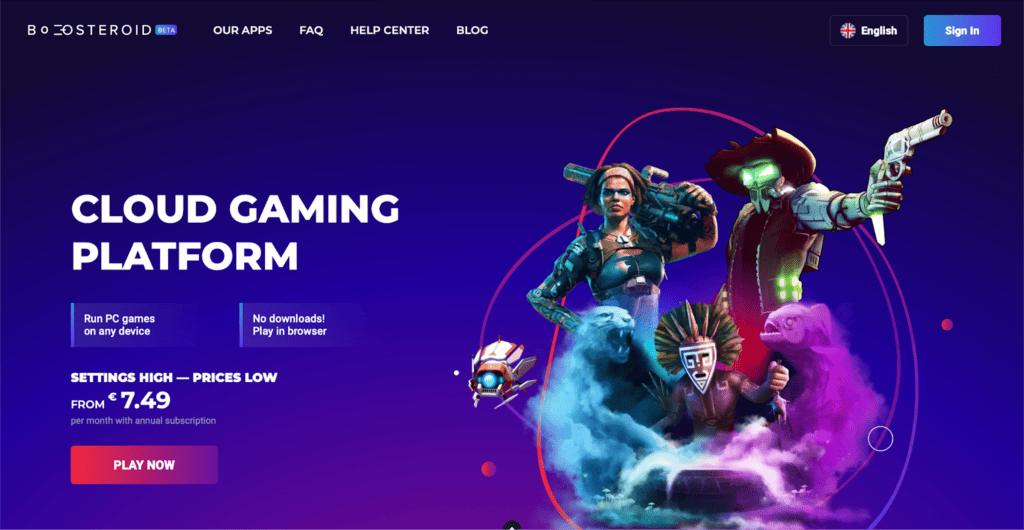
- Воспользуйтесь строкой поиска и введите Fortnite.
- Нажмите на игру и нажмите Играть на странице игры.
- При появлении соответствующего запроса войдите в свою учетную запись Epic Games, и игра должна запуститься.
3. GeForce СЕЙЧАС
GeForce NOW — это новаторская платформа для облачных игр от Nvidia. Даже если ваш Mac не предназначен для игр или не поддерживает ваши любимые игры изначально, GeForce NOW предлагает возможность исследовать и наслаждаться широким спектром игр, включая Fortnite, независимо от ограничений вашей системы.
Это стало возможным благодаря облачному сервису платформы, который использует мощные серверы Nvidia для запуска игр, транслируя игровой процесс непосредственно на ваше устройство.
Вот как использовать GeForce NOW для игры в Fortnite на вашем Mac:
- Посетить Сайт GeForce NOW и скачать приложение GeForce NOW.
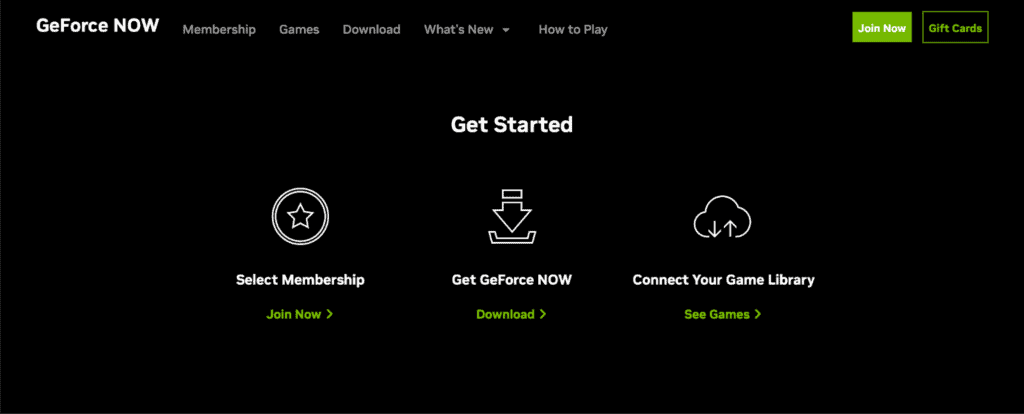
- Создайте учетную запись и войдите в систему.
- В приложении найдите Fortnite.
- Нажмите на игру и выберите Играть.
- Вам будет предложено войти в свою учетную запись Epic Games, после чего игра начнется.
4. Учебный лагерь
Boot Camp, служебное программное обеспечение от Apple, облегчает установку Microsoft Windows на компьютеры Macintosh. Эта функция двойной загрузки позволяет вам использовать ваш Mac как в macOS, так и в Windows, предоставляя вам доступ к программному обеспечению, эксклюзивному для экосистемы Windows, включая многие игры, которые изначально не поддерживаются в macOS, включая Fortnite.
Вот как использовать Boot Camp на вашем Mac для игры в Fortnite:
Шаг 1. Проверьте настройку безопасной загрузки
Для начала убедитесь, что безопасная загрузка включена. По умолчанию установлено значение «Полная безопасность». Если вы ранее изменили его на «Нет безопасности», верните его в исходное состояние, прежде чем продолжить установку Windows. Вот шаги:
- Перезагрузите Mac и, как только появится логотип Apple, нажмите кнопку Команда + Р клавиши для входа в режим восстановления.
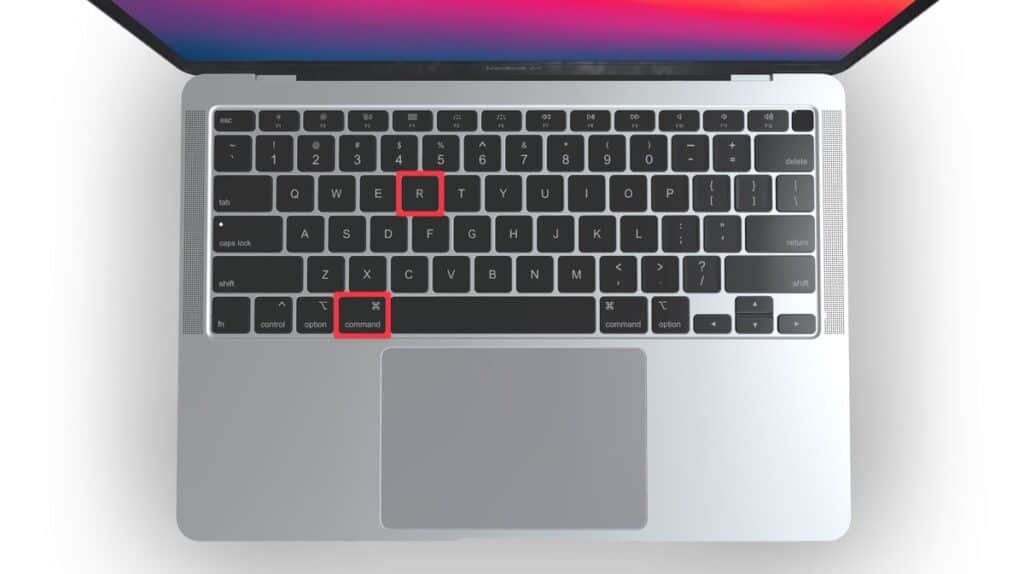
- Выберите своего пользователя и нажмите Следующийзатем введите свои учетные данные для входа.
- В окне «Утилиты macOS» нажмите Утилита безопасности при запуске в строке меню.
- Выбрать Полная безопасность и введите свой пароль macOS.
Шаг 2. Создайте раздел с помощью Boot Camp Assistant
- Запуск Ассистент учебного лагеря из Утилиты папка внутри Приложения папка.
- При появлении запроса подключите USB-накопитель к вашему Mac, который Boot Camp Assistant будет использовать для создания загрузочного USB-накопителя для установки Windows.
- Установите размер раздела для Windows в зависимости от оперативной памяти и доступного хранилища вашего Mac, как указано в системных требованиях, упомянутых ранее.
- Убедитесь, что размер раздела достаточен для размещения обновлений Windows, поскольку его нельзя изменить позже.
Шаг 3. Отформатируйте раздел Windows
- После создания раздела ваш Mac автоматически перезагрузится и загрузится установщик Windows.
- Выберите УЧЕБНЫЙ ЛАГЕРЬ раздел в качестве места установки и нажмите кнопку Формат кнопка.
Шаг 4. Установите Windows
- После форматирования начнется процесс установки.
- Во время установки отключите все внешние устройства, кроме USB-накопителя.
- Следуйте инструкциям на экране и нажмите Следующий чтобы продолжить установку Windows.
Шаг 5. Установите Boot Camp в Windows
- По завершении установки появится Добро пожаловать в учебный лагерь появится окно установщика.
- Следуйте инструкциям на экране, чтобы установить Boot Camp в раздел Windows.
- В ходе этого процесса также будут установлены необходимые драйверы поддержки Windows.
Шаг 6. Переключитесь с macOS на Windows
После успешной установки Microsoft Windows на ваш Mac вы можете выбрать загрузочную операционную систему между Windows и macOS. Это означает, что вы можете решить, будет ли ваш Mac загружаться в Windows или macOS при каждом запуске. Вот как:
- Перезагрузите Mac, нажмите и удерживайте кнопку Вариант ключ.
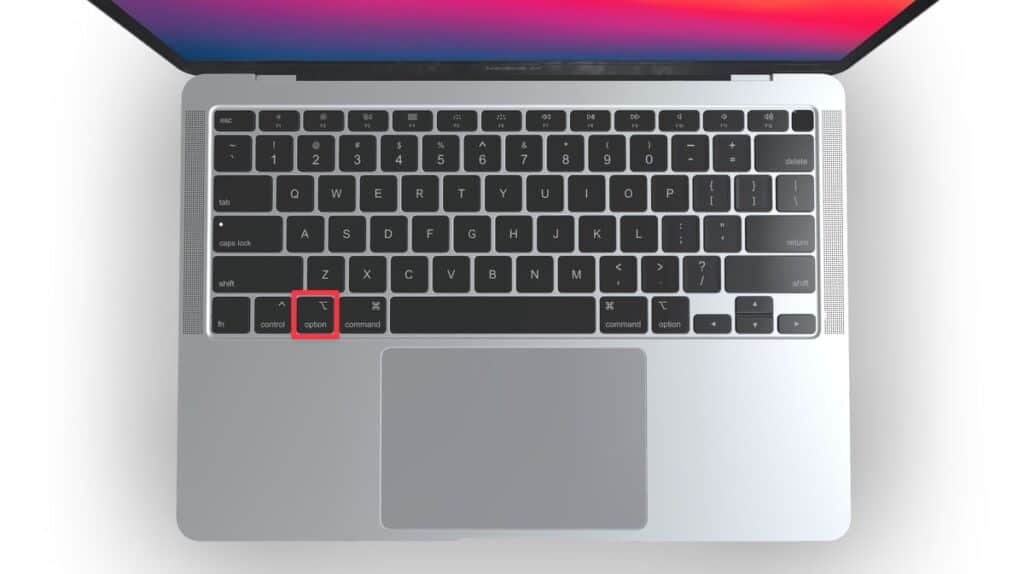
- Отпустите клавишу, когда на экране появятся доступные загрузочные тома.
- Выбирать Учебный лагерь чтобы запустить ваш Mac в Windows.
Шаг 7. Играйте в Fortnite на macOS после установки Windows
После успешной установки Windows на свой Mac вы можете приступить к загрузке и игре в Fortnite на своем Mac. Выполните следующие действия, чтобы загрузить и запустить Fortnite:
- Посетить Официальный веб-сайт Fortnite и нажмите кнопку «Играть бесплатно».
- Загрузите установочный пакет Fortnite и после завершения загрузки откройте загруженный файл.
- Выберите место, куда вы хотите установить игру, убедившись, что у вас есть как минимум 8 ГБ свободного места.
- Теперь вы готовы играть в Fortnite на своем Mac.
5. OneCast
OneCast — это программное приложение, которое обеспечивает бесперебойную потоковую передачу игр Xbox на ваше устройство MacOS. OneCast, разработанный специально для консолей Xbox One и Xbox Series X/S, позволяет вам наслаждаться любимыми играми Xbox, включая Fortnite, на вашем Mac с непревзойденным удобством и гибкостью.
Вот как использовать OneCast для игры в Fortnite на вашем Mac:
- Перейти к официальный сайт OneCast.
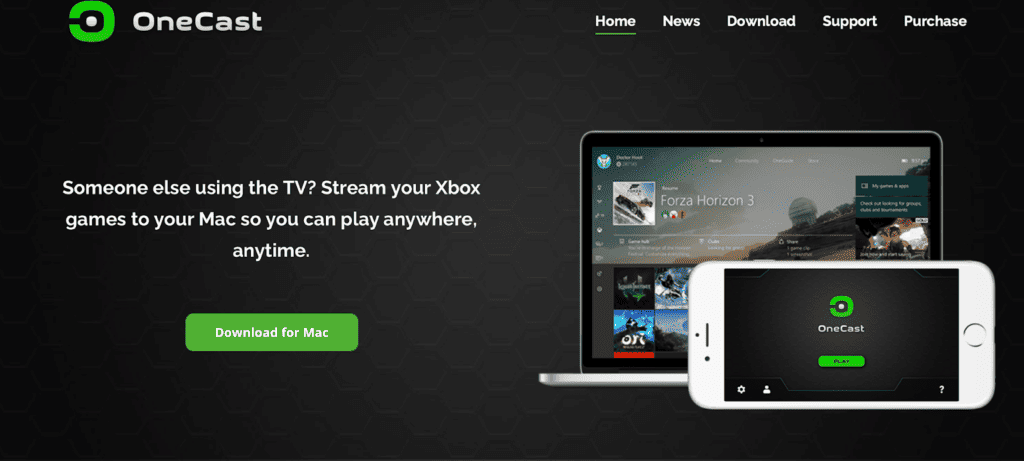
- Нажмите кнопку Скачать для Mac кнопку, чтобы загрузить приложение на свой Mac.
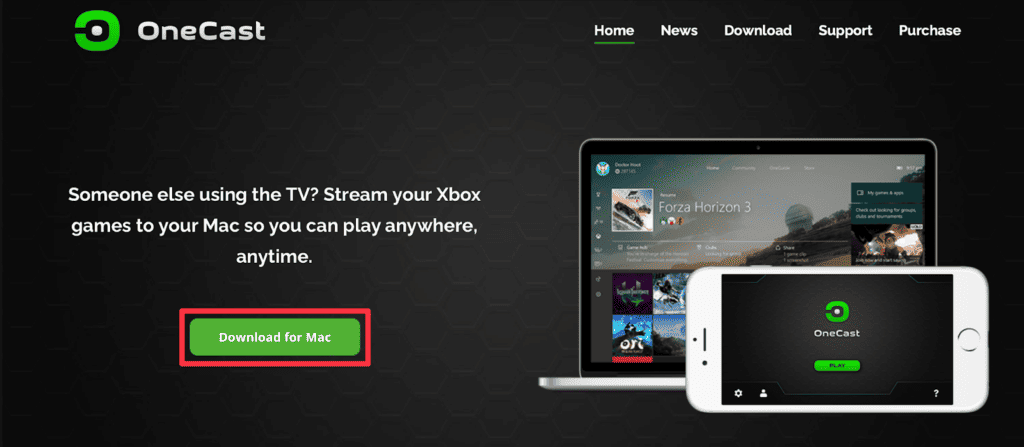
- Нажмите Позволять чтобы начать загрузку, и после завершения загрузки откройте ее в разделе «Загрузки».
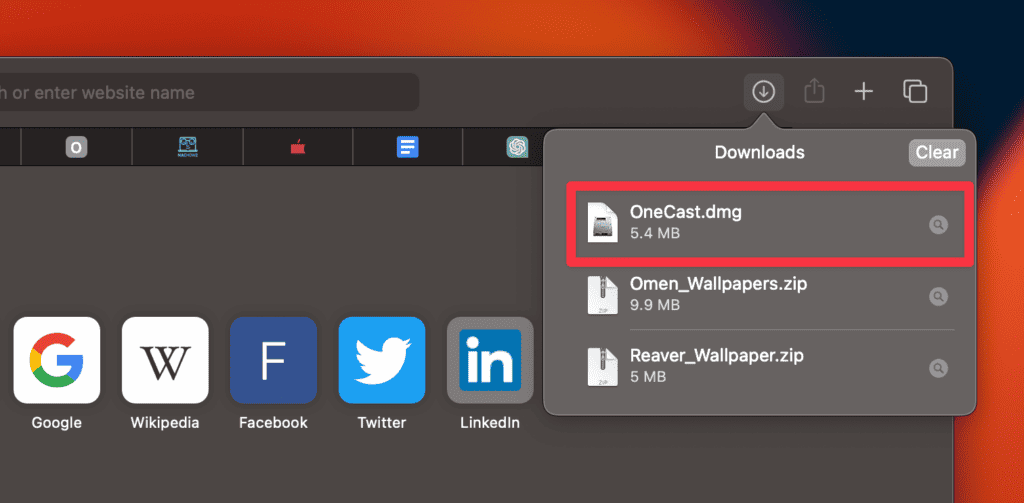
- Дважды щелкните значок .dmg файл в папке «Загрузки».
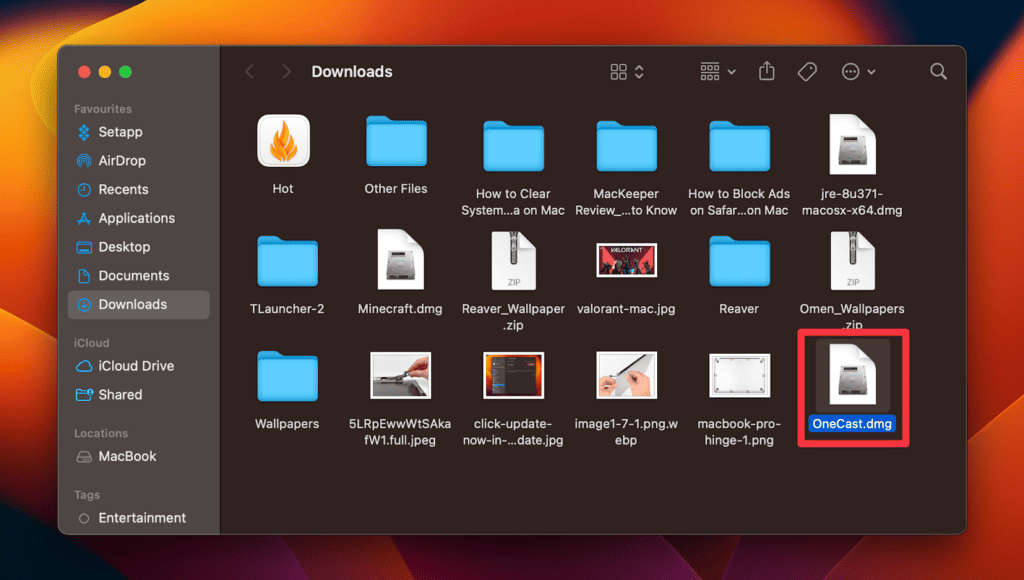
- Теперь перетащите приложение OneCast на свой Приложения папка.
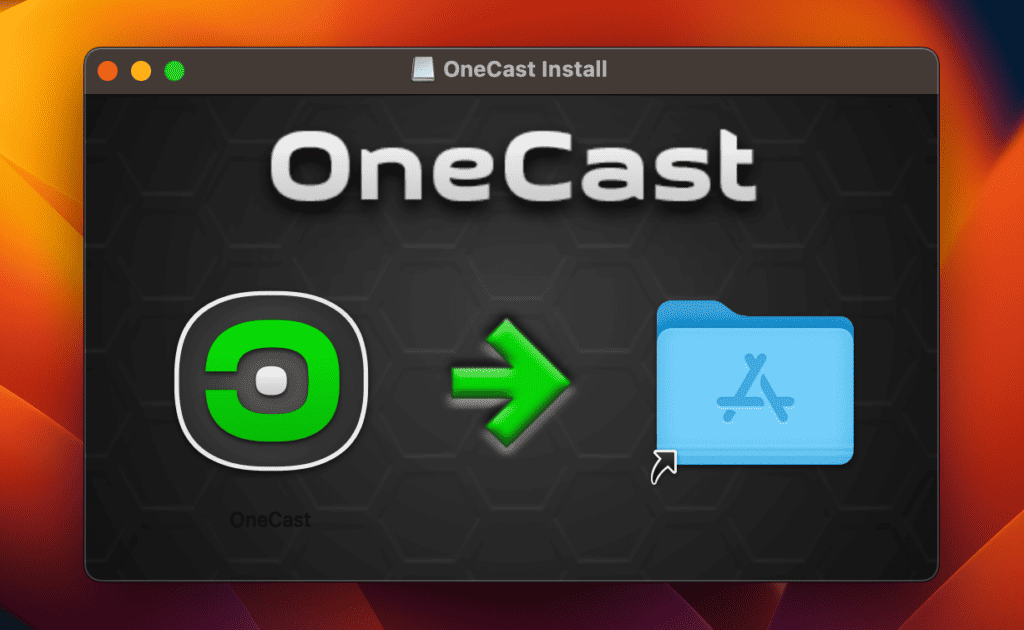
- Затем подключите Xbox One и Mac к одной сети.
- Перейти к Приложения папку и дважды щелкните значок OneCast значок приложения, чтобы запустить его.
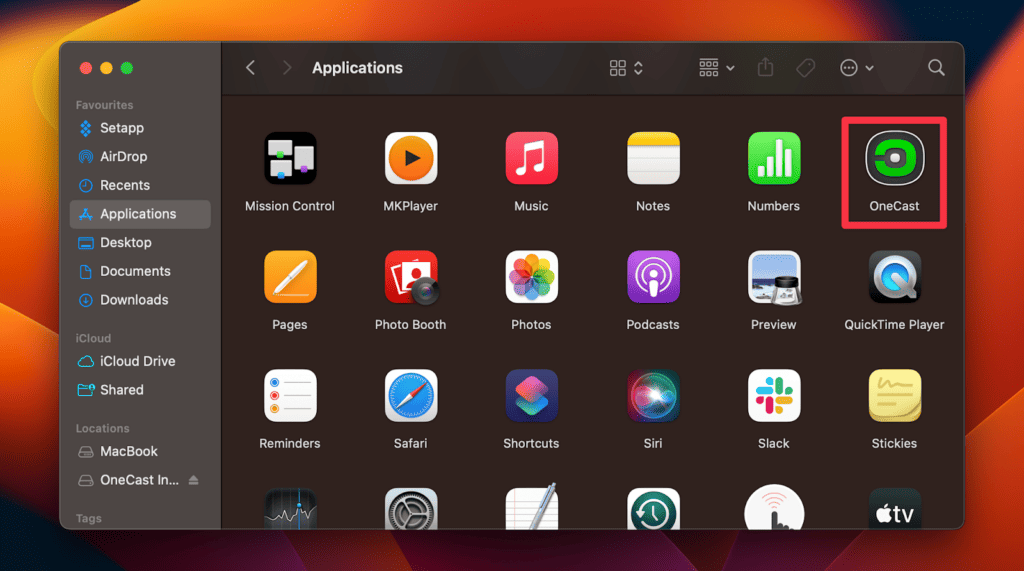
- Открыв приложение OneCast, следуйте инструкциям, чтобы подключить его к Xbox One.
- После подключения вы сможете играть в Fortnite или любую другую игру для Xbox One на своем Mac.
6. AirPlay с вашего iPhone на Mac
Если у вас есть Fortnite на вашем iPhone, вы можете использовать AirPlay для зеркального отображения экрана вашего iPhone на вашем Mac. Благодаря этой функции вы можете отразить экран вашего iPhone на своем Mac и наслаждаться любимыми приложениями и играми, включая Fortnite, на большом экране.
Вот как подключить iPhone к Mac по AirPlay, чтобы играть в Fortnite:
- Убедитесь, что ваш iPhone и Mac подключены к одной сети Wi-Fi.
- На iPhone проведите пальцем вверх от верхней части экрана, чтобы получить доступ к Центр управления.
- В Центре управления коснитесь значка Дублирование экрана икона. Появится список доступных устройств.
- Из списка выберите свой Mac. Оно может быть указано как имя вашего Mac или как AirPlay за которым следует название модели.
- На вашем Mac вы увидите уведомление с предложением разрешить соединение. Нажмите Позволять чтобы инициировать соединение AirPlay.
- Экран вашего iPhone теперь будет зеркально отображен на вашем Mac. Запустите Fortnite на своем iPhone и начните играть в игру.
- Вы можете управлять игрой с помощью своего iPhone, а игровой процесс будет отображаться на экране вашего Mac.
Примечание. Важно убедиться, что ваш Mac соответствует минимальным системным требованиям для бесперебойной работы Fortnite. Кроме того, поскольку Fortnite недоступен в App Store, убедитесь, что вы загрузили его на свой iPhone из надежного источника.
Часто задаваемые вопросы
Вернется ли Fortnite в Apple?
Мы не уверены, вернется ли Fortnite в Apple. На данный момент Fortnite недоступна в Apple App Store из-за продолжающегося юридического спора между Epic Games и Apple. Будущая доступность Fortnite на устройствах Apple неопределенна и будет зависеть от разрешения этой судебной тяжбы.
Могу ли я играть в Fortnite на Mac с помощью Parallels?
Да, теоретически можно играть в Fortnite на Mac через Parallels — программу, позволяющую запускать Windows на вашем Mac. Однако вы не можете использовать Parallels на компьютерах Mac M1 и M2 из-за античит-программы Fortnite.
Есть ли Fortnite в Mac App Store?
Нет, Fortnite недоступен в Mac App Store. Epic Games, разработчик Fortnite, решила распространять игру самостоятельно и за пределами Mac App Store. Чтобы загрузить и поиграть в Fortnite на своем Mac, вам необходимо посетить официальный сайт Fortnite или использовать авторизованную платформу для распространения Fortnite.
Заключение
Хотя официальная поддержка игры в Fortnite на Mac была прекращена в сентябре 2020 года, пользователям Mac доступны альтернативные способы насладиться игрой.
Эти методы включают использование Boot Camp для установки Windows на ваш Mac, использование облачных игровых сервисов, таких как GeForce Now или Shadow, использование Xbox Cloud с Xbox Game Pass Ultimate, установку OneCast для потоковой передачи игр Xbox или AirPlaying вашего iPhone на ваш Mac. Однако эти методы могут иметь ограничения, поэтому, прежде чем использовать любой из этих методов, убедитесь, что ваш Mac соответствует минимальным системным требованиям для Fortnite.


