Как исправить сбой приложения на вашем Mac
Как пользователи Mac, нам есть чему радоваться, когда дело доходит до сбоев и зависаний приложений: редкость. Как правило, вы можете работать на своем Mac часами без единой проблемы. Тем не менее, сбой приложения, безусловно, может произойти, что приведет к потере производительности, времени и, что хуже всего, к потере работы. К счастью, есть несколько шагов, которые вы можете предпринять, чтобы восстановиться после сбоя приложения и в первую очередь предотвратить проблему.
Как исправить сбой приложения после обновления macOS
Сбой приложения после обновления macOS — более чем обычная проблема. Некоторые приложения зависают или работают со сбоями, некоторые не запускаются, некоторые вообще не подают признаков жизни. Почему это происходит? Наиболее вероятная причина в том, что приложение просто не готово для последней версии macOS. Что-то в его глубине оказалось несовместимым с новой macOS.
Теперь, что вы можете сделать, чтобы исправить сбой приложения? Три вещи.
- Во-первых, проверьте, установлена ли у вас последняя версия приложения, нажав на его название в верхнем меню и выбрав Проверить наличие обновлений.
- Во-вторых, посетите веб-сайт разработчика (или страницу в App Store) и посмотрите, выпустили ли они заявление о текущей совместимости с macOS.
- Наконец, некоторые сбойные приложения иногда можно исправить, запустив сценарии обслуживания. Загрузите приложение для устранения неполадок Mac, CleanMyMac X, запустите его, найдите Обслуживание и запустите скрипты (подробности смотрите в конце статьи).
Что происходит, когда приложение падает: под капотом
Теперь давайте углубимся в природу аварийных приложений, но сначала давайте определим разницу между аварийным приложением macOS и зависшим. Хотя эти термины часто используются взаимозаменяемо, между ними есть заметная разница.
Крушение
Сбой происходит, когда часть программного обеспечения полностью перестает работать, а затем закрывается сама по себе. Другими словами, приложение закрывается, когда вы этого не сказали. Когда это происходит, вы, как правило, видите сообщение о том, что приложение «неожиданно закрылось», как только его окна исчезают. Это довольно неприятно, особенно если вы в конечном итоге потеряете всю свою работу.
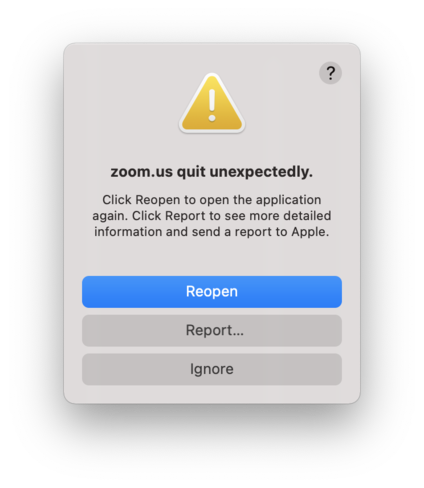
Пример сбоя приложения Zoom
Заморозить
Зависание — это когда программа перестает работать но продолжает работать. Вы по-прежнему можете видеть его окна, а его значок в Dock по-прежнему указывает на то, что он работает. Тем не менее, никакие щелчки или табуляции ничего не сделают. Зависшее приложение не закрывается, как аварийное; он просто становится невосприимчивым. Часто зависание не сопровождается никакими сообщениями об ошибках. Опять же, это разочаровывающий опыт (если вы хотите знать, как с этим справиться, ознакомьтесь с этим постом о том, как исправить зависшие приложения).
Когда программа зависает, вы принудительно завершаете ее работу, чтобы снова запустить ее и продолжить работу. Между тем с вылетами проблема в приложении бросить по собственному желанию. В этой статье я расскажу о восстановлении после сбоев приложений, а также о том, как предотвратить их. Давайте начнем.
Зависшие или не отвечающие приложения могут быть признаком того, что ваш Mac борется с некоторыми программами или процессами, интенсивно использующими память. Прочтите нашу статью, в которой мы поделились некоторыми простыми решениями для медленного Mac.

Что делать, если приложение Mac дает сбой
Хорошей новостью здесь является то, что сбойное приложение редко приводит к сбою всего вашего Mac, поскольку проблема ограничивается этой конкретной частью программного обеспечения. Это означает, что у нас есть шанс восстановиться. Начнем с самых простых решений.
Во-первых, просто перезапустить приложение. Когда приложение дает сбой, вы обычно видите диалоговое окно, в котором говорится, что программное обеспечение «неожиданно завершило работу», и у вас будет несколько вариантов решения этой проблемы, включая «Перезапустить». Нажмите на нее и скрестите пальцы, чтобы сбой больше не повторился. Часто, вы хорошо оттуда. Если не…
Пытаться перезапуск вашего Mac. «Выключи и снова включи» — это почти кульминация в этот момент, но обычно она работает. Выключите, перезапустите и повторите попытку. Очень часто эта простая задача исправит ситуацию. Если нет, пришло время попробовать что-то чуть более сложное.
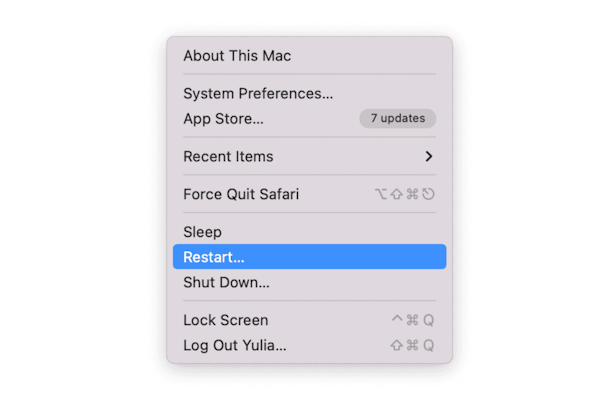
Кончик
Используйте Command-Q, чтобы принудительно закрыть любое открытое приложение.
Переустановите приложение. Удаление некорректно работающего приложения и получение новой копии дает вам новую версию для работы. Это если вы удалите все файлы, связанные с приложением.
Видите ли, когда вы перетаскиваете приложение в корзину, вы не удаляете все. Некоторые оставшиеся детали остаются, и если среди них есть нарушитель спокойствия, ваша проблема может сохраниться. Это пустая трата времени, чтобы удалить приложение с помощью перетаскивания, переустановить, а затем снова вызвать сбой. Чтобы все исправить, вам нужно избавиться от фрагментов приложения, прежде чем переустанавливать его, и именно здесь пригодится программное обеспечение, такое как CleanMyMac X.
Приложение, которое просто перетаскивается в корзину, оставляет после себя кучу связанных файлов, которые вы не видите, таких как кеши, настройки (часто виновные в сбоях приложений), сохраненные состояния и другие остатки. Вы можете даже не знать, что они там есть, но CleanMyMac X знает. Он достаточно умен, чтобы найти все, безопасно удалить их и убедиться, что только что установленное приложение — это совершенно новый старт.
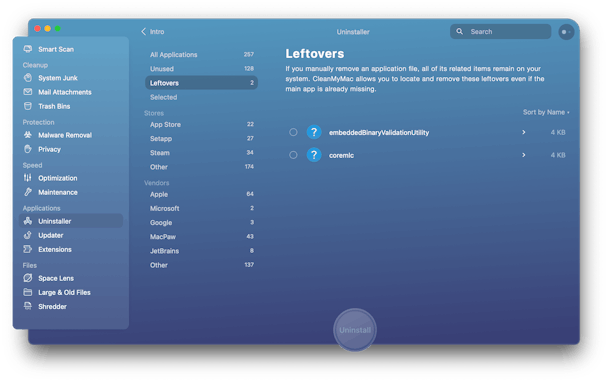
Еще один мудрый шаг — убедитесь, что между приложением и macOS нет конфликтов. Когда Apple отправляет обновление своей операционной системы на ваш Mac, это может повлиять на производительность вашего приложения, если приложение или его надстройки несовместимы с этой конкретной версией macOS.
Сбросить SMC
SMC расшифровывается как System Management Controller, и его можно сбросить, перезагрузив Mac на базе Intel особым образом. Вы не можете сбросить SMC на компьютерах Mac M1 — все настройки, хранящиеся в SMC, встроены в их процессор. Но мы покажем вам, как сбросить SMC на компьютерах Mac, на которых они все еще есть.
Маки со съемным аккумулятором:
- Выключите свой Mac.
- Извлеките аккумулятор.
- Нажмите кнопку питания и удерживайте ее в течение 5 секунд.
- Вставьте батарею обратно.
- Запустите свой Mac.
Маки с несъемным аккумулятором:
- Выключите свой Mac.
- Нажмите Shift-Control-Alt (Option) и, удерживая эти 4 клавиши, нажмите кнопку питания.
- Удерживайте все 4 кнопки в течение десяти секунд, затем отпустите их.
- Нажмите кнопку питания, чтобы запустить Mac.
Настольные компьютеры Mac:
- Выключите свой Mac.
- Вытяните шнур питания и подождите 15 секунд.
- Вставьте шнур питания обратно.
- Подождите 5 секунд, а затем запустите свой Mac.
Сброс SMC часто исправляет ошибки, такие как неправильные показания времени и даты, которые могут привести к сбою приложений.
Попробуйте сбросить само приложение
CleanMyMac X, разработанный легендарным разработчиком Mac MacPaw, может помочь вам и здесь. Загрузите его бесплатно, перейдите в модуль удаления и найдите в списке плохо работающее приложение.
Теперь вы можете либо полностью удалить свое приложение, либо перезагрузить его в состояние по умолчанию. Последний вариант более удобен и должен очищать файлы кеша, связанные с приложением, без удаления пользовательских данных.
Посмотрите, работает ли этот метод на вашем Mac:
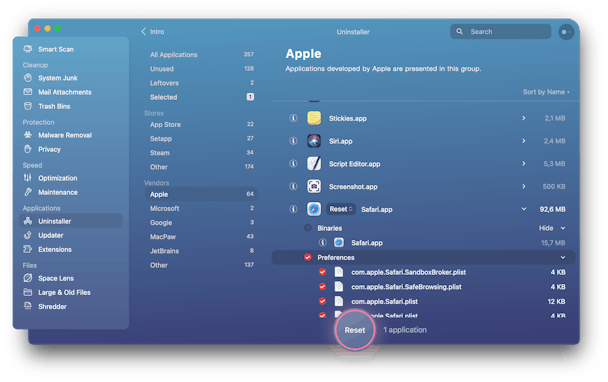
1. Запустите CleanMyMac X.
2. Щелкните вкладку «Деинсталлятор» на боковой панели.
3. Выберите приложение из списка и щелкните раскрывающееся меню в разделе «Удалить».
Вы увидите дополнительную опцию «Сброс».
Ваше приложение сейчас падает? Если это так, удалите его с помощью того же инструмента и загрузите его снова.
Обновите приложение через Mac App Store
Как вы можете оставаться в курсе устаревших приложений? Apple упрощает работу с программным обеспечением, приобретаемым через Mac App Store. Просто запустите приложение App Store, перейдите на вкладку «Обновления», и вы увидите все доступные обновления приложения. Найдите в списке тот, который вам нужен, нажмите кнопку «Обновить», и вы получите последнюю версию на свой Mac. Немного по-другому обстоит дело с программным обеспечением, приобретенным за пределами App Store: вам придется посетить веб-сайт поставщика, чтобы узнать, доступна ли новая версия.

Что делать, если приложение вылетает при запуске
До сих пор я говорил о том, что делать, если приложение аварийно завершает работу во время его использования. Но как насчет разочаровывающего сценария, когда приложение падает, как только вы его запускаете? Никаких предупреждений, никакого диалогового окна, просто один или два скачка в доке, и все. В этом случае пришло время восстановить права доступа к диску.
Восстановление прав доступа к диску + запуск сценариев обслуживания
И то, и другое вы можете сделать с помощью упомянутого приложения для обслуживания Mac, CleanMyMac X.
Что значит исправление разрешений на самом деле имеется в виду? Думайте о жестком диске вашего Mac как о дереве с множеством ветвей. Верхний уровень вашего диска — это ствол дерева, а ветви представляют информацию о файлах и папках. Эти ветки или «узлы» хранят такую информацию, как расположение данных и правила разрешений, среди прочего. Регулярное использование компьютера изменяет эту информацию и может привести к конфликту или другой проблеме, которая приводит к сбоям и невозможности использования вашей системы. Это то, к чему обращается исправление разрешений.
Еще одна вещь, которую вы можете сделать, это запустить сценарии обслуживания. Это помогает устранить неподобающее поведение приложения, такое как сбой, и сохраняет все ваши файлы и папки на диске в правильном порядке. И это только одна из задач обслуживания, доступных в CleanMyMac X, просто попробуйте.
- В приложении откройте вкладку «Обслуживание».
- Выберите «Выполнить сценарии обслуживания» и «Восстановить права доступа к диску».
- Нажмите «Выполнить» ниже.
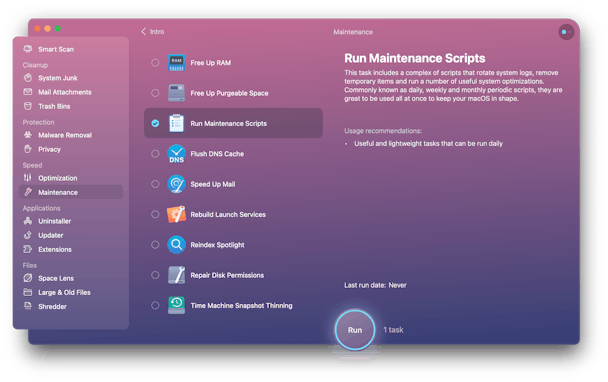
Теперь попробуйте запустить вылетающее приложение и посмотрите, помогло ли это.
Вылетающее приложение — это не весело. К счастью, немного понимания и активного поведения могут свести их к минимуму. С CleanMyMac X это легко сделать. Удачных вычислений, и пусть ваши приложения никогда больше не будут падать!



