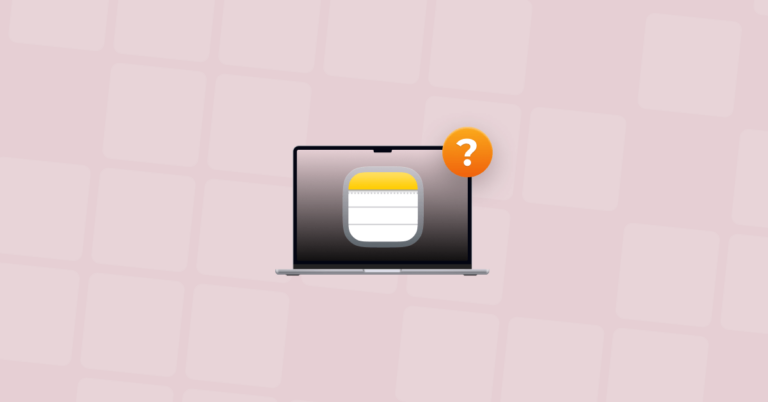Как освободить место на диске и увеличить доступное место на Mac
Потратив несколько лет на разработку приложений для macOS, мы создали инструмент, который может использовать каждый.
Сегодня, в 2023 году, MacBook вместительнее, чем когда-либо. Новый MacBook Air поставляется с жестким диском на 256 ГБ. Но кажется, что никакого объема хранилища недостаточно, поскольку постоянно раздувающиеся цифровые носители захватывают наши жесткие диски. Облачные серверы — лишь частичный ответ на этот вопрос. Они не дешевеют и потребляют безумное количество мировой электроэнергии. Поэтому, если вы хотите разгрузить свой диск и помочь планете, вы должны научиться паре приемов хранения. Пойдем.
Что вызывает нехватку места на диске вашего Mac?
Прежде чем вы начнете освобождать место на диске, давайте определим, что его занимает. В меню Apple в верхнем левом углу экрана выберите «Об этом Mac», а затем нажмите вкладку «Хранилище» в открывшемся окне. Вы получите удобный график с цветовой кодировкой, который выглядит следующим образом:
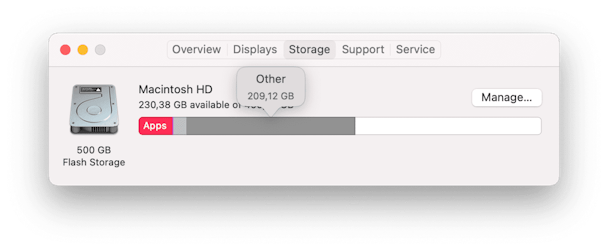
В приведенном выше примере вы можете видеть, что приложения, аудиофайлы и «прочее» (подробнее о том, из чего состоит эта категория «прочее», см. здесь) занимают самое значительное место.
Приятно видеть, что хранится на вашем Mac, и еще приятнее иметь возможность просматривать папки, содержащие сами файлы. Теперь, когда вы определили, что находится на вашем диске, давайте освободим место.
Как увеличить дисковое пространство на вашем Mac
Здесь есть несколько вариантов, поэтому давайте рассмотрим некоторые из них.
1. Удалите большие и старые файлы
Часто файлы, которые в конечном итоге занимают больше всего места, спрятаны в «холодном хранилище» на вашем компьютере. Это большие фильмы, фотографии и тому подобное, которые редко смотришь, но и расстаться с которыми не можешь. В этом случае архивирование файлов и перемещение их на внешний диск — хороший способ освободить место на вашем Mac.
Поиск огромных заброшенных файлов может быть мучением, но с приложением CleanMyMac X это становится очень просто. Он имеет специальный поиск больших и старых файлов. Это поможет вам найти большие файлы и отсортировать их по размеру, чтобы быстро определить самые большие.
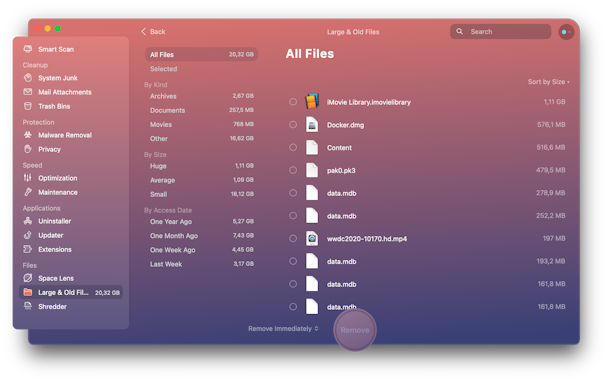
Вы можете скачать бесплатную версию CleanMyMac X здесь.
Как следует из названия, он находит файлы, которые занимают много места на вашем диске, но не открывались в течение длительного времени. Вы можете быстро просмотреть эти файлы прямо в приложении и решить, какие из них вы хотите удалить. Это очень удобная функция, если у вас накопилось много тяжелых вещей.
2. Очистить корзину
Просмотрите содержимое корзины в последний раз, прежде чем очистить ее. Нажмите Command и щелкните правой кнопкой мыши папку «Корзина» на значке «Корзина». Затем нажмите Очистить корзину, чтобы удалить все.
Используйте Command-Option-Delete для немедленного удаления любой папки, минуя корзину.
3. Очистите папку «Загрузки».
Файлы любят прятаться в папке «Загрузки» вашего Mac. Старые образы дисков, случайные фотографии, неиспользуемые расширения, ZIP-файлы… все это есть и не издает ни звука. Прячется. ? Перейдите в Finder и просмотрите то, что находится в ваших загрузках, тратя место на диске. Все ненужное можно перетащить в корзину.
4. Удалите дубликаты папок и файлов
Сколько раз мы копируем или скачиваем что-то дважды? Как и многие пользователи, я бы предпочел иметь резервную копию важных файлов. Но это часто приводит к тому, что мои файлы увеличиваются вчетверо… или как они называют 4-ю или 5-ю копию одной и той же папки?
Чтобы эффективно удалить дубликаты файлов и освободить место на Mac, вы можете использовать Gemini 2. Вот как выглядит это приложение.

Вы можете скачать этот небольшой поисковик дубликатов здесь.
Gemini 2 анализирует потенциальные дубликаты по многим критериям, а не только по имени файла. Он ищет:
- Дублирующиеся папки
- Дублирование фильмов
- Похожие изображения
5. Научитесь использовать оптимизированное хранилище
Оптимизированное хранилище — это встроенная функция macOS. Это алгоритм сортировки, который показывает различные категории файлов на вашем Mac для просмотра и удаления.
- Нажмите «Меню Apple» > «Об этом Mac» > «Хранилище».
- Выберите «Управление…»
Безусловно, больше всего места в ваших файлах будут приложения.

Используя быстрые вкладки выше, вы решите, что можно выбросить. Не забудьте также проверить Рекомендации (вверху списка). Есть еще пара вариантов экономии места.
6. Удалите неиспользуемые приложения.
Если вы похожи на меня, вы часто пробуете приложение «… просто чтобы посмотреть, что оно делает». Хотя это весело, это часто приводит к множеству забытых приложений. Рекомендуется установить напоминание, чтобы просмотреть папку «Приложения» и очистить те, которые вы больше не используете. Однако обратите внимание, что простое перетаскивание приложения в корзину вашего Mac не удаляет все связанные с ним файлы.
С другой стороны, функция удаления CleanMyMac X не оставляет ненужных фрагментов, что означает больше свободного места на вашем Mac. CleanMyMac X находит все документы и файлы, связанные с приложениями, где бы они ни были спрятаны, и удаляет их с вашего Mac.

Говоря о настройке напоминаний, планировщик CleanMyMac также справится с этой задачей. Просто скажите, как часто вы хотели бы, чтобы вам предлагали хорошо почистить Mac, а все остальное предоставьте приложению.
7. Удалите скриншоты рабочего стола
Рабочий стол Mac — это место, где вы по умолчанию храните скриншоты. С помощью функции «Стеки» вы можете организовать свой рабочий стол в четко обозначенные папки. Одной из таких папок будут «Скриншоты», которые впоследствии можно удалить одним движением.
- Перейдите на рабочий стол.
- Щелкните правой кнопкой мыши где-нибудь в середине рабочего стола.
- Выберите «Использовать стеки»

Теперь вы должны увидеть папку «Скриншоты» со всеми вашими скриншотами, аккуратно сложенными внутри. Перетащите эту папку в корзину и очистите ее.
8. Избавьтесь от системного мусора
Не только ваши файлы занимают место на диске — это также бесполезные системные файлы, такие как журналы, кеш, неиспользуемые двоичные файлы, старые резервные копии и установщики iOS и многое другое. К счастью, CleanMyMac может найти и устранить их все, чтобы, наконец, нехватка места на диске осталась в прошлом.
Системный мусор состоит из:
- Файлы кэша пользователя
- Кэш приложений
- Неработающие загрузки
- Неиспользуемые установщики .DMG
Как видите, одна только категория «Кэш пользователя» может восстановить около 3 ГБ места. Поэтому лучший способ освободить место на Mac — начать с файлов этого типа.

Всего за несколько кликов вы обнаружите, что где и что созрело для удаления. Лучший способ освободить место на жестком диске — запустить CleanMyMac X и попрощаться с файлами, занимающими много места. Не волнуйся. Вы не пропустите их. Надеюсь, вам удалось очистить много места на диске — заходите, чтобы узнать больше советов по уходу за Mac. 😉