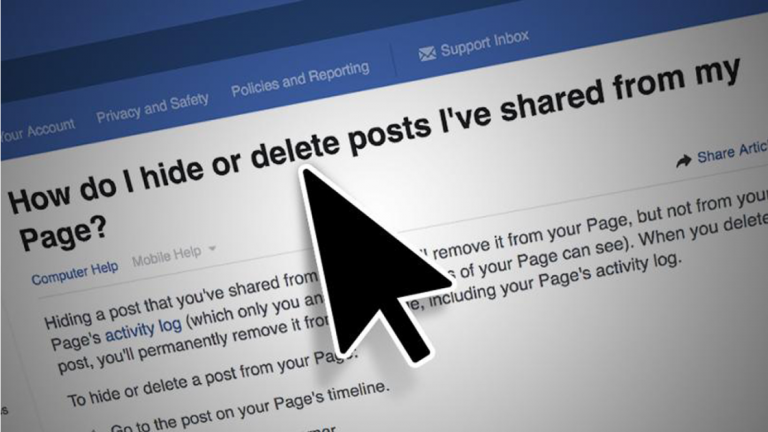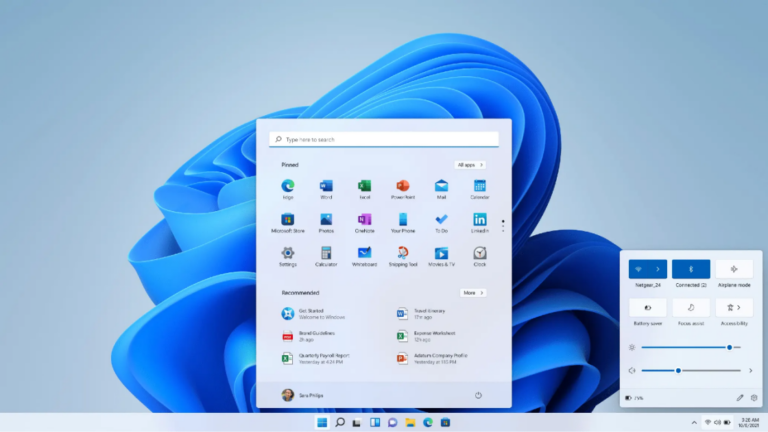Как защитить свой iPhone, iPad или Mac с помощью режима блокировки
Среднестатистическому владельцу iPhone не стоит беспокоиться о скоординированной кибератаке против него. Но в некоторых случаях киберпреступники и другие стороны будут проводить целевые атаки против конкретных лиц, включая государственных чиновников, правозащитников и журналистов. Режим блокировки Apple позволяет жертвам отвечать тем же, чтобы защитить себя.
Доступный для iPhone, iPad и Mac, режим блокировки был представлен с выпуском iOS 16, iPadOS 16 и macOS Ventura. Эта дополнительная функция эффективно отключает или ограничивает определенные функции и настройки на вашем устройстве. Цель состоит в том, чтобы предотвратить использование или компрометацию вашей личной информации вредоносными программами, шпионскими программами и другими угрозами.
Хотя Apple подчеркивает, что большинству людей никогда не придется делать решительный шаг по включению режима блокировки, знание того, как использовать эту функцию, важно, если вы принадлежите к группе или профессии, которая может стать мишенью для шпионских программ и других угроз.
Что делает режим блокировки?
Режим блокировки привлек внимание в 2022 году, когда он предотвратил атаку на правозащитную группу со стороны поставщика шпионского ПО NSO Group. Эксплойт PwnYourHome смог тайно заразить приложение Apple Messages и взломать программное обеспечение Apple HomeKit. Но пользователи с включенным режимом блокировки получили предупреждения и смогли не стать жертвами.
Так что же на самом деле делает эта функция? Согласно Apple, включение режима блокировки влияет на определенные приложения и функции следующим образом:
Сообщения. За исключением определенных изображений, видео и аудио, большинство типов вложений сообщений блокируются. Ссылки и превью ссылок, помимо прочих функций, также не будут работать. Телефонные звонки, текстовые сообщения и экстренные вызовы SOS будут продолжать работать.
Просмотр веб-страниц: некоторые сложные веб-технологии блокируются, что может привести к замедлению работы некоторых веб-сайтов или их полному прекращению. Веб-шрифты также не будут отображаться, и изображения могут не отображаться.
FaceTime: все входящие вызовы FaceTime блокируются, если вы еще не позвонили человеку на другом конце.
Службы Apple: собственные службы Apple ограничены, поэтому входящие приглашения, например, для управления домом в приложении «Дом», блокируются, если вы ранее не пригласили этого человека.
Общие альбомы: общие альбомы удаляются из приложения «Фотографии», а новые приглашения к общему альбому блокируются. Вы по-прежнему можете просматривать общие альбомы на других устройствах, на которых не включен режим блокировки. После отключения режима блокировки вам нужно будет снова включить общие альбомы в настройках вашего устройства.
Подключения устройств. Чтобы подключить iPhone или iPad к аксессуару или другому компьютеру, устройство необходимо разблокировать. Чтобы подключить ваш Ноутбук Mac с чипом Apple(Открывается в новом окне) к аксессуару, вам необходимо разблокировать свой Mac и явным образом одобрить действие.
Профили конфигурации: вы не можете установить профили конфигурации или зарегистрировать свое устройство в управлении мобильными устройствами или в надзоре за устройствами.
Включить режим блокировки на iPhone или iPad

(Фото: Лэнс Уитни/Apple)
Чтобы включить режим блокировки на вашем мобильном устройстве, вы должны использовать iOS 16 или iPadOS 16. Откройте «Настройки» > «Основные» > «Обновление ПО», чтобы проверить. Вам сообщат, что ваша ОС обновлена, или вам будет предложено установить последнее обновление.
Чтобы включить режим блокировки на iPhone или iPad, выберите «Настройки» > «Конфиденциальность и безопасность». Проведите пальцем вниз к нижней части экрана и коснитесь параметра «Режим блокировки». Нажмите «Включить режим блокировки», чтобы начать работу.

(Фото: Лэнс Уитни/Apple)
На следующем экране будет показано, как режим блокировки повлияет на ваше устройство. Внизу нажмите «Включить режим блокировки». Появится подтверждающее сообщение с вопросом, хотите ли вы подтвердить. Нажмите «Включить и перезагрузить» и введите пароль, чтобы перезагрузить iPhone или iPad.

(Фото: Лэнс Уитни/Apple)
Войдите в систему на своем устройстве, чтобы увидеть, какие функции и функции отключены или ограничены в режиме блокировки. Как видите, Screen Time перестанет работать, некоторые сообщения не смогут открыться, а входящие вызовы FaceTime будут заблокированы.
Когда вы будете готовы отключить режим блокировки, вернитесь в «Настройки» > «Конфиденциальность и безопасность» и нажмите «Режим блокировки». Нажмите «Выключить режим блокировки», а затем нажмите «Выключить и перезапустить». Введите пароль, чтобы перезагрузить устройство.

(Фото: Лэнс Уитни/Apple)
После перезагрузки устройства снова войдите в систему и убедитесь, что функции, которые когда-то были отключены или ограничены, теперь снова работают правильно.
Рекомендовано нашими редакторами
Включить режим блокировки на Mac

(Фото: Лэнс Уитни/Apple)
Чтобы попробовать режим блокировки на вашем Mac, убедитесь, что вы используете macOS Ventura или более позднюю версию. Чтобы обновить предыдущую версию, щелкните значок меню Apple и выберите «Об этом Mac». Нажмите кнопку «Обновление программного обеспечения», а затем нажмите кнопку «Обновить сейчас».
Чтобы включить режим блокировки, перейдите в «Системные настройки» и выберите «Конфиденциальность и безопасность». Прокрутите экран вниз и нажмите кнопку «Включить» рядом с режимом блокировки. Подтвердите действие своим паролем или Touch ID, затем нажмите кнопку «Включить и перезапустить».

(Фото: Лэнс Уитни/Apple)
Войдите снова на свой Mac, чтобы увидеть, что многие функции на вашем компьютере были ограничены или полностью отключены. Например, вы не можете открывать определенные сообщения в режиме блокировки.

(Фото: Лэнс Уитни/Apple)
Чтобы отключить режим блокировки, вернитесь в «Настройки системы» > «Конфиденциальность и безопасность». Прокрутите экран вниз и нажмите кнопку «Выключить» рядом с режимом блокировки. Подтвердите действие своим паролем или Touch ID. Затем нажмите кнопку «Выключить и перезагрузить».
Войдите снова, чтобы увидеть, что функции и действия, которые были ограничены режимом блокировки, теперь сняты, поэтому теперь все должно снова работать, как задумано.