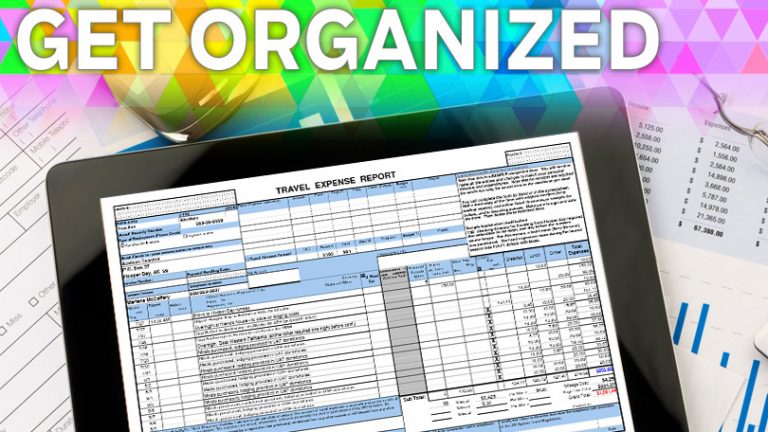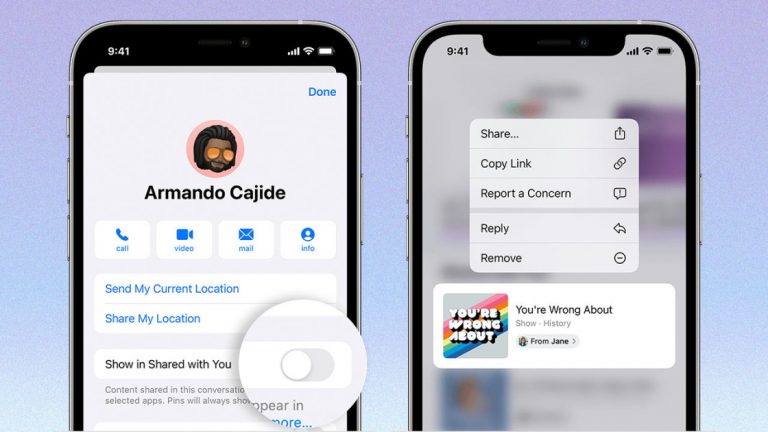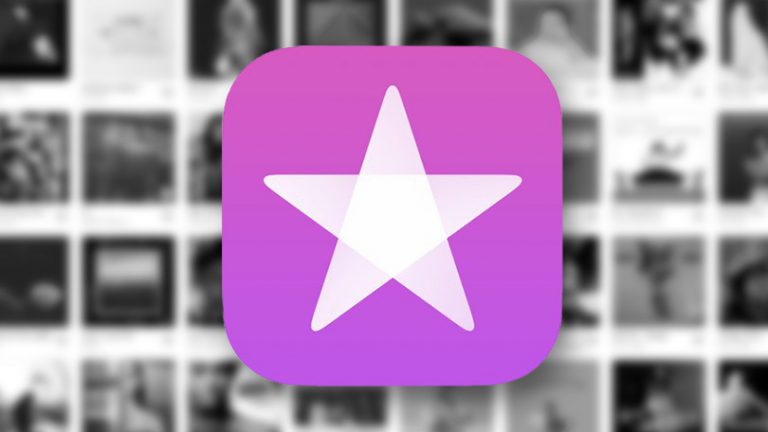iPhone на запястье: 28 советов, которые должен знать каждый владелец Apple Watch
Apple Watch, возможно, не такие мощные, как iPhone или iPad, но в таком маленьком корпусе они предлагают большую универсальность. В зависимости от того, какая у вас модель Apple Watch, вам доступны различные настройки и действия: от прослушивания музыки и отслеживания тренировок до мониторинга сердечного ритма и просмотра фотографий.
watchOS 10, последняя версия операционной системы, добавляет еще больше функций, в том числе Smart Stack для доступа к приложениям, более быстрый способ запуска Центра управления и несколько новых циферблатов. Ниже приведены наши главные советы для владельцев Apple Watch, независимо от того, используете ли вы последнюю версию Series 9, Ultra 2 или более старую модель. Возможно, вы уже пробовали некоторые из этих функций раньше, но, вероятно, есть еще некоторые задачи, о которых вы даже не подозревали.
1. Слушайте музыку

(Фото: Лэнс Уитни / Apple)
Вы можете слушать музыку на своих часах, включая песни, альбомы, плейлисты и радиостанции Apple Radio из Apple Music (если вы являетесь подписчиком), а также из таких приложений, как Spotify, Pandora и iHeartRadio.
Чтобы настроить это, сначала подключите наушники, наушники или динамик через Bluetooth. Откройте приложение Apple Music на часах, чтобы просмотреть свою музыкальную библиотеку. С помощью плеера вы можете приостанавливать, возобновлять, переходить вперед, возвращаться назад и регулировать громкость. Благодаря встроенной функции радио вы можете настроиться на Apple Музыка 1 и некоторые новостные и музыкальные станции.
Сторонние музыкальные приложения необходимо будет загрузить на часы через App Store. Каждое приложение немного отличается, но процесс схож — просто запустите приложение, чтобы получить доступ к своим станциям или библиотеке. Некоторые приложения для часов даже позволяют платным подписчикам слушать музыку в автономном режиме.
2. Слушайте подкасты

(Фото: Лэнс Уитни / Apple)
У Apple есть собственное приложение «Подкасты», которое позволяет загружать подкасты на iPhone и слушать их на Apple Watch. С Apple Watch с поддержкой LTE вы можете слушать подкасты, не подключаясь к ближайшей сети Wi-Fi.
Откройте приложение «Подкасты» на своих часах, чтобы просмотреть свою библиотеку подкастов или отдельных выпусков, на которые вы подписаны. В проигрывателе подкастов вы можете приостанавливать, возобновлять, переходить на 30 секунд вперед, возвращаться на 15 секунд назад, изменять скорость и громкость.
Вы также можете воспроизводить подкасты со своего телефона, используя часы в качестве контроллера. Если вы не в восторге от приложения Apple Podcasts, альтернативы включают: Пониженный, Пасмурная погодаи Карманные слепки.
3. Отслеживайте свои тренировки

(Фото: Лэнс Уитни / Apple)
Apple Watch славятся своими возможностями для здоровья и фитнеса, а одна из их самых удобных функций — возможность отслеживать ваши тренировки. Используя встроенное приложение «Тренировки», вы можете отслеживать свой прогресс при различных занятиях в тренажерном зале и за его пределами, включая езду на велосипеде, ходьбу, походы, бег трусцой, греблю, занятия на эллиптическом тренажере, степпер, плавание и даже йогу.
Приложение позволит вам измерять определенное время, расстояние или количество сожженных калорий или просто записывать свободную тренировку. Когда вы занимаетесь спортом, приложение записывает ваше время, сожженные калории, пройденное расстояние и частоту сердечных сокращений. Когда вы закончите, результаты будут отправлены в приложение «Фитнес» на вашем iPhone, где вы сможете просмотреть последнюю статистику и отслеживать историю своих тренировок.
4. Следите за частотой пульса

(Фото: Лэнс Уитни / Apple)
Контролируйте частоту пульса с помощью встроенного в Apple Watch приложения Heart Rate. Откройте приложение, и оно измерит вашу текущую частоту пульса. Пока ваши часы находятся в режиме отображения или вы смотрите на циферблат, периодически проводятся измерения для записи вашей скорости. Коснитесь стрелки в левом верхнем углу, и приложение отобразит вашу текущую норму, норму отдыха, среднюю норму и конкретные показатели, основанные на вашей активности.
Не нравится приложение «Пульс»? Существует несколько альтернатив, которые могут отслеживать частоту сердечных сокращений и содержат больше наворотов, чем встроенный вариант. Приложения похожие на Кардиограмма, Анализатор сердца, HeartWatchи Говоря о сердечном ритме заслуживают внимания.
5. Сделайте ЭКГ

(Фото: Лэнс Уитни / Apple)
На Apple Watch Series 4 и более поздних версиях вы можете сделать электрокардиограмму, которая проверит ваш сердечный ритм и предупреждает вас, если обнаруживаются какие-либо нарушения в этом ритме, например мерцательная аритмия. Чтобы выполнить электрокардиограмму с помощью Apple Watch, откройте приложение «ЭКГ», коснитесь «ОК» и удерживайте палец на цифровой короне.
Приложение будет вести обратный отсчет по мере записи ЭКГ. Через 30 секунд появятся результаты, показывающие синусовый ритм и частоту сердечных сокращений. Чтобы обеспечить точные показания, убедитесь, что ваши часы находятся на запястье, которое вы указали в настройках. Вы также можете добавить в приложение заметку о любых симптомах, которые могут у вас возникнуть.
Это не то, что вы обязательно должны делать регулярно, если только у вас нет сердечного заболевания или каких-либо симптомов. В определенных обстоятельствах приложение может указать на возможные проблемы, о которых вы можете сообщить своему врачу. Однако, если вы чувствуете боль в груди, не тратьте время на приложение; позвоните в службу экстренной помощи.
6. Измерьте уровень кислорода в крови.

(Фото: Лэнс Уитни / Apple)
Если у вас есть Apple Watch Series 6 или 7 и у вас watchOS 7 или новее, встроенный оксиметр измеряет уровень кислорода в крови, который может сказать вам, получаете ли вы достаточно кислорода в мозг и другие жизненно важные органы. Типичное значение должно находиться где-то между 95% и 100%. Низкий процент кислорода в крови может быть признаком легочной или сердечной проблемы или другой связанной с этим проблемы.
Чтобы настроить датчик кислорода в крови, откройте приложение Watch на iPhone и нажмите «Кислород в крови». Убедитесь, что переключатель измерения кислорода в крови включен. Здесь вы также можете контролировать, когда датчик снимает фоновые показания, включая или отключая «В спящем режиме» и «В театральном режиме».
Чтобы снять показания, откройте приложение «Кислород в крови» на часах и нажмите кнопку «Пуск», чтобы начать сканирование. Датчик начинает 15-секундный обратный отсчет. Если измерение прошло успешно, на экране отобразится процент уровня кислорода в крови. Для достижения наилучших результатов убедитесь, что ваши часы не расположены слишком низко на запястье, а ремешок плотно прилегает и удобен. Во время чтения держите руку и запястье как можно более неподвижно.
Хотя вам не следует полагаться на этот датчик как на единственный источник информации об уровне кислорода в крови, он, по крайней мере, может подсказать вам о любых проблемах, которые вы затем сможете обсудить со своим врачом.
7. Время мытья рук

(Фото: Лэнс Уитни / Apple)
Мытье рук — важнейший способ предотвратить распространение микробов, и после Covid-19 это как никогда важно. Эксперты говорят, что руки следует мыть не менее 20 секунд, особенно если вы находились в общественном месте или контактировали с поверхностями, на которых могут передаваться микробы.
Чтобы помочь вам в достижении этой цели, инструмент для мытья рук определяет, когда ваши руки находятся под проточной водой, и дает вам 20-секундный обратный отсчет от начала до конца. Включите напоминание о мытье рук прямо на часах, выбрав «Настройки» > «Мытье рук» и включив «Таймер мытья рук».
Вы также можете включить напоминания на основе местоположения, поэтому, если вы придете домой и еще не помыли руки, ваши часы позаботятся о том, чтобы вы не забыли об этом. В следующий раз, когда вы начнете мыть руки, таймер должен сработать и вознаградить вас звуковым сигналом и надписью «Хорошо», если вы дотянете до 20 секунд.
8. Защитите свой слух

(Фото: Лэнс Уитни / Apple)
Громкие звуки раздражают, но также могут повредить слух. Приложение Apple Noise, представленное в watchOS 6, может предупредить вас, если окружающие звуки превышают безопасный уровень, что может привести к проблемам со слухом. Установив определенный порог децибел, вы можете получить уведомление от приложения, если окружающие звуки слишком громкие.
Чтобы настроить это прямо на часах, перейдите в «Настройки» > «Шум» > «Измерения звука окружающей среды» и включите «Измерение звуков». Вернитесь на предыдущий экран и нажмите «Уведомления о шуме». Здесь вы можете установить уровень децибел. Если ваши часы определят, что окружающий звук слишком громкий, появится всплывающее уведомление, предупреждающее вас.
9. Практикуйте осознанность

(Фото: Лэнс Уитни / Apple)
Если вам нужно быстро отдохнуть от повседневной рутины, воспользуйтесь приложением Mindfulness на Apple Watch, чтобы сосредоточиться на чем-то другом, кроме обычного стресса и напряжения, которые мы все иногда испытываем. Используйте режим «Размышление», чтобы подумать о чем-то в своей жизни — о вызове, трудности, успехе, воспоминании или идее — и размышлять над этим минуту или дольше.
Режим дыхания просит вас вдыхать и выдыхать в течение минуты, чтобы попытаться расслабить разум и тело. Вы можете настроить режим «Дыхание», чтобы он автоматически напоминал вам о необходимости практиковать глубокое дыхание в определенное время в течение дня.
С помощью watchOS 10 вы также можете регистрировать свое душевное состояние, чтобы отслеживать настроение и эмоции. В приложении «Осознанность» нажмите «Состояние ума». Затем вас попросят записать, как вы себя чувствуете сейчас или как вы себя чувствовали в течение всего дня. Затем вы можете выбрать «Очень приятный», «Приятный», «Слегка приятный», «Нейтральный», «Слегка неприятный», «Неприятный» и «Очень неприятный».
Затем вас спрашивают, почему вы так себя чувствуете. Выберите эмоцию, например «Злой», «Тревожный», «Потрясенный», «Стыдный», «Разочарованный», «Остощенный» или «Грустный». Затем выберите пункт, который оказывает наибольшее влияние на ваше душевное состояние, например, «Здоровье», «Фитнес», «Семья», «Работа», «Путешествие» или «Деньги». Здесь вы даже можете ввести или продиктовать заметку, чтобы добавить ее в свой журнал.
10. Отслеживайте свой сон

(Фото: Лэнс Уитни / Apple)
Если вам нужно отслеживать свой сон, для Apple Watch уже давно доступны сторонние приложения для отслеживания сна, но Apple представила собственный встроенный трекер сна в watchOS 7. Приложение «Сон» может определить, сколько времени вы на самом деле спите. Ночью анализируйте свой ночной график, чтобы лучше выспаться, и записывайте свой режим сна в течение длительного периода времени.
Чтобы настроить это, откройте приложение «Здоровье» на своем iPhone. Проведите вниз по экрану «Сводка» и нажмите кнопку «Начать» рядом с надписью «Настроить сон». Затем вы можете установить цель в отношении количества часов, в течение которых вы хотите спать, создать еженедельное расписание времени сна и времени бодрствования, а также запрограммировать любые будильники, которые могут вам понадобиться.
Вы можете включить режим сна, чтобы автоматически включать режим «Не беспокоить» перед сном; Режим Wind Down также исключает отвлекающие факторы за определенное количество минут до сна. Вы также можете включить отслеживание сна прямо из приложения «Сон» на часах. Затем просто наденьте часы перед сном и на следующее утро проверьте данные о сне на своем iPhone, чтобы узнать, сколько вы спали.
11. Включите режим «Не беспокоить».

(Фото: Лэнс Уитни / Apple)
Как и ваш iPhone, Apple Watch поддерживают режим фокусировки с функцией «Не беспокоить», поэтому вас не будут беспокоить телефонные звонки, текстовые сообщения или другие уведомления. По умолчанию настройка фокуса на ваших часах соответствует настройкам iPhone. На ваших часах вы можете включить «Фокус» и «Не беспокоить» несколькими способами.
Откройте «Настройки» > «Фокус» > «Не беспокоить», затем коснитесь «Добавить новый», чтобы включить его сейчас или настроить расписание. Значок полумесяца появляется в верхней части экрана, обозначая режим «Не беспокоить». Либо запустите Центр управления и коснитесь значка в форме полумесяца, а затем выберите, оставить ли режим «Не беспокоить» включенным до тех пор, пока вы его не выключите, на один час, до сегодняшнего вечера или пока вы не покинете свое текущее местоположение.
12. Позвоните в службу экстренной помощи.

(Фото: Лэнс Уитни / Apple)
Если у вас есть сотовая версия Watch Series 5 или новее, вы можете вызывать службы экстренной помощи прямо со своих часов. Эта функция также поддерживает международные звонки в службы экстренной помощи независимо от вашего оператора связи и места вашего проживания. Так что, если вы, например, американец, посещающий Лондон, и вам нужна помощь, вместо этого часы позвонят в службу 999.
Нажмите боковую кнопку и удерживайте ее в течение нескольких секунд, пока не появится экран «Выключение», «Медицинский идентификатор» и «Экстренный вызов SOS». Вы можете либо сдвинуть «Экстренный вызов SOS» вправо, либо продолжать удерживать боковую кнопку. После короткого обратного отсчета ваши часы вызовут службу экстренной помощи. Если вы случайно запустили обратный отсчет, отпустите боковую кнопку. Если вы случайно начали вызов службы экстренной помощи, нажмите на экран вниз, а затем нажмите «Завершить вызов».
В качестве дополнительной функции вы можете добавить контакт для экстренных случаев через экран «Медицинский идентификатор» в приложении «Здоровье» на вашем iPhone. Затем этот человек получит текстовое сообщение с вашим местоположением после завершения экстренного вызова.
13. Получите новейшие циферблаты

(Фото: Лэнс Уитни / Apple)
В каждой новой версии watchOS представлены новые циферблаты, которые вам предстоит изучить. В watchOS 10 вы можете носить такие лица, как Solar Analog, Palette и Snoopy. Чтобы использовать последние изображения лиц, откройте приложение Watch на iPhone и коснитесь значка «Галерея лиц» внизу.
В разделе вверху перечислены новые циферблаты. Нажмите на тот, который хотите попробовать, настройте его на следующем экране, а затем нажмите «Добавить», чтобы сделать его новым циферблатом по умолчанию.
14. Настройте Apple Watch для члена семьи.

(Фото: Лэнс Уитни / Apple)
Когда-то вам нужен был iPhone, чтобы использовать Apple Watch. Однако watchOS 7 позволяет настроить Apple Watch для члена семьи, у которого нет iPhone. Вам понадобится iPhone 6s или новее с iOS 14 или новее, а члену семьи — Apple Watch Series 4 или новее. Для некоторых функций требуется сотовая связь на часах.
Чтобы настроить это, поместите часы рядом с iPhone и откройте приложение Watch. Нажмите ссылку «Все часы» вверху, затем нажмите «Добавить часы» и выберите «Настроить для члена семьи». Далее следуйте инструкциям, чтобы включить или изменить необходимые функции и настройки. Член вашей семьи может пользоваться часами без iPhone. После этого вы сможете продолжать управлять часами со своего телефона.
15. Поговорите с Сири

(Фото: Лэнс Уитни / Apple)
Да, вы можете поговорить с Siri на своих часах. И Сири даже ответит. Нажмите и удерживайте цифровую корону, и появится Siri, ожидающая вашей команды или вопроса. Вы можете закидывать Siri самые разные запросы, например, перевести слово или фразу.
Вы также можете привлечь внимание Siri голосом. На часах выберите «Настройки» > «Основные» > Siri. Включение «Привет, Siri» позволяет вам сказать «Привет, Siri» или просто «Siri» на часы. Включение функции «Поднять для разговора» позволяет поднести часы ко рту и затем сказать «Привет, Siri» или «Siri», чтобы пообщаться с голосовым помощником.
16. Запустите ярлык Siri

(Фото: Лэнс Уитни / Apple)
Если вы используете ярлыки Siri на своем iPhone, вы можете запускать их еще быстрее через Apple Watch. В watchOS 7 или более поздней версии на часах установлено приложение «Ярлыки». Откройте приложение, чтобы просмотреть все поддерживаемые сочетания клавиш, которые можно запустить с часов. Коснитесь определенного ярлыка, и вы сможете запустить его прямо со своего запястья.
Рекомендовано нашими редакторами
17. Найдите свой iPhone

(Фото: Лэнс Уитни / Apple)
Потеряли iPhone? Используйте Apple Watch, чтобы найти его. В WatchOS 10 коснитесь боковой кнопки, чтобы получить доступ к Центру управления. Коснитесь значка, напоминающего звонящий телефон. Когда значок станет синим, ваш телефон издаст звуковой сигнал, по которому вы сможете его отследить.
18. Найдите члена семьи

(Фото: Лэнс Уитни / Apple)
Хотите отслеживать местоположение друга или члена семьи? Вы можете определить их местонахождение с помощью приложения «Найти людей» на Apple Watch, в котором перечислены все члены семьи, которые согласились поделиться с вами своим местоположением. Коснитесь человека, чтобы просмотреть карту и адрес. Вы также можете проложить маршрут к их местоположению и получать уведомления, если они покинут свое текущее место.

(Фото: Лэнс Уитни / Apple)
Apple наконец-то добавила приложение «Контакты» в Apple Watch с выпуском watchOS 8. Это означает, что вы можете просматривать, редактировать и управлять своими контактами прямо со своего запястья, открыв встроенное приложение «Контакты». Откройте свою информационную карточку в верхней части экрана или проведите пальцем вниз, чтобы просмотреть все свои контакты.
Коснитесь карточки определенного контакта, чтобы просмотреть его имя, адрес, номер телефона и другие данные. С помощью значков в верхней части карточки вы можете позвонить, отправить текстовое сообщение или отправить электронное письмо контакту. Проведите пальцем вниз, и вы сможете поделиться информацией о контакте с кем-то еще, отредактировать данные и удалить контакт.
20. Просматривайте фотографии на своих часах

(Фото: Лэнс Уитни / Apple)
Вы можете просматривать определенные фотографии со своего iPhone на часах. По умолчанию на часах отображаются фотографии, которые вы отметили как избранные, но вы можете изменить альбом. Для этого откройте приложение Watch на своем iPhone и перейдите в раздел «Мои часы». Нажмите «Фотографии» и измените синхронизированный альбом на любой по вашему выбору.
Откройте на часах приложение «Фото», чтобы просмотреть миниатюры всех синхронизированных фотографий. Увеличьте масштаб, коснувшись или повернув цифровую корону. Проведите пальцем влево или вправо, чтобы просмотреть их, и коснитесь конкретной фотографии, чтобы рассмотреть ее поближе.
21. Продиктуйте электронное письмо или текстовое сообщение

(Фото: Лэнс Уитни / Apple)
Вы можете вводить текст на Apple Watch несколькими разными способами. В Series 7 или новее используйте клавиатуру QuickPath. С помощью любых часов Series вы можете писать символы или нажимать их на своем iPhone. Но один из быстрых способов создать текст — это надиктовать его.
Например, в приложении «Почта» или «Сообщения» коснитесь поля с надписью «Создать сообщение», «Добавить сообщение» или «iMessage». Коснитесь значка микрофона и произнесите то, что хотите написать. Коснитесь поля, а затем нажмите клавишу Backspace, чтобы исправить ошибки. Когда ваше сообщение будет готово, отправьте его.
22. Просмотр сообщений FaceTime

(Фото: Лэнс Уитни / Apple)
Новинкой iOS 17 и iPadOS 17 является возможность оставлять голосовое или видеосообщение при неотвеченном вызове FaceTime. Если кто-то оставит вам сообщение, вы сможете просмотреть его прямо на Apple Watch под управлением watchOS 10 или более поздней версии. Для этого коснитесь уведомления о сообщении. Это приведет вас к экрану, где вы сможете просмотреть и воспроизвести сообщение.
23. Организуйте приложения для часов

(Фото: Лэнс Уитни / Apple)
Ваш домашний экран может быстро загромождаться приложениями, но вы можете изменить расположение этих значков так, как вам удобнее. На iPhone откройте приложение Watch. В разделе «Мои часы» перейдите в «Макет приложения» и переместите значки в разные места.
Чтобы сделать это со своих часов, перейдите на главный экран и нажимайте на один из значков, пока они все не начнут покачиваться. Вы можете удалить любой значок, коснувшись его знака X, или переместить значок, перетащив его в другую область.
В watchOS 10 вы можете провести пальцем вниз по главному экрану и нажать «Просмотр списка», чтобы просмотреть свои приложения в алфавитном списке. Проведите пальцем вниз по этому экрану и коснитесь значка шестеренки, чтобы вернуться в режим сетки.
24. Доступ к приложениям из Smart Stack

(Фото: Лэнс Уитни / Apple)
Вы можете быстро получить доступ к своим любимым или наиболее часто используемым приложениям с помощью новой функции watchOS 10 под названием Smart Stack. Просто проведите вверх по текущему циферблату и продолжайте проводить, пока не увидите нужное приложение. Нажмите на него, чтобы запустить. Вы также можете нажать кнопку «Все приложения», чтобы открыть главный экран.
25. Центр управления запуском

(Фото: Лэнс Уитни / Apple)
В Центре управления отображаются значки для просмотра и управления подключением, аккумулятором, режимом фокусировки, AirPlay, размером текста и другими функциями. Чтобы получить доступ к Центру управления в watchOS 9 или более ранней версии, проведите вверх по экрану. В watchOS 10 нажмите боковую кнопку. Коснитесь значка элемента управления, который вы хотите использовать.
Вы можете изменить порядок элементов в Центре управления, проведя пальцем вниз и нажав «Изменить». Затем вы можете переместить значок в другое место, перетащив его, или полностью удалить, нажав на его знак минус.
26. Измените и настройте циферблат.

(Фото: Лэнс Уитни / Apple)
Устали каждый день смотреть на один и тот же старый циферблат? Вы можете легко изменить и настроить циферблат Apple Watch. Чтобы увидеть другой циферблат в watchOS 9 или более ранней версии, проведите пальцем вправо или влево от экрана часов. В watchOS 10 нажмите текущий циферблат, проведите пальцем влево или вправо, а затем коснитесь циферблата, который хотите увидеть.
Чтобы настроить новые лица, откройте приложение Watch на iPhone, перейдите в раздел «Галерея лиц» и коснитесь лица. Затем вы можете оживить его определенным цветом и стилем, а затем нажать «Добавить», чтобы добавить его к циферблатам по умолчанию. В верхней части экрана «Мои часы» нажмите «Изменить» рядом с пунктом «Мои лица». Здесь вы можете удалить ненужные лица и изменить порядок их появления.
27. Измените яркость и размер текста.

(Фото: Лэнс Уитни / Apple)
У вас проблемы с отображением текста и экранов на часах? Вы можете поиграть с яркостью и размером текста. На часах перейдите в «Настройки» > «Экран и яркость». Коснитесь левого или правого значка на шкале яркости, чтобы уменьшить или увеличить яркость. Вы также можете контролировать это, поворачивая цифровую корону. Коснитесь «Размер текста», затем коснитесь любого из значков на шкале размера текста, чтобы изменить его, или поверните цифровую корону. Для большей наглядности включите переключатель «Жирный текст».
28. Управляйте часами жестами рук.

(Фото: Лэнс Уитни / Apple)
Касание и нажатие циферблата и кнопок для управления часами не всегда возможно. Если вы не можете использовать другую руку для управления часами, вместо этого используйте жесты рукой, на которой вы носите часы. Благодаря новой функции двойного касания на Apple Watch Series 9 вы можете дважды коснуться большим и указательным пальцами, чтобы управлять часами и перемещаться по ним.
Но даже более старыми моделями Apple Watch можно управлять с помощью определенных жестов. Чтобы настроить это, перейдите в «Настройки» > «Специальные возможности» > AssistiveTouch и включите переключатели AssistiveTouch и «Жесты руками».
По умолчанию сжатие большого и указательного пальцев перемещается вперед к следующему элементу на экране или в списке, двойное сжатие пальцев перемещается к предыдущему элементу, сжимание руки активирует или открывает текущий элемент, а двойное сжатие запускает действие. меню с набором команд.