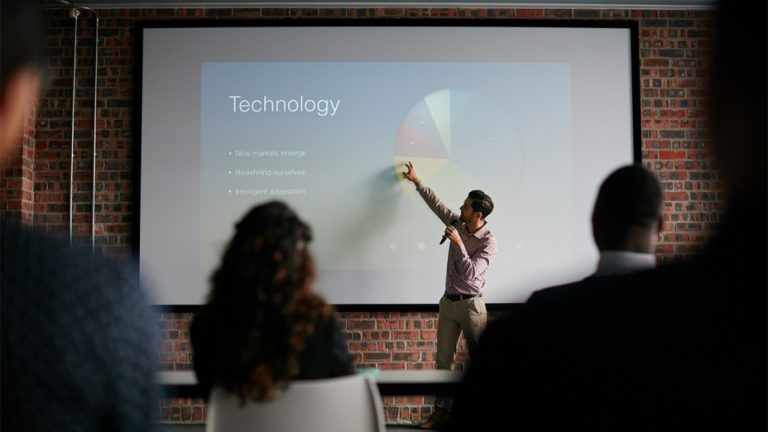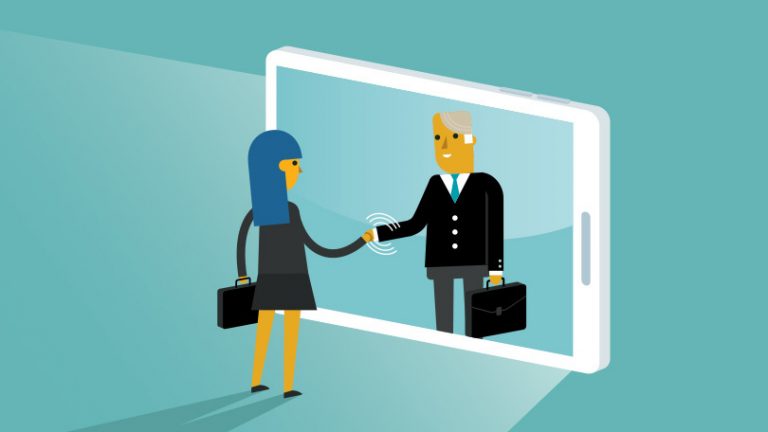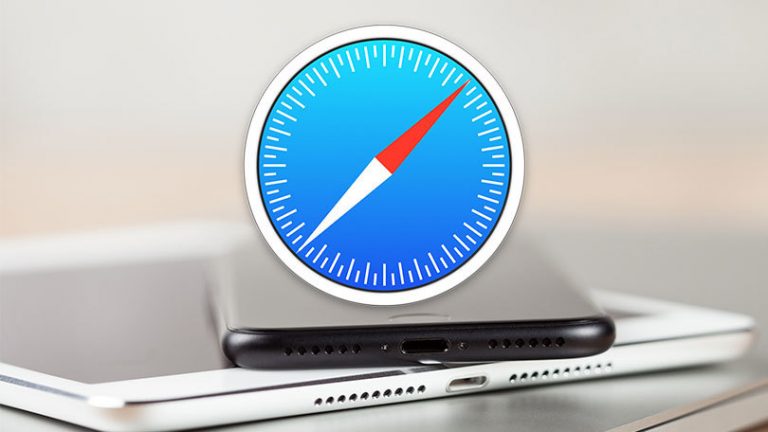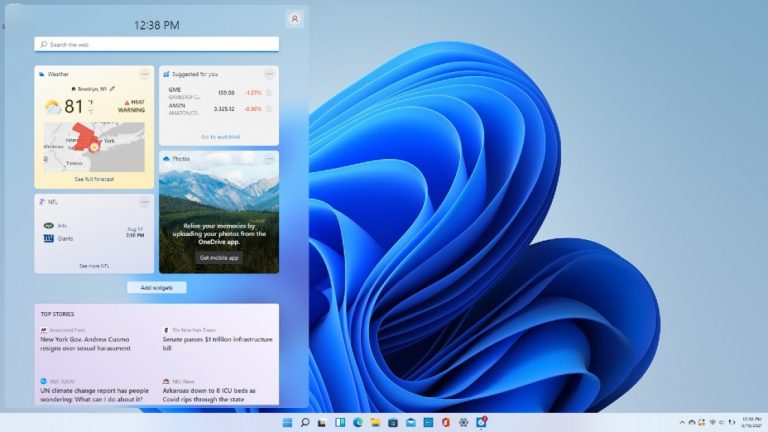Стать инсайдером: как проверить ранние версии Windows
Прежде чем Microsoft добавит функции и внесет изменения в Windows, компания рассчитывает на то, что пользователи протестируют их с помощью программы Windows Insider. Эта бесплатная программа позволяет вам устанавливать предварительные сборки Windows до того, как они будут выпущены для широкой пользовательской базы, и быть в числе первых, кто попробует новые интересные функции и предложит свои отзывы.
Microsoft предлагает инсайдерские сборки для Windows 11 и Windows 10. Однако на данный момент не планируется крупных обновлений для Windows 10, поэтому ваши возможности гораздо более ограничены, в то время как Windows 11 имеет четыре различных канала, из которых вы можете выбирать. Программа предварительной оценки Windows также позволяет перейти с Win 10 непосредственно на предварительную сборку Windows 11, если ваш компьютер поддерживает более новую ОС.
Присоединяйтесь к программе предварительной оценки Windows

(Фото: Лэнс Уитни / Microsoft)
Чтобы присоединиться к программе предварительной оценки Windows, вам сначала потребуется учетная запись Microsoft. Если у вас его еще нет, перейдите к Страница учетной записи Майкрософт и нажмите Создать учетную запись Microsoft и следуйте инструкциям. Если у вас есть учетная запись Microsoft, перейдите к Страница программы предварительной оценки Windows. Нажмите кнопку «Зарегистрироваться» и войдите в свою учетную запись Microsoft.
Настройка тестовой среды
Поскольку предварительная сборка по сути является бета-версией операционной системы, возможно, вы не захотите стирать текущую рабочую среду Windows для ее установки. Вместо этого вам следует запустить инсайдерскую сборку на запасном ПК, в среде с двойной загрузкой или на виртуальной машине.
пользуюсь бесплатными программами Проигрыватель рабочей станции VMWare и Виртуальная коробка Oracle VM для размещения тестовых сборок Windows и завербовал их для запуска инсайдерских сборок для Windows 10 и 11. У меня возникли проблемы с тем, чтобы Windows 11 работала с Oracle VM VirtualBox. Но VMWare Workstation Player включает параметр TPM, который можно добавить для поддержки новой версии Windows.
Установить Windows
Если вы решите создать тестовую среду для своей бета-версии Windows, вам потребуется копия операционной системы и лицензия для ее запуска. Следуйте соответствующим инструкциям для Windows 11 или Windows 10.
Установите Windows 11

(Фото: Лэнс Уитни / Microsoft)
Чтобы использовать Windows 11, зайдите на сайт Microsoft Скачать страницу Windows 11. Нажмите кнопку «Загрузить сейчас» в разделе «Создать установочный носитель Windows 11», если вы хотите установить Windows на запасной компьютер с загрузочного USB-накопителя или DVD-диска.
Нажмите кнопку «Загрузить сейчас» в разделе «Загрузить образ диска Windows 11 (ISO) для устройств x64», если вам нужен файл ISO, который можно установить непосредственно на виртуальную машину или скопировать на USB-накопитель или DVD-диск.
Следуйте инструкциям по настройке Windows 11. Убедитесь, что установка лицензирована с помощью ключа продукта или виртуальной лицензии, связанной с вашей учетной записью.
Установите Windows 10

(Фото: Лэнс Уитни / Microsoft)
Если вы хотите Windows 10, отправляйтесь в Microsoft Скачать страницу Windows 10. Нажмите кнопку «Загрузить сейчас» в разделе «Создать установочный носитель Windows 10», чтобы сохранить файл MediaCreationTool.exe на свой компьютер. Запустите файл, затем выберите носитель для установки Windows 10: USB-накопитель, CD/DVD или файл ISO.
Вы должны принять решение в зависимости от того, как вы хотите настроить предварительную сборку. Выберите USB-накопитель, если вы планируете установить сборку на запасной ПК или в среде с двойной загрузкой. Выберите ISO-файл, если хотите установить его на виртуальную машину.
После загрузки файла выполните обычные действия по установке и настройке Windows 10. После этого убедитесь, что установка лицензирована с помощью ключа продукта или виртуальной лицензии, связанной с вашей учетной записью.
Настройка программы предварительной оценки Windows

(Фото: Лэнс Уитни / Microsoft)
Запустите Windows на своем тестовом компьютере или в тестовой среде и откройте «Параметры» > «Центр обновления Windows» > «Программа предварительной оценки Windows» (Windows 11) или «Параметры» > «Обновление и безопасность» > «Программа предварительной оценки Windows» (Windows 10).

(Фото: Лэнс Уитни / Microsoft)
Вы можете получить уведомление о том, что вам необходимо включить дополнительные диагностические данные. Если вы видите это сообщение, нажмите ссылку «Открыть диагностику и отзывы», а затем нажмите кнопку, чтобы включить настройку диагностики.

(Фото: Лэнс Уитни / Microsoft)
Вернитесь на экран программы предварительной оценки Windows и нажмите кнопку «Начать». Выберите учетную запись, которую вы хотите связать с программой Insiders. На следующем экране вам будет предложено выбрать один из четырех вариантов инсайдерской сборки Windows: Canary, Dev, Beta или Release Preview.
Канарский канал обеспечивает самые ранние экспериментальные функции, но является самым нестабильным из четырех. Каждый последующий канал менее экспериментальный, но более стабильный.

(Фото: Лэнс Уитни / Microsoft)
Если вы используете Windows 10 и хотите придерживаться ее, единственным вариантом является предварительная версия, которая загружает исправления и небольшие новые функции. Если вы выберете Канарский канал, Канал разработки или Бета-канал, будет установлена эта версия Windows 11.

(Фото: Лэнс Уитни / Microsoft)
Сделайте свой выбор, затем нажмите «Подтвердить» и еще раз «Подтвердить». Когда будете готовы, нажмите «Перезагрузить сейчас», чтобы перезагрузить Windows, а затем снова войдите в систему.
Установить предварительную сборку в Windows 10

(Фото: Лэнс Уитни / Microsoft)
Вернувшись в Windows, перейдите в «Настройки»> «Центр обновления Windows» и нажмите «Проверить наличие обновлений» (Windows 11) или «Настройки»> «Обновление и безопасность»> «Центр обновления Windows» и нажмите «Проверить наличие обновлений» (Windows 10). Вы должны увидеть последние обновления Insider Preview для выбранного вами канала.

(Фото: Лэнс Уитни / Microsoft)
Разрешите загрузку и установку обновлений. Затем нажмите кнопку «Перезагрузить сейчас», чтобы перезагрузить компьютер. Когда вы снова войдете в Windows, ОС будет работать под управлением выбранной вами ранней сборки. Затем вы можете использовать новые функции по своему усмотрению.
Поделитесь отзывом с корпорацией Майкрософт

(Фото: Лэнс Уитни / Microsoft)
После того, как вы какое-то время поработаете с инсайдерской сборкой Windows, вы можете поделиться отзывами с Microsoft о том, что вам нравится, что вам не нравится и что вы хотите изменить. Для этого нажмите кнопку «Пуск» и откройте приложение «Концентратор отзывов» из списка приложений.

(Фото: Лэнс Уитни / Microsoft)
Для получения дополнительной информации вы также можете сначала вернуться к Веб-страница программы предварительной оценки Windows и щелкните ссылку Понимание обратной связи, чтобы узнать больше о том, как, где и зачем оставлять отзывы. Когда вы будете готовы поделиться своим комментарием, нажмите Оставить отзыв, чтобы открыть Центр отзывов.

(Фото: Лэнс Уитни / Microsoft)
В Центре обратной связи вы можете читать сообщения от Microsoft и оставлять отзывы о своем опыте работы с Windows. Щелкните категорию «Отзывы», чтобы просмотреть отзывы других участников программы предварительной оценки Windows. Введите определенное слово или термин в поле поиска, например «меню «Пуск», чтобы найти отзывы только по этой теме.
Если вы согласны с какой-то частью отзыва, щелкните значок «Проголосовать за», чтобы поделиться своим одобрением. Вы можете присоединиться к существующему отзыву, щелкнув ссылку Добавить комментарий. Введите свой комментарий, а затем нажмите «Опубликовать комментарий», чтобы опубликовать его.

(Фото: Лэнс Уитни / Microsoft)
Чтобы оставить свой отзыв, нажмите Отправить новый отзыв. Введите свой отзыв и нажмите кнопку Далее. Выберите категорию и подкатегорию для вашего отзыва. Нажмите «Далее», а затем снова «Далее». Когда закончите, нажмите «Отправить» и закройте Центр отзывов.
Как выйти из программы предварительной оценки Windows

(Фото: Лэнс Уитни / Microsoft)
Если вы больше не хотите участвовать в программе предварительной оценки Windows, выберите «Параметры» > «Центр обновления Windows» > «Программа предварительной оценки Windows» (Windows 11) или «Параметры» > «Обновление и безопасность» > «Программа предварительной оценки Windows» (Windows 10), а затем выберите «Прекратить получение предварительных сборок».
В зависимости от ваших текущих настроек вы можете изменить свой канал, отменить регистрацию своего устройства при выпуске следующей версии Windows или немедленно отменить регистрацию своего устройства.