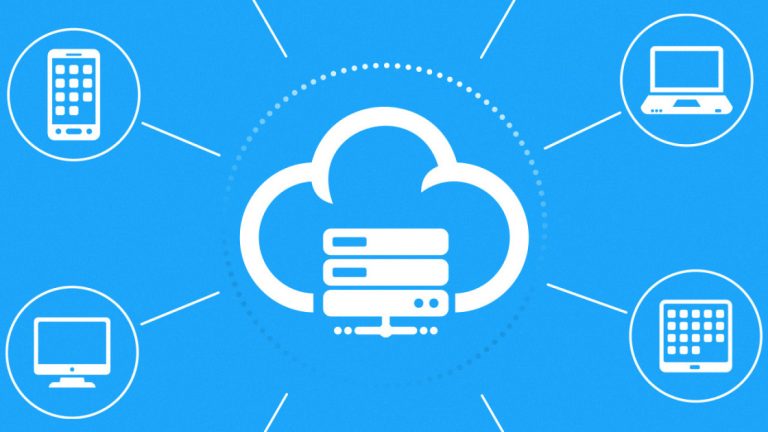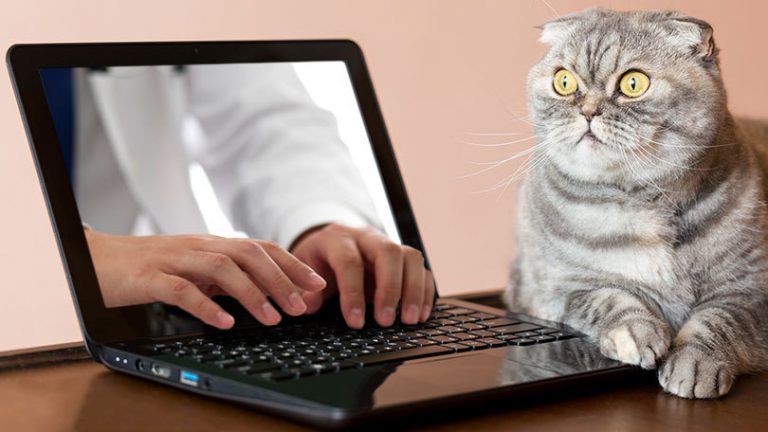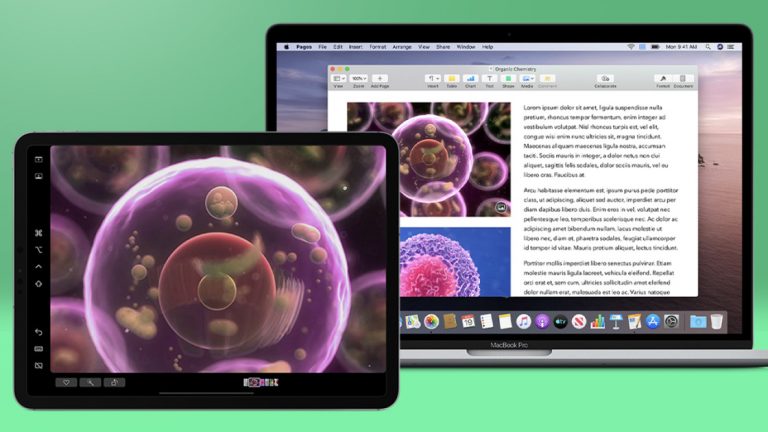Как использовать виджеты в Windows 11
Если вам нравится панель новостей и интересов в Windows 10, вы будете чувствовать себя как дома с панелью виджетов в Windows 11. Используйте ее для поиска в Интернете, чтения популярных новостей, проверки погоды, просмотра фотографий или получения спортивных новостей с помощью щелчком мыши (или проведением пальца).
Хотя виджеты в основном поддерживаются собственными службами Microsoft, в план также входит включение виджетов от третьих сторон и партнеров-издателей. Windows 11 начнет вас с определенной конфигурации, но вы можете настроить панель по своему вкусу.

Откройте панель виджетов, щелкнув значок Виджеты на панели задач; это похоже на два прямоугольника. Если у вас устройство с сенсорным экраном, проведите пальцем от левой стороны экрана, чтобы открыть панель.
Отсюда вы можете получить доступ к панели веб-поиска на базе Bing и нескольким виджетам на базе Microsoft. Например, виджет To Do поддерживается Microsoft To Do, а виджет Calendar поддерживается Outlook. Продолжайте прокручивать, чтобы увидеть тщательно подобранную подборку новостных статей, которые соответствуют вашим новостным предпочтениям Microsoft.

Нажмите кнопку с многоточием внутри виджета, чтобы изменить его размер. Выберите между малым, средним и большим размером, чтобы создать виджет большего размера, отображающий больше информации, или виджет меньшего размера, уменьшающий то, что видно с первого взгляда.

Некоторые виджеты также имеют дополнительные конфигурации, которые вы можете изменить, нажав кнопку с многоточием и выбрав в меню пункт «Настроить виджет». Например, виджеты «Погода» и «Пробки» позволяют изменять свое местоположение, «Спорт» позволяют добавлять команды, за которыми следует следить, а «Список наблюдения» позволяет закреплять списки акций.
Аксессуары для Windows 11, рекомендованные PCMag

Реорганизуйте свои виджеты, перетащив их в новое место. Наведите указатель мыши на верхнюю часть виджета, пока курсор не превратится в руку. Возьмите окно и перетащите его в новое место; окружающие виджеты должны переместиться в соответствии с изменением.

Чтобы добавить новые виджеты, щелкните значок профиля в правом верхнем углу панели (или нажмите кнопку «Добавить виджеты» под закрепленными в данный момент виджетами). Затем вы можете щелкнуть любой из перечисленных виджетов, чтобы добавить их на панель. Удалите закрепленный виджет, нажав его кнопку с многоточием и выбрав в меню «Удалить виджет».
Рекомендовано нашими редакторами
Настроить новостную ленту

Есть несколько действий, которые вы можете предпринять, чтобы настроить ленту новостей. Если вы не хотите видеть определенную историю, нажмите кнопку X, чтобы скрыть ее. Windows спросит вас, почему, что позволит вам изменить свои интересы, скрыть издателя, сообщить о проблеме или отменить действие. Нажмите кнопку с многоточием для новости, чтобы запросить просмотр большего или меньшего количества статей, подобных текущей. Если вы выберете последнее, вы сможете более точно определить свои интересы.
Управляйте своими интересами

Чтобы управлять своими интересами, щелкните значок профиля и выберите Управление новостями и интересами в нижней части окна (или выберите Управление интересами в окне с многоточием для конкретной статьи). В вашем браузере откроется страница «Мои интересы» в новостях Microsoft. Здесь вы можете выбрать интересующие вас темы в категориях, таких как Новости, Развлечения, Спорт, Покупки и т. Д. Вы также можете управлять списком издателей, на которых вы подписаны или скрыли.
Настройте свою новостную ленту

Вы можете быстро настроить ленту новостей в разделе «Мои интересы» на веб-сайте Microsoft News. Щелкните ссылку «Настроить канал» в нижней части боковой панели, чтобы открыть окно издателей. Прокрутите различные экраны и нажмите на издателей, которых вы хотите включить в ленту новостей в будущем.