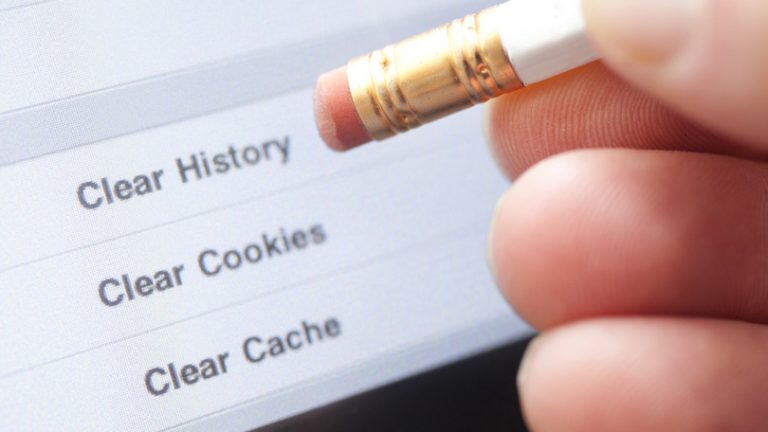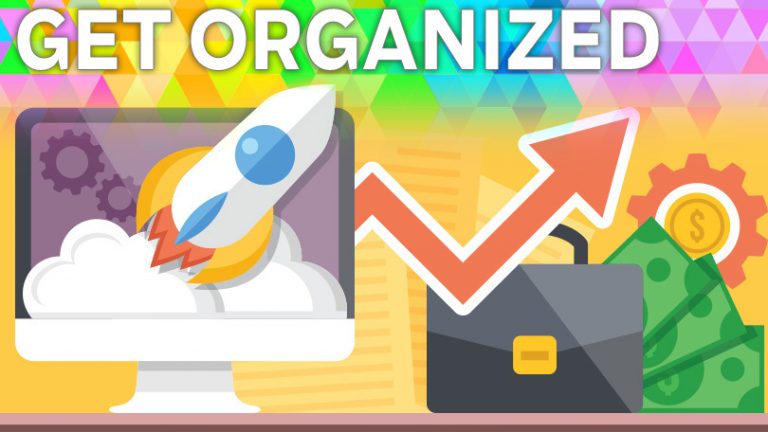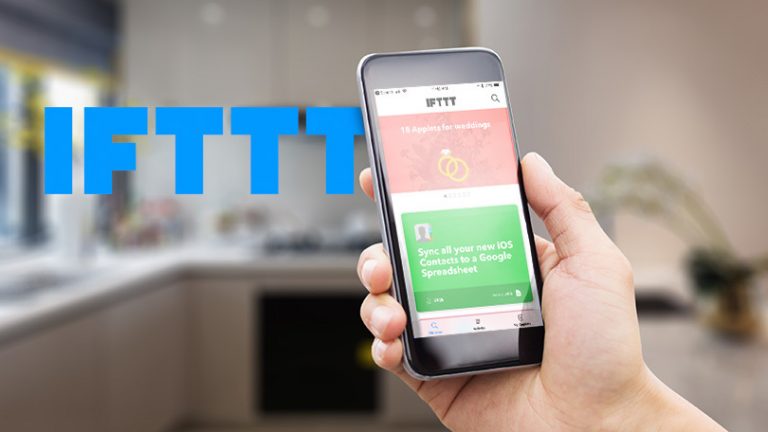Как использовать подключение к удаленному рабочему столу Microsoft
Если вы находитесь перед своим компьютером и вам нужен доступ к другому компьютеру, инструмент Microsoft Remote Desktop Connection позволит вам получить доступ ко всему на расстоянии. Пока компьютер включен и настроен для удаленного подключения, вы можете захватить файл, открыть приложение, устранить проблему или просто работать удаленно.
С помощью RDC вы можете получить удаленный доступ к нескольким компьютерам в одной сети, независимо от того, находятся ли они в другом месте в вашей семье или в офисе. Если вы удаленно входите в сеть своего работодателя через VPN, вы также можете использовать его для подключения к другим ПК в вашем офисе или офисе.
Подключение к удаленному рабочему столу встроено в Windows, но также существует как универсальное приложение Windows 10 в Microsoft Store. Если вы хотите получить доступ и управлять компьютером с устройства, отличного от Windows, приложение Microsoft RDC доступно для Mac, iOS, и Android.
Настройка подключения к удаленному рабочему столу Microsoft
Во-первых, вы или кто-то другой должны физически войти на компьютер, к которому вы хотите получить удаленный доступ. Включите удаленный рабочий стол на этом компьютере, открыв Параметры> Система> Удаленный рабочий стол. Включите переключатель рядом с «Включить удаленный рабочий стол». Нажмите Подтвердить, чтобы включить настройку.

По умолчанию включены параметры, позволяющие держать компьютер в активном состоянии для подключений при подключении к сети и делать ваш компьютер доступным для обнаружения в частных сетях. Чтобы просмотреть или изменить любой параметр, щелкните соответствующую ссылку «Показать настройки», но на этом этапе можно оставить оба параметра включенными. Вместо этого щелкните ссылку «Дополнительные параметры».

Установите флажок “Требовать от компьютеров использования проверки подлинности на уровне сети (NLA) для подключения”. NLA повышает безопасность удаленных подключений в той же сети, поскольку пользователи должны пройти аутентификацию перед получением доступа к удаленному компьютеру.
Предполагая, что вы подключаетесь к компьютеру в той же сети, вы можете проигнорировать раздел «Внешние подключения». В разделе для порта удаленного рабочего стола показан порт по умолчанию для прослушивания и приема удаленного подключения.

Щелкните стрелку назад, чтобы вернуться к предыдущему экрану и прокрутите настройки удаленного рабочего стола. По умолчанию любой пользователь, имеющий учетную запись администратора на удаленном ПК, может получить к нему доступ. Предполагая, что вы используете учетную запись Microsoft для входа в Windows, и ваша учетная запись имеет права администратора, лучше всего просто использовать эту учетную запись для удаленного входа. Если вы хотите предоставить удаленный доступ другой учетной записи, щелкните ссылку «Выбрать пользователей, которые могут получить удаленный доступ к этому компьютеру» внизу. Щелкните Добавить и введите имя пользователя для этой учетной записи.

Наконец, запишите имя этого компьютера, так как оно вам понадобится для удаленного входа в систему. Если вы хотите изменить имя компьютера на более легкое для запоминания, выполните следующие действия. По завершении закройте экран настроек удаленного рабочего стола.
Подключиться к удаленному ПК из Windows
Теперь предположим, что вы хотите подключиться к этому удаленному компьютеру с вашего текущего домашнего компьютера. Запустите инструмент подключения к удаленному рабочему столу в Windows 10, нажав кнопку «Пуск» и открыв папку «Аксессуары Windows». Щелкните ярлык для подключения к удаленному рабочему столу.
Для более старых версий ОС этот процесс отличается. В Windows 8.1 нажмите клавиши Win + S, чтобы запустить инструмент поиска. В поле поиска введите «удаленный рабочий стол Windows» и щелкните результат. В Windows 7 нажмите кнопку «Пуск», откройте папку «Стандартные» и выберите ярлык для подключения к удаленному рабочему столу.

В окне RDC введите имя или IP-адрес удаленного ПК в поле Компьютер. Нажмите кнопку «Показать параметры» и введите имя пользователя учетной записи, которую вы будете использовать для входа. Если вы хотите сохранить свои учетные данные, чтобы вам не приходилось вводить их каждый раз, установите флажок «Разрешить мне сохранить» реквизиты для входа.” Щелкните Подключить.

Введите свой пароль в окне учетных данных. Установите флажок «Запомнить меня», если вы не хотите вводить пароль каждый раз, когда используете эту учетную запись. Щелкните ОК. Вы можете получить сообщение о том, что личность удаленного компьютера не может быть проверена. Установите флажок «Больше не спрашивать о подключениях к этому компьютеру» и нажмите «Да».

Теперь вы должны подключиться к удаленному компьютеру, чтобы вы могли запускать приложения, открывать файлы и работать с ними, а также выполнять другие задачи. Вверху экрана находится синяя панель подключения с различными параметрами.

Кнопки в левой части панели позволяют закрепить панель и проверить скорость соединения. Те, что справа, позволяют свернуть удаленное окно на панель задач, изменить размер окна и завершить удаленный сеанс. Когда вы закончите, щелкните значок «Закрыть», чтобы завершить соединение.
Настройки удаленного рабочего стола
На экране настройки подключения к удаленному рабочему столу вы можете настроить несколько параметров инструмента.

- Вкладка «Общие»: сохраните настройки для этого удаленного сеанса в файл RDP, а затем скопируйте этот файл на другой компьютер, чтобы передать эти настройки.
- Вкладка Display: изменение размера удаленного окна и глубины цвета.
- Вкладка «Локальные ресурсы»: настройте параметры удаленного звука, выберите, когда применять комбинации клавиш Windows, и выберите, какие локальные ресурсы вы хотите использовать во время удаленного сеанса.
- Вкладка «Опыт»: вручную отрегулируйте скорость соединения для управления производительностью.
- Вкладка «Дополнительно»: установите действие по умолчанию для аутентификации сервера.
Используйте приложение удаленного рабочего стола для Windows 10
В качестве альтернативы встроенному инструменту подключения к удаленному рабочему столу вы можете использовать приложение Microsoft Remote Desktop в Windows 10. Установите приложение из Магазин Microsoft и запустите его. Нажмите кнопку «Добавить» и выберите параметр «Рабочий стол» для настройки подключения.

Введите имя компьютера, к которому вы хотите подключиться. Нажмите кнопку «плюс» (+), чтобы добавить свою учетную запись. В окне учетной записи добавьте свое имя пользователя и пароль. Вы также можете добавить псевдоним / отображаемое имя учетной записи, если хотите. Щелкните Сохранить.

Дважды щелкните значок удаленного ПК, чтобы подключиться к нему. На экране сертификата установите флажок «Больше не спрашивать об этом сертификате». Щелкните Подключить.

Теперь вы подключены к удаленному компьютеру. Вместо синей полосы в верхней части экрана приложение «Удаленный рабочий стол» использует черную панель сбоку от экрана.

Значок лупы в верхней части увеличивает и уменьшает масштаб, а значок с многоточием переключает между полноэкранным и оконным режимами. Щелкните значок с многоточием и выберите «Отключить», чтобы завершить подключение.
Подключение к ПК с Mac
Чтобы подключиться к удаленному компьютеру с Mac, установите приложение Microsoft Remote Desktop из Магазин приложений Mac. Запустите приложение и предоставьте необходимые разрешения. Нажмите кнопку «Добавить ПК», затем введите имя ПК или IP-адрес.

Если вы вводите имя ПК, вам необходимо ввести полное доменное имя. В случае отдельного ПК вы должны добавить .local в конец имени, как в LENOVOT460.local.

Для учетной записи пользователя выберите, оставить ли параметр «Спрашивать при необходимости» или введите свое имя пользователя и пароль на этом этапе, чтобы вам не приходилось вводить их каждый раз. Когда закончите, нажмите Добавить.

На главном экране дважды щелкните значок удаленного сеанса. Если появится сообщение о том, что сертификат не может быть проверен, нажмите «Продолжить». Затем вы должны быть подключены к удаленному ПК.

Переместите курсор в верхнюю часть экрана, чтобы отобразить строку меню для приложения удаленного рабочего стола. В меню «Окно» вы можете изменить размер окна и закрыть соединение.
Подключиться к ПК с iOS
Вы можете подключиться к удаленному компьютеру с iPhone или iPad, установив приложение Microsoft Remote Desktop из Магазин приложений. Запустите приложение и дайте ему необходимые разрешения, затем нажмите кнопку + и выберите параметр «Добавить компьютер».

В следующем окне введите имя ПК или IP-адрес компьютера, к которому вы хотите получить доступ. Если вы используете имя ПК, вам необходимо ввести полное доменное имя. Для отдельного ПК это означает добавление .local в конец его имени.
Введите или выберите свою учетную запись пользователя. В разделе «Дополнительные параметры» вы можете создать понятное имя для подключения и включить другие параметры. Коснитесь «Сохранить», затем щелкните значок на рабочем столе, чтобы подключиться к компьютеру.

На экране «Учетные данные» введите свой пароль и затем включите переключатель рядом с «Сохранить имя пользователя и пароль», если вы не хотите вводить их каждый раз. Коснитесь Готово. В окне аутентификации включите переключатель «Больше не спрашивать о подключении к этому компьютеру». Нажмите Принять, и вы подключены.

В верхней части экрана должна быть небольшая панель инструментов с несколькими значками. Коснитесь увеличительного стекла, чтобы увеличивать или уменьшать масштаб. Средний значок возвращает вас на главный экран приложения, не закрывая текущий сеанс. Выберите значок клавиатуры, чтобы открыть клавиатуру устройства.
Подключиться к ПК с Android
Подключитесь к ПК с Windows с телефона или планшета Android, загрузив приложение Microsoft Remote Desktop с Гугл игры. Откройте приложение и примите соглашение. Коснитесь значка +, чтобы добавить подключение, и выберите параметр «Рабочий стол».

Если вы находитесь рядом с удаленным компьютером, вы можете сканировать его по беспроводной сети. В противном случае добавьте его вручную. Введите имя ПК и имя пользователя. Включите любые дополнительные параметры. Щелкните Сохранить.

Коснитесь значка, чтобы подключиться к этому компьютеру. Введите свой пароль и установите флажок рядом с «Сохранить имя пользователя и пароль», затем нажмите «Подключиться». На экране проверки сертификата установите флажок «Никогда больше не запрашивать подключения к этому компьютеру» и нажмите «Подключиться».

Теперь вы подключены. Вверху экрана находится небольшая панель инструментов. Щелкните первый значок, чтобы открыть боковые панели, открывающие дополнительные параметры. Вы можете начать новое соединение, завершить текущее, вернуться на главный экран и переключаться между касанием и указателем мыши.

Другой значок на верхней панели инструментов открывает клавиатуру устройства. Коснитесь X в верхнем левом углу, чтобы отключиться.