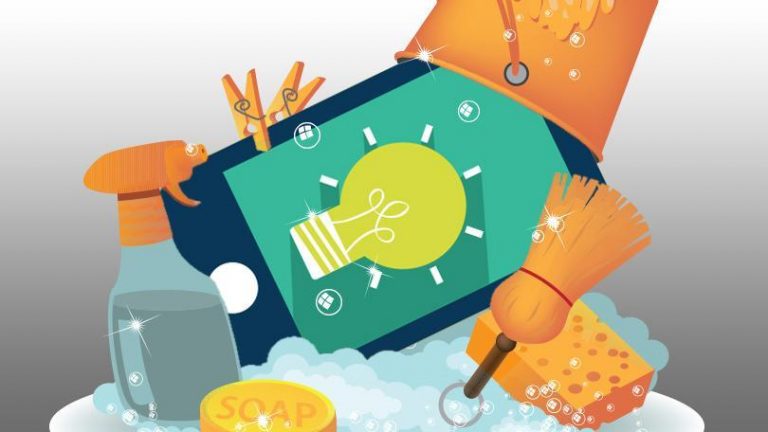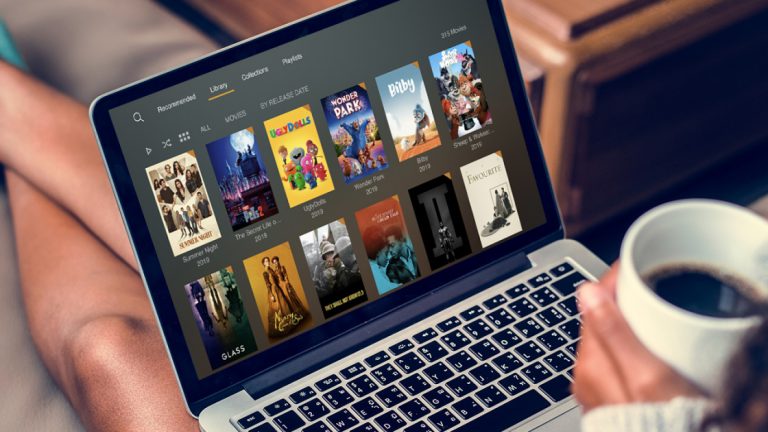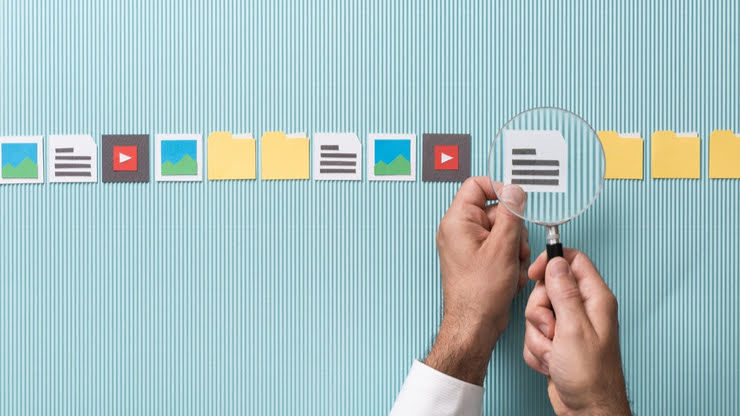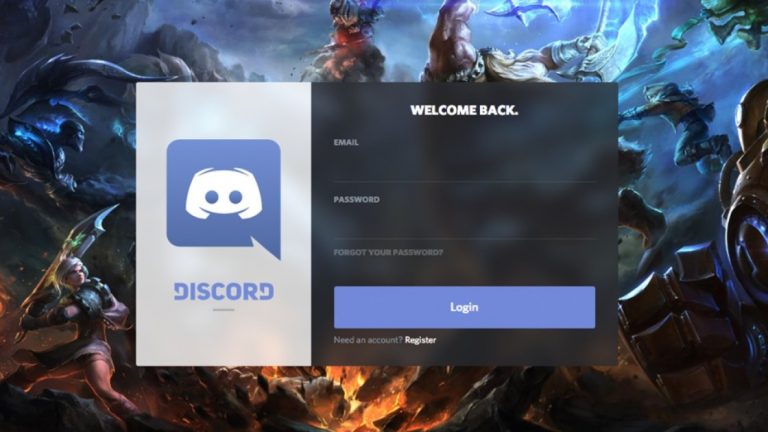Панель задач Windows 11 помещает значки приложений спереди и по центру: вот как это настроить
На панели задач Windows находится меню «Пуск», в которой можно настроить наиболее часто используемые приложения. При переходе на Windows 11 есть несколько заметных изменений в панели задач. Значки ваших приложений по умолчанию центрированы, значки меньше, а также добавлена панель быстрых настроек.
Между тем, некоторые из ваших любимых настроек из Windows 10 не вошли в новую ОС Microsoft. Вы больше не можете изменять размер значков, перемещать панель задач или изменять ее размер. Несмотря на эту потерю контроля, есть еще много способов настроить панель задач по своему вкусу.
Брать на заметку

На панели задач есть несколько приложений, уже закрепленных на панели задач, но вы можете добавить больше. Откройте программу и щелкните значок правой кнопкой мыши, затем выберите «Закрепить на панели задач». Если вы передумали, просто щелкните его правой кнопкой мыши и выберите Скрыть с панели задач.
Удалить приложения Windows 11

Windows 11 добавляет три новых значка на панель задач. Поиск заменяет панель поиска Windows 10, рабочие столы – это новое представление задач, а виджеты управляют новой панелью виджетов. Если вы не хотите, чтобы эти значки занимали место на панели задач, откройте «Настройки»> «Персонализация»> «Панель задач» и щелкните «Элементы панели задач». Выключите переключатель рядом со значком, который хотите удалить. Вы также можете удалить их, щелкнув правой кнопкой мыши значок на панели задач и выбрав Скрыть с панели задач.
Переместите кнопку пуска

Возможно, самым большим изменением в Windows 11 является тот факт, что все ваши значки, включая кнопку «Пуск», по умолчанию выровнены по центру панели задач. Это может занять некоторое время, или вы можете просто изменить это выравнивание.

Откройте «Настройки»> «Персонализация»> «Панель задач» и откройте меню поведения панели задач. Измените параметр выравнивания панели задач с центра на левый, и все ваши значки, включая «Пуск», будут перемещены в левую часть панели задач.
Скрыть панель задач

Windows 11 блокирует панель задач по умолчанию, но если вы предпочитаете, чтобы она исчезала, когда она не используется, щелкните правой кнопкой мыши панель задач и выберите Параметры панели задач. Щелкните Поведение панели задач и установите флажок Автоматически скрывать панель задач.
Показать рабочий стол

Маленькая кнопка «Показать рабочий стол» в правом дальнем углу панели задач все еще существует в Windows 11, но недоступна опция наведения курсора. Полностью отключите его в настройках панели задач, где вы снимите флажок с надписью Выберите дальний угол панели задач, чтобы отобразить рабочий стол.
Уведомления управления

Значки уведомлений приложений автоматически включаются в Windows 11, чтобы вы могли лучше видеть, какие программы требуют вашего внимания. Однако вы можете отключить это в разделе «Настройки»> «Персонализация»> «Панель задач»> «Поведение панели задач» и снимите флажок рядом с «Показать значки».

Чтобы отключить уведомления для определенных приложений, выберите «Настройки»> «Система»> «Уведомления». Отключите переключатель рядом с выбранной записью, чтобы отключить приложение.
Настроить угол панели задач

Windows 11 дает вам полный контроль над углом панели задач – разделом панели задач, который включает скрытые значки управления для различных приложений на вашем компьютере. Щелкните значок стрелки вверх, и вы можете найти значки для OneDrive, Windows Security и любых других загруженных вами приложений.

Вы можете закрепить некоторые из этих значков на панели задач в настройках панели задач. Щелкните переполнение угла панели задач и нажмите переключатель для любого значка, который вы хотите заблокировать, справа от значка стрелки вверх на панели задач. В раздел значков углов панели задач можно добавить дополнительные элементы, в том числе значок меню «Перо» и значок сенсорной клавиатуры для добавления стилуса и элементов управления с клавиатуры.
Настроить быстрые настройки

Панель быстрых настроек перемещена из Центра действий и объединяет настройки Wi-Fi, аккумулятора и динамика в одну кнопку, как и в Центре управления Apple.
Щелкните раздел «Быстрые настройки», чтобы открыть меню, которое включает в себя Wi-Fi, Bluetooth, режим полета, режим экономии заряда батареи, помощь при фокусировке и специальные возможности, а также элементы управления яркостью и громкостью. Чтобы отредактировать эту панель, щелкните значок карандаша.

Затем вы можете изменить порядок быстрых настроек или удалить их. Нажмите кнопку «Добавить», чтобы включить другие кнопки настроек для управления трансляцией экрана, языками клавиатуры, горячими точками, совместным доступом поблизости, режимом ночного освещения и параметрами двух мониторов.