Как использовать Терминал на Mac: основные команды и функции
Приложение «Терминал» позволяет вам управлять своим Mac с помощью командной строки. Почему вы хотите это сделать? Ну, возможно, потому что вы привыкли работать в командной строке в системе на основе Unix и предпочитаете работать таким образом. Терминал — это интерфейс командной строки Mac. Есть несколько преимуществ использования терминала для выполнения некоторых задач — например, обычно это происходит быстрее. Однако, чтобы использовать его, вам нужно разобраться с его основными командами и функциями. После того, как вы это сделаете, вы сможете копнуть глубже и узнать больше команд, а также использовать командную строку вашего Mac для более сложных, а также некоторых забавных задач.
![]()
Терминальные альтернативы в Setapp
Специально подобранные приложения для Mac, которые контролируют производительность вашего Mac. Избегайте команд Терминала; избежать неприятностей.
Как открыть Терминал на Mac
Приложение «Терминал» находится в папке «Утилиты» в «Приложениях». Чтобы открыть его, либо откройте папку «Приложения», затем откройте «Утилиты» и дважды щелкните «Терминал», либо нажмите Command-space, чтобы запустить Spotlight, и введите «Терминал», затем дважды щелкните результат поиска.
Вы увидите небольшое окно с белым фоном, открытым на рабочем столе. В строке заголовка находится ваше имя пользователя, слово «bash» или «zsh» и размеры окна в пикселях. Bash расшифровывается как «оболочка Bourne Again». Существует несколько различных оболочек, которые могут запускать команды Unix, а на Mac Bash используется терминалом. Начиная с macOS Catalina, zsh работает поверх bash. Zsh проще в использовании по сравнению с bash, потому что он не требует строгих разрешений пользователя. Однако вы можете переключаться между ними в зависимости от ваших предпочтений. Просто введите bash или zsh в Терминале, чтобы активировать изменение.
Если вы хотите увеличить окно, щелкните в правом нижнем углу и перетащите его наружу. Если вам не нравится черный текст на белом фоне, перейдите в меню «Оболочка», выберите «Новое окно» и выберите один из вариантов в списке.
Если Терминал покажется вам сложным или у вас возникнут проблемы с настройкой, сразу скажем, что есть альтернативы. МакПилот позволяет получить доступ к более чем 1200 функциям macOS без запоминания каких-либо команд. По сути, сторонний терминал для Mac, который действует как Finder.
Для функций мониторинга Mac попробуйте Меню состояний. Приложение собирает такие данные, как загрузка процессора, активность диска, использование сети и многое другое — все это доступно из строки меню.
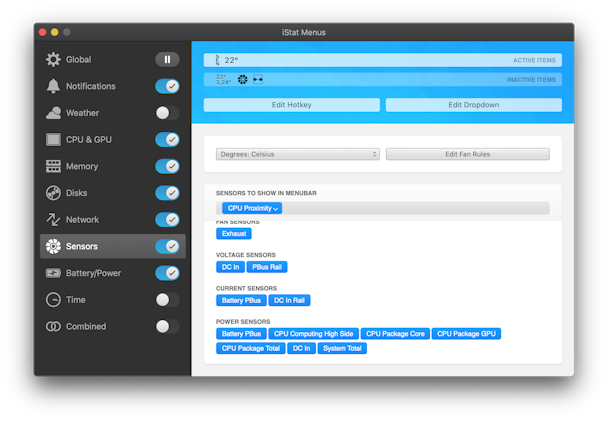
Основные команды Mac в Терминале
Самый быстрый способ познакомиться с Терминалом и понять, как он работает, — это начать его использовать. Но прежде чем мы это сделаем, стоит потратить немного времени на то, чтобы узнать, как работают команды. Чтобы запустить команду, вы просто набираете ее рядом с курсором и нажимаете «Return» для выполнения.
Каждая команда состоит из трех элементов: сама команда, аргумент, указывающий команде, с каким ресурсом она должна работать, и параметр, изменяющий вывод. Так, например, чтобы переместить файл из одной папки в другую на вашем Mac, вы должны использовать команду «переместить» mv, а затем ввести местоположение файла, который вы хотите переместить, включая имя файла и место, где вы хотите переместить его в.
Давай попробуем.
Затем введите cd ~/Documents и нажмите клавишу «Return», чтобы перейти в домашнюю папку.
Введите ls, затем Return — вы вводите Return после каждой команды.
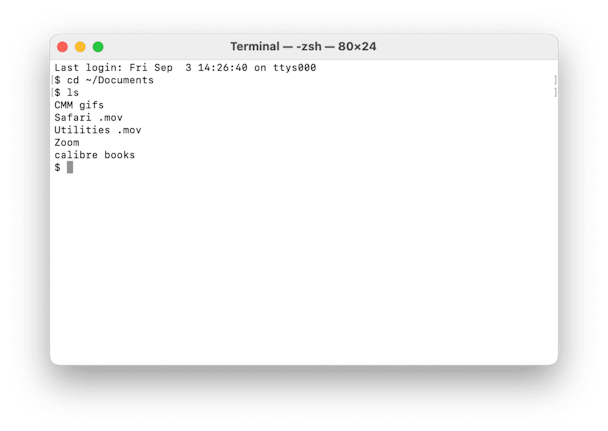
Теперь вы должны увидеть список всех файлов в папке «Документы» — ls — это команда для вывода списка файлов.
Unix имеет собственное встроенное руководство. Итак, чтобы узнать больше о команде, введите man (имя команды), где «(команда)» — это имя команды, о которой вы хотите узнать больше.
Терминальные правила
Есть несколько вещей, о которых вам нужно помнить, когда вы вводите команды в Терминале или любом другом инструменте командной строки. Во-первых, важен каждый символ, включая пробелы. Поэтому, когда вы копируете команду, которую видите здесь, убедитесь, что вы включаете пробелы и что символы указаны в правильном регистре.
Вы не можете использовать мышь или трекпад в Терминале, но вы можете перемещаться с помощью клавиш со стрелками. Если вы хотите повторно запустить команду, нажимайте клавишу со стрелкой вверх, пока не дойдете до нее, а затем нажмите клавишу «Ввод». Чтобы прервать уже выполняющуюся команду, нажмите Control-C.
Команды всегда выполняются в текущем местоположении. Таким образом, если вы не укажете местоположение в команде, она будет выполняться там, где вы в последний раз перемещались или где была запущена последняя команда. Используйте команду cd, за которой следует путь к каталогу, как в шаге 1 выше, чтобы указать папку, в которой вы хотите запустить команду.
Есть еще один способ указать местоположение: перейдите в Finder, перейдите к нужному файлу или папке и перетащите их в окно терминала, установив курсор в точку, где вы ввели путь.
Вот еще один пример. На этот раз мы создадим новую папку в папке «Документы» и назовем ее «TerminalTest».
Откройте окно Finder и перейдите в папку «Документы».
Введите cd и перетащите папку «Документы» в окно терминала.
Теперь введите mkdir “TerminalTest”
Вернитесь в Finder, откройте Text Edit и создайте новый файл с именем «TerminalTestFile.rtf». Теперь сохраните его в папку TerminalTest в папке «Документы».
В окне Терминала введите cd ~/Documents/TerminalTest, а затем Return. Теперь введите ls, и вы должны увидеть в списке «TerminalTestFile».
Чтобы изменить имя файла, введите это, нажимая клавишу «Return» после каждого шага:
cd~/Документы/Тест терминала
mv TerminalTestFile TerminalTestFile2.rtf
Это изменит имя файла на «TerminalTestFile2». Вы можете, конечно, использовать любое имя, которое вам нравится. Команда mv означает «переместить», и вы также можете использовать ее для перемещения файлов из одного каталога в другой. В этом случае вы должны оставить имена файлов прежними, но указать другой каталог, прежде чем вводить второй экземпляр имени, например:
mv ~/Documents/TerminalTest TerminalTestFile.rtf ~/Documents/TerminalTest2 TerminalTestFile.rtf
Более продвинутые команды терминала
Терминал можно использовать для самых разных задач. Некоторые из них можно выполнить в Finder, но быстрее в Терминале. Другие получают доступ к глубоко укоренившимся частям macOS, которые недоступны из Finder без специальных приложений. Вот несколько примеров.
Скопируйте файлы из одной папки в другую
В окне терминала введите то же самое (папка 1) (папка 2), где «папка 1» — это папка, в которой хранятся файлы, а «папка 2» — это папка, в которую вы хотите их переместить.
Чтобы увидеть копируемые файлы в окне терминала, введите -v после команды.
Скачать файлы из интернета
Вам понадобится URL-адрес файла, который вы хотите загрузить, чтобы использовать для этого Терминал.
компакт-диск ~/Загрузки/
curl (URL-адрес файла, который вы хотите скачать)
Если вы хотите загрузить файл в каталог, отличный от папки «Загрузки», замените ~/Downloads/ на путь к этой папке или перетащите его в окно терминала после ввода команды cd.
Изменить местоположение по умолчанию для скриншотов
Если вы не хотите, чтобы macOS сохраняла снимки экрана на рабочий стол при нажатии Command-Shift-3, вы можете изменить расположение по умолчанию в Терминале.
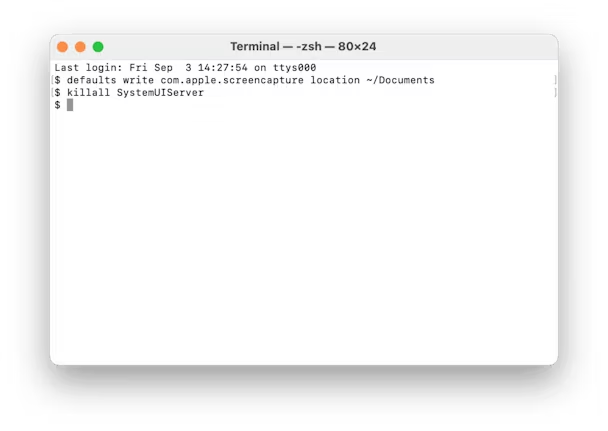
по умолчанию пишет местоположение com.apple.screencapture
(путь к папке, куда вы хотите сохранять скриншоты)
Нажмите «Возврат».
killall SystemUIServer
Нажмите «Возврат».
Изменить тип файла по умолчанию для скриншотов
По умолчанию macOS сохраняет снимки экрана в виде файлов .png. Чтобы изменить это на .jpg, сделайте следующее:
по умолчанию пишет com.apple.screencapture тип JPG
Нажмите «Возврат».
killall SystemUIServer
Нажмите «Возврат».
Удалить все файлы в папке
Для удаления или удаления файлов в Терминале используется команда rm. Так, например, если вы хотите удалить файл в папке «Документы» с именем «oldfile.rtf», вы должны использовать cd ~/Documents, чтобы перейти в папку «Документы», а затем удалить файл. В нынешнем виде это удалит файл без вашего дальнейшего вмешательства.
Если вы хотите подтвердить удаление файла, используйте -i как в
rm -i старый файл.rtf
Чтобы удалить все файлы и подпапки в каталоге с именем «oldfolder», введите команду rm -R oldfolder, а для подтверждения удаления каждого файла — rm -iR oldfolder.
Тот факт, что вы можете использовать Терминал для удаления файлов на вашем Mac, не означает, что вы должны это делать. Это относительно грубый инструмент, удаляющий только те файлы и папки, которые вы укажете.
Еще один способ освободить место
Если ваша цель удаления файлов или папок — освободить место на вашем Mac или удалить ненужные файлы, которые замедляют работу вашего Mac, гораздо лучше использовать приложение, предназначенное для этой цели. CleanMyMac X — одно из таких приложений.
Он просканирует ваш Mac на наличие файлов и порекомендует, какие из них вы можете безопасно удалить, а также сообщит вам, сколько места вы сэкономите. И как только вы решили, какие файлы удалить, вы можете избавиться от них одним щелчком мыши. Вы можете скачать CleanMyMac X здесь.

Как видите, хотя Терминал может выглядеть пугающим и сложным в использовании, на самом деле это не так. Ключевым моментом является изучение нескольких команд, таких как те, которые мы описали выше, и знакомство с синтаксисом этих команд.
Тем не менее, вы должны быть осторожны при использовании терминала; это мощный инструмент, который имеет глубокий доступ к системным файлам вашего Mac. Проверьте команды, погуглив их, если вы не уверены, что они делают. А если вам нужно удалить файлы для экономии места, используйте для этого такое приложение, как CleanMyMac X. Это намного безопаснее!


