Как редактировать видео YouTube на iPhone с помощью редактора YouTube
Итак, у вас есть одно или два видео, которые вы сняли в отпуске, и вы хотите поделиться ими со всеми своими друзьями в Интернете. Но что, если вы хотите сократить видео или добавить к нему музыку? К счастью, приложение YouTube на iPhone позволяет быстро редактировать и корректировать видео перед загрузкой. Продолжайте читать, и мы рассмотрим, что можно сделать непосредственно в приложении, а для чего вам может понадобиться стороннее приложение.
Что вы можете делать со встроенным редактором YouTube?
Приложение YouTube для iOS можно использовать не только для просмотра видео. Вы также можете вести прямую трансляцию и загружать свои собственные видео прямо с вашего iPhone. И прежде чем загружать видео, вы можете выполнить базовое редактирование непосредственно в приложении, например:
- Обрезать видео чтобы избавиться от нежелательных кадров в начале или конце вашего видео. Примечание. Вы также можете обрезать видео в приложении «Фотографии» на iPhone.
- Добавить фильтры выбрав из множества цветовых пресетов для вашего видео.
- Добавить музыку для воспроизведения в фоновом режиме либо с YouTube, либо с вашего устройства.
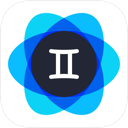
Освободите место для всех ваших видео
Видео занимают много места на вашем iPhone. Таким образом, чем больше вы снимаете и редактируете, тем меньше места у вас будет. С помощью видеомодуля в Фото Близнецоввы можете сортировать видео по размеру, чтобы быстро удалить самые большие.
Как редактировать видео YouTube на iPhone
Если вы когда-либо редактировали видео с помощью приложения «Фотографии» или Instagram, вы, вероятно, обнаружите, что приложение YouTube чем-то похоже. Это стандартный редактор, но он может помочь вам очистить ваши видео перед публикацией в Интернете, чтобы их увидел весь мир.
Как редактировать видео для Youtube перед загрузкой
После загрузки и открытия приложения YouTube:
- Коснитесь значка камеры вверху.
- Выберите видео, которое хотите отредактировать, и загрузите.
- Коснитесь значка «Ножницы» в нижней части экрана, чтобы обрезать видео.
- Коснитесь значка палочки, чтобы просмотреть все доступные фильтры и добавить один из них к своему видео.
- Коснитесь значка «Музыкальная заметка» в правом нижнем углу, чтобы добавить музыку к своему видео с YouTube или с вашего устройства.
- Когда вы закончите вносить изменения, нажмите «Далее».
- Заполните заголовок и описание, прежде чем выбирать настройки конфиденциальности и местоположения.
- Нажмите Загрузить.

Можно ли редактировать видео на YouTube после их публикации?
Это немного сложнее, но можно сделать с помощью другого приложения или веб-сайта. Вы можете легко изменить название, описание и настройки конфиденциальности видео. Но как только видео загружено, вы не можете его редактировать. Итак, чтобы отредактировать текст видео:
- Нажмите на фотографию своего профиля в правом верхнем углу.
- Нажмите «Ваш канал».
- Выберите видео, которое хотите отредактировать.
- Коснитесь «Изменить».

Если вы хотите отредактировать само видео, вы можете сделать это, загрузив это видео с YouTube на свой iPhone. Недостатком является то, что вам придется повторно загружать видео после его редактирования.
Можно ли редактировать чужое видео на YouTube?
Технически, вы можете редактировать чужое видео на YouTube, но для этого требуется загрузить видео и повторно загрузить его. В соответствии с Условиями использования YouTube вам разрешен доступ к видео и его использование с помощью любой функции, включенной на YouTube. Это означает, что если функция загрузки недоступна, загрузка видео будет нарушением Условий обслуживания.
И прежде чем загружать какие-либо видео, вам следует ознакомиться с законами об авторском праве. Поскольку мы говорим конкретно о скачивании чужого видео с YouTube, если вы хотите заработать на этом видео, это будет явным нарушением законов об авторском праве. Хорошее правило, если вы когда-либо сомневаетесь в этом, состоит в том, чтобы попытаться связаться с человеком, который первоначально разместил видео, и попросить разрешения, прежде чем вы загрузите его.
Как обрезать видео на YouTube?
К сожалению, прямо в приложении YouTube нельзя обрезать видео. Вам придется обрезать видео перед загрузкой на YouTube. Вот как обрезать видео для YouTube с помощью iMovie:
- Откройте iMovie.
- Нажмите «Фильм», а затем выберите видео, которое хотите загрузить.
- Нажмите на увеличительное стекло и сведите пальцы, чтобы увеличить видео.
- Нажмите «Готово» > «Поделиться» > «Сохранить видео».
- Откройте приложение YouTube.
- Нажмите «Камера» > «Запись».
- Выберите только что обрезанное видео.
- Нажмите «Готово» и завершите заполнение оставшейся информации о видео.
Можно ли объединить два видео на YouTube?
К сожалению, вы также не можете объединить два разных видео YouTube и не можете объединить видео с помощью редактора YouTube. Если вы хотите это сделать, вам нужно будет использовать приложение, такое как iMovie, прежде чем загружать свой окончательный клип на YouTube.
- Откройте iMovie.
- Нажмите на значок плюса, а затем на фильм.
- Выберите клипы, которые вы хотите объединить вместе.
- Нажмите «Создать фильм».
- Это добавит эти клипы на временную шкалу iMovie с переходами. Это когда вы можете вносить любые дополнительные правки, в том числе удалять переходы.
- Нажмите «Готово» > «Поделиться» > «Сохранить видео».
- В приложении YouTube коснитесь значка камеры.
- Выберите только что отредактированное видео.
- Нажмите «Готово» и завершите заполнение оставшейся информации о видео.
Теперь, когда вы знакомы с некоторыми функциями YouTube, идите и снимайте массу видео для загрузки! Попрактикуйтесь в редактировании их в приложении YouTube или просто попробуйте приложение для будущих видео. Продолжайте снимать, редактировать и загружать — и в конечном итоге вы превратитесь в произведение искусства.
