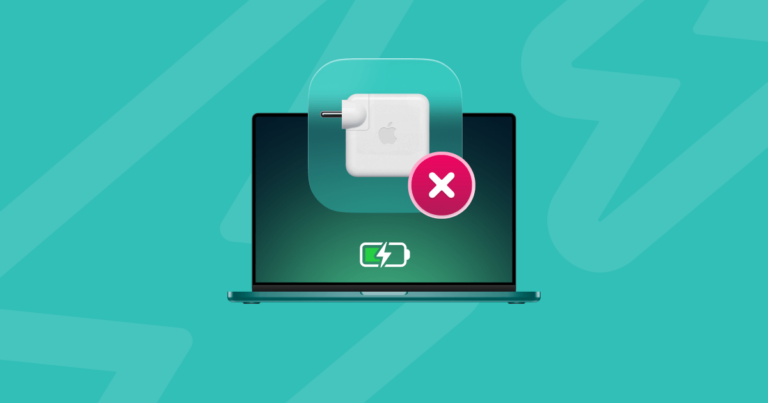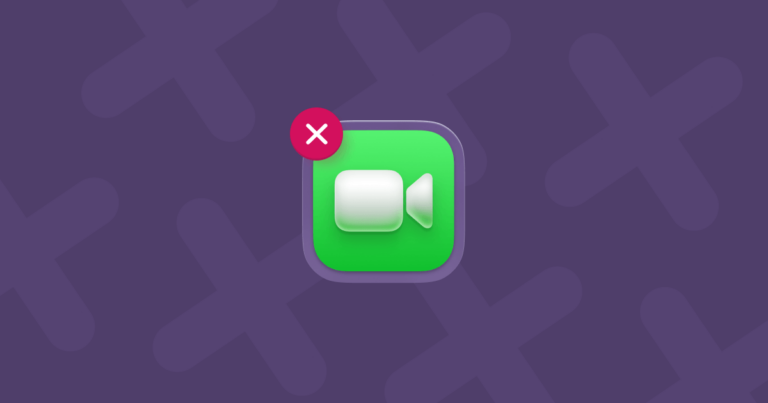Новое руководство по приложению Find My
В каждом новом выпуске macOS добавляется или значительно улучшается множество функций. Некоторые из них, например редактирование документов в Quick Look, используются почти повсеместно. Другие могут полностью понравиться небольшим сегментам аудитории Apple, что, конечно же, делает их не менее важными.
Начиная с macOS Catalina, приложения «Найти iPhone» и «Найти друзей» были объединены в одно приложение — «Найти», которое может помочь вам найти потерянные устройства и узнать, где находятся ваши друзья. В этой статье мы расскажем подробнее о Find My и о том, как его использовать на Mac.
Что такое приложение «Найти меня»?
Приложение Find My объединяет все разрозненные приложения и утилиты, которые раньше помогали вам находить друзей и устройства. Ранее «Найти iPhone» и «Найти друзей» были доступны как отдельные приложения для iOS и watchOS с возможностью доступа к ним также через icloud.com. Довольно запутанно, мягко говоря.
С выпуском macOS Catalina для macOS, iPadOS и iOS стало доступно одно приложение Find My, позволяющее унифицировать возможности всех устройств. Теперь давайте углубимся в то, как конкретно использовать приложение Find My.
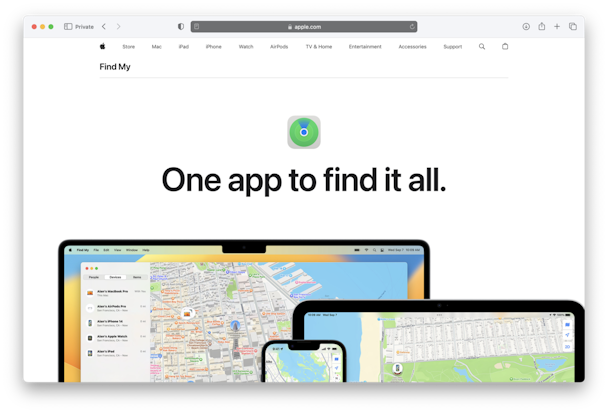
Найдите моих друзей в приложении «Найти меня»
Начиная с iOS 8 и watchOS 3 вы можете находить своих друзей, где бы они ни находились, если они связываются с вами через приложение «Найти друзей». Для этих устройств в новом приложении Find My мало что изменилось — Mac, однако, получил собственную версию, которая, в отличие от версии на icloud.com, теперь является полнофункциональной.
Если вы раньше не пользовались программой «Найти друзей» и хотели бы это сделать сейчас, сначала вам нужно поделиться своим местоположением:
- Откройте «Локатор» на своем Mac.
- Подтвердите, что он может использовать ваше местоположение, нажав «ОК» во всплывающем окне при первом открытии приложения.
Либо перейдите в «Системные настройки» > «Конфиденциальность и безопасность». В разделе «Конфиденциальность» нажмите «Службы геолокации». Убедитесь, что он включен для Find My.
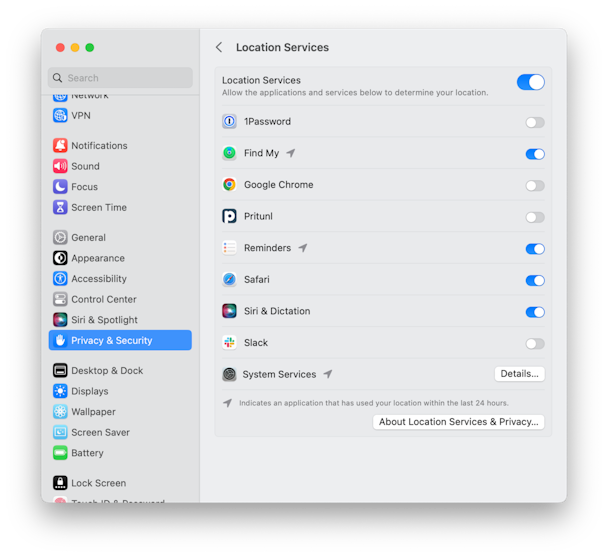
Когда вы откроете «Локатор» на своем Mac, вы увидите список людей, с которыми вы поделились своим местоположением, слева и карту справа. Карта позволяет вам видеть всех своих друзей, а также себя. Вы также можете изменить интерфейс карты со стандартного (нарисованного) на гибридный или спутниковый.
Чтобы добавить нового человека в список:
- Прокрутите список и нажмите +.
- Введите их адрес электронной почты > Отправить.
- Как только ваш друг согласится поделиться своим местоположением, вы увидите его в списке.
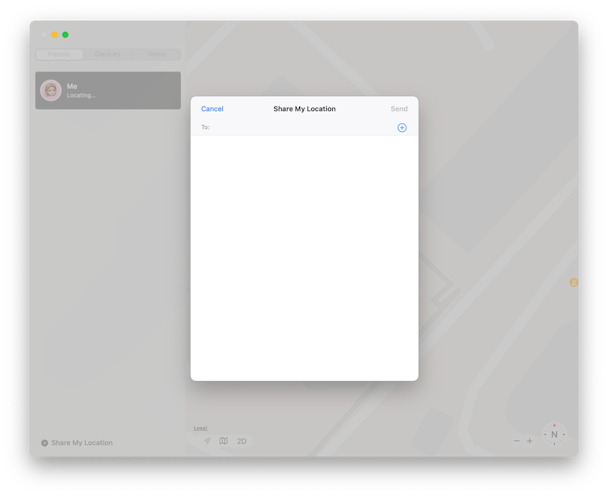
После того, как ваш список друзей будет готов, нажмите на любое имя, чтобы увидеть их контактную информацию или указания в Apple Maps, как добраться до них. Вы также можете удалить людей из списка таким образом или перестать делиться с ними своим местоположением.
Легко находите свои устройства
Если вы часто ловите себя на том, что теряете свои устройства, вы будете рады узнать, что найти ваш iPhone или Mac стало еще проще в новом приложении «Локатор».
Чтобы найти свои устройства через приложение «Локатор», вам сначала нужно включить опцию в настройках iCloud:
- Откройте Системные настройки.
- Выберите (Ваше имя) > iCloud.
- Убедитесь, что опция «Найти Mac» включена.

Теперь вы сможете увидеть все свои устройства, когда откроете приложение «Локатор» и переключитесь на вкладку «Устройства» вверху. Если вы нажмете на любое данное устройство, вы увидите его местоположение и сможете воспроизвести звук (чтобы вы могли найти его локально), увидеть маршруты в Apple Maps и пометить устройства как потерянные.
Когда вы говорите, что одно из устройств потеряно, Apple заблокирует устройство вместе с его функцией Apple Pay и попросит любого, кто возьмет устройство, предоставить информацию об учетной записи. Приятной новой функцией здесь является возможность определить местонахождение вашего телефона или ноутбука, даже если он отключается, с помощью нового зашифрованного алгоритма, который пингует близлежащие устройства Apple через сигнал Bluetooth. Гений!

Всегда уничтожайте конфиденциальные файлы на Mac
Поскольку наши устройства теперь более портативны, чем когда-либо, и большинство из нас носит MacBook в кафе и коворкингах по всему городу, вероятность их потери также возрастает в геометрической прогрессии. Первый шаг к тому, чтобы обезопасить себя от непредвиденных обстоятельств, — это иметь резервную копию — и, к счастью, благодаря iCloud и множеству решений для резервного копирования на рынке большинство из нас это делает.
Гораздо реже обсуждается объем конфиденциальных данных (личных и корпоративных), которые мы обрабатываем каждый день. Налоговая информация, финансовые отчеты, медицинские записи — что угодно. И когда мы закончим, мы просто удалим его, думая, что он ушел навсегда. Но это не так. Похитители личных данных могут легко воссоздать недавнее содержимое вашей корзины, если они получат доступ к вашему Mac. Единственным безопасным решением здесь является использование цифрового шредера:
- Загрузите бесплатный Shedder, включенный в CleanMyMac X (по многим отзывам, самый полный на рынке).
- Откройте приложение и перейдите к Shredder на боковой панели.
- Щелкните Выбрать файлы.
- Выберите, какие файлы вы хотите полностью удалить.

Отныне каждый раз, когда вы сталкиваетесь с конфиденциальным файлом, обязательно используйте Шредер, чтобы избавиться от него. После этого также рекомендуется использовать алгоритм для очистки корзины без каких-либо проблем:
- В CleanMyMac X перейдите в раздел «Корзины».
- Щелкните Сканировать.
- Просмотрите «Подробности», а затем «Пусто», когда вы выберете все, что относится к вашей ситуации.

Теперь, когда на вашем Mac нет конфиденциальной информации и ненужных файлов, вы, наконец, в безопасности на случай, если ваш Mac пропадет. Кроме того, не стесняйтесь исследовать другие доступные сканирования в CleanMyMac X, который в целом является лучшим программным обеспечением для оптимизации для Mac. Начните с системного мусора, взгляните на техническое обслуживание, попробуйте удаление вредоносных программ и многое другое! Даже если вы решите пока не переходить на бета-версию Catalina, знайте, что CleanMyMac X работает и на macOS Mojave. Какая легкая задача!