macOS не удалось установить на ваш компьютер? вот что делать
Новая версия macOS всегда интересна. Но это может быстро разочаровать, если вместо совершенно нового Mac, готового к использованию, вы увидите сообщение об ошибке, например «macOS не может быть установлена на вашем компьютере». К счастью, вы можете сделать много вещей, чтобы решить эту проблему, так что давайте начнем.
Прежде чем пытаться установить новую версию macOS
Крайне важно, чтобы перед выполнением какого-либо серьезного обновления вы создали резервную копию своего Mac. Один из описанных ниже шагов включает в себя полную переустановку операционной системы, в результате чего данные с вашего диска будут удалены. Лучше всего делать резервную копию с помощью Time Machine, так как затем вы можете использовать режим восстановления для восстановления вашего Mac из резервной копии. Но если вы не хотите использовать Time Machine, создайте загрузочный клон вашего загрузочного диска с помощью такого инструмента, как SuperDuper или Carbon Copy Cloner.
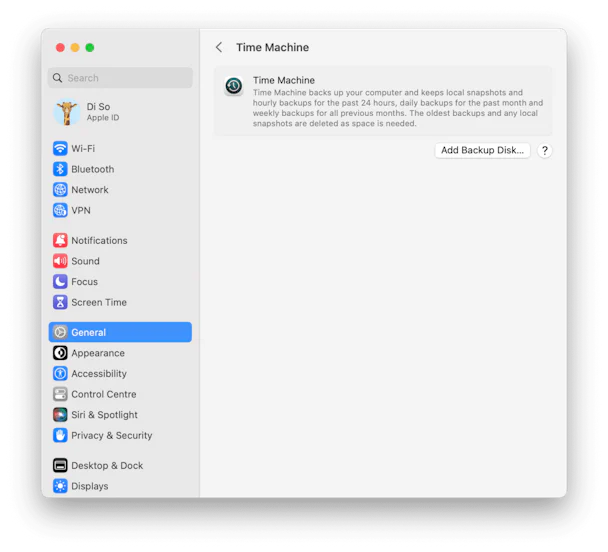
Почему появляется сообщение «Не удалось установить macOS на ваш компьютер»?
Есть несколько причин, по которым вы можете увидеть это сообщение об ошибке. Вот некоторые из наиболее распространенных.
- Ваш Mac не поддерживает версию macOS, которую вы пытаетесь установить.
- Возникла проблема с загрузкой установщика.
- У вас недостаточно места для установки новой версии macOS.
- Проблема с диском на вашем Mac.
- Часть программного обеспечения, такая как агент запуска или демон запуска, мешает обновлению.
Прежде чем пытаться исправить ошибку

Проверьте, совместим ли ваш Mac с версией macOS, которую вы пытаетесь установить. Лучший способ сделать это — открыть приложение App Store, найти версию macOS, которую вы пытаетесь установить, и прокрутить вниз раздел «Совместимость». Вы должны увидеть сообщение «работает на этом Mac». Кроме того, перейдите на страницы поддержки веб-сайта Apple и найдите минимальные системные требования. Возможно, вам придется перезагрузиться в безопасном режиме (см. ниже), чтобы проверить, потому что, если вы выполните обычный перезапуск, ваш Mac может немедленно перезапустить программу установки.
Как исправить «macOS не может быть установлена на ваш компьютер»
1. Перезагрузите Mac в безопасном режиме.
Безопасный режим отключает элементы автозагрузки, агенты запуска и все остальное, кроме минимума, необходимого для работы macOS. Шаги различаются для разных моделей Mac.
Чтобы запустить свой Mac на базе Intel в безопасном режиме:
- Выключите свой Mac и подождите 10 секунд.
- Перезагрузите Mac и нажмите клавишу Shift.
- Отпустите клавишу Shift после появления окна входа в систему.
Чтобы запустить свой Mac с кремнием Apple в безопасном режиме:
- Выключите свой Mac и подождите 10 секунд.
- Нажмите и удерживайте кнопку питания, пока не появится окно параметров запуска.
- Выберите загрузочный диск.
- Нажмите клавишу Shift и нажмите «Продолжить в безопасном режиме».
- Отпустите клавишу Shift.

2. Попробуйте снова запустить программу установки в безопасном режиме.
Если проблема заключалась в том, что агенты запуска или демоны мешали обновлению, безопасный режим решил бы это. Если это работает, вы должны перезагрузить свой Mac в обычном режиме после установки и удалить все агенты запуска и демоны, которые вам не нужны.
Самый простой способ удалить агенты запуска — использовать CleanMyMac X.
Вот как:
- Загрузите, установите и откройте CleanMyMac X (бесплатная загрузка здесь).
- Выберите «Оптимизация» на боковой панели слева.
- Выберите Просмотреть все элементы.
- Установите флажок рядом с Launch Agents.
- Щелкните Выполнить.

3. Освободите место
Вам потребуется до 25 ГБ свободного места на основном диске, чтобы загрузить и установить обновление для macOS. Если у вас не так много свободного места, пришло время убрать хлам и освободить место. Я обнаружил, что самый быстрый и простой способ сделать это — использовать популярное приложение — CleanMyMac X от MacPaw. Он может освободить тонны гигабайт места за пару кликов.
Установите CleanMyMac X, затем откройте его — загрузите бесплатно здесь.
- Выберите Smart Scan на боковой панели.
- Щелкните Сканировать.
- По завершении нажмите «Выполнить», чтобы немедленно удалить файлы, или «Просмотр сведений», чтобы узнать, что он нашел.

4. Сбросьте энергонезависимую память
NVRAM на вашем Mac сохраняет данные даже после выключения или перезагрузки Mac, в отличие от обычной оперативной памяти, которая сбрасывается при каждом перезапуске. NVRAM сохраняется благодаря небольшому количеству энергии, обеспечиваемой внутренней батареей вашего Mac. Сброс NVRAM редко дает какой-либо эффект, но в некоторых ситуациях он может помочь, и, поскольку он не принесет никакого вреда, его стоит попробовать. Это довольно сложно сделать, поэтому вам может понадобиться помощь.
Перезагрузите компьютер Mac с процессором Intel, удерживая клавиши Command + Option (Alt) + P + R, и подождите, пока не услышите сигнал запуска. Двойной перезапуск может занять немного больше времени, чем обычно, но NVRAM будет сброшен, как только это будет сделано.
Apple заявляет, что инструкций по сбросу NVRAM на кремнии Apple нет. Однако некоторые форумчане утверждают, что выключение Mac и его повторное включение через 30 секунд помогает.
5. Попробуйте комбинированное обновление
Если вы можете перезапустить компьютер в безопасном режиме и выйти из программы установки, попробуйте загрузить комбинированное обновление с веб-сайта Apple. Комбинированное обновление содержит все файлы, необходимые для установки macOS на все компьютеры Mac, тогда как версия, загруженная из App Store, содержит файлы только для вашего конкретного Mac. Возможно, комбинированное обновление работает, а версия для Mac App Store — нет.
6. Установить в режиме восстановления
Это крайняя мера, если ничего не помогает. Во-первых, загрузитесь в режиме восстановления.
Для Mac на базе Intel:
- Перейдите в меню Apple > Перезагрузить.
- Немедленно нажмите и удерживайте Command + R.
- Не отпускайте клавиши, пока не услышите звук запуска Mac или пока не появится логотип Apple.
Для Mac с Яблочный кремний:
- При включении Mac нажмите и удерживайте кнопку питания.
- Держите ее нажатой, пока не увидите параметры запуска.
- Щелкните значок Gears (Параметры) и нажмите «Продолжить».
- Вас могут попросить выбрать пользователя и ввести пароль администратора. Следуйте инструкциям на экране и нажмите «Далее» после любого действия, которое вы предпримете.
Когда вы видите окно утилит macOS, у вас есть два варианта. Вы можете либо восстановить свой Mac из резервной копии Time Machine, если она у вас есть, что вернет вас туда, где вы были до начала, либо переустановить macOS.
- Выберите нужный вариант.
- Если вы выбрали «Переустановить macOS», подождите, пока ваш Mac перезагрузится, затем перейдите в «Настройки системы» > «Основные» > «Обновление ПО» и обновите свой Mac до последней доступной версии.

Есть несколько вещей, которые вы можете сделать, чтобы исправить свой Mac, когда вы видите сообщение «macOS не может быть установлена на вашем компьютере». Если проблема в том, что у вас недостаточно места, вы можете использовать CleanMyMac X, чтобы избавиться от ненужных файлов. В противном случае выполняйте описанные выше шаги по одному, пока не сможете установить новую версию или обновить ее до macOS.



