Как включить AirDrop на MacBook Pro (6 простых шагов)
Одна полезная функция MacBook Pro, о которой некоторые люди до сих пор не знают, это AirDropотличный инструмент для обмена и передачи файлов между устройствами на базе Apple.
Чтобы включить AirDrop на MacBook Pro, перейдите в Finder, щелкните меню «Перейти» и выберите «AirDrop». Затем включите его в окне Finder.
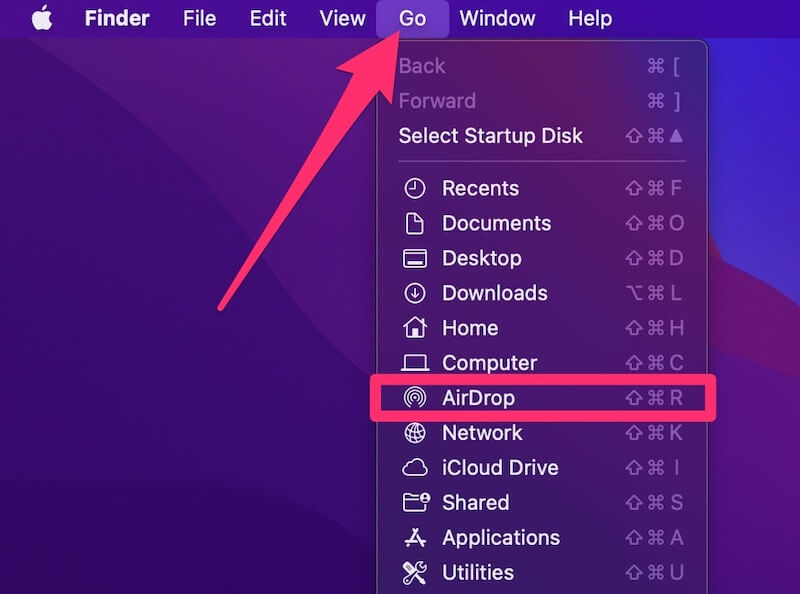
Я Джон, энтузиаст MacBook Pro, эксперт и владелец MacBook Pro 2019 года. Я постоянно использую AirDrop для передачи файлов между iPhone, iPad и Mac.
Итак, я составил это руководство, чтобы помочь вам включить и использовать AirDrop на вашем MacBook Pro. Давайте начнем.
Как включить AirDrop на MacBook Pro
Чтобы использовать AirDrop для отправки и получения файлов с других устройств, сначала необходимо включить его.
Вот шаги, которые помогут вам легко включить AirDrop на MacBook Pro.
- Откройте Finder и в верхнем меню нажмите на вкладку «Перейти».
- В раскрывающемся меню «Перейти» нажмите AirDrop. Вы также можете использовать сочетание клавиш в Finder для доступа к этому меню AirDrop, нажав Shift, Command и R.
- Откроется окно AirDrop; отсюда вы можете убедиться, что у вас все настроено для отправки и получения файлов.
- Когда это окно откроется, вам будет предложено включить соединения Bluetooth и WiFi. Если приглашение не появляется, все должно быть готово к использованию AirDrop.
- В нижней части окна нажмите «Разрешить мне быть обнаруженным» и выберите «Все».
- Теперь AirDrop включен, и вы можете выбрать, куда вы хотите отправлять или получать файлы с любых ближайших устройств.

Как использовать AirDrop для отправки файлов с вашего MacBook Pro
После включения AirDrop вы можете начать использовать его для отправки и получения файлов на MacBook Pro.
Это еще один простой процесс, и, следуя приведенным ниже шагам, вы сможете легко отправлять файлы.
Важно отметить, что другое устройство, на которое вы отправляете или получаете файлы, должно находиться в пределах досягаемости, чтобы установить соединение. Обычно, если устройства находятся в одной комнате, этого достаточно.
Способ 1 — перетаскивание
- Откройте окно AirDrop на вашем MacBook Pro.
- Подождите, пока доступные устройства не появятся в окне, и выберите, с каким из них вы хотите поделиться.
- Перейдите в папку с файлом, который вы хотите отправить.
- Перетащите файл правильному получателю.
- Нажмите отправить.
Способ 2 — поделиться функцией
- Перейдите к местоположению файла, которым вы хотите поделиться.
- Выделите файл, который хотите отправить.
- Управляйте или щелкните правой кнопкой мыши файл, а затем нажмите «Поделиться».
- Нажмите AirDrop в меню «Поделиться».
- Найдите устройство, на которое хотите отправить файл, и нажмите «Готово».
Как работает AirDrop
Теперь, когда мы показали, как включить AirDrop и использовать его, давайте объясним, как он работает.
AirDrop использует беспроводную мощность соединений Bluetooth LE для быстрой передачи и отправки фотографий, видео, контактов, местоположений на карте, голосовых заметок и практически любого другого типа данных, которые вы можете понять.
Bluetooth LE — это система беспроводной передачи файлов, которая позволяет транслировать и обнаруживать соединения между другими устройствами с поддержкой Bluetooth. В наши дни это обычная функция для многих различных электронных устройств, но сам AirDrop специфичен для устройств Apple, таких как MacBook Pro, iPhone, iPad и т. д.
Использование функции AirDrop позволяет одновременно использовать мощные возможности Bluetooth и вашего устройства Apple.
Функция AirDrop на вашем MacBook Pro будет использовать как Bluetooth, так и WiFi для создания простого в использовании и высокоскоростного соединения для передачи файлов, известного как WiFi-Direct.
AirDrop на вашем MacBook будет искать другие устройства с поддержкой AirDrop в пределах досягаемости и, как только они будут обнаружены, позволит вам мгновенно осуществлять большие передачи.
Последние мысли
AirDrop — это удобная и простая в использовании функция на MacBook Pro, которая позволяет быстро передавать большие файлы за считанные секунды. И вы можете легко включить AirDrop в Finder на MacBook Pro.
Вы можете обмениваться файлами между устройствами за считанные секунды, если вы находитесь в пределах досягаемости другого устройства Apple, на котором включена функция AirDrop. Если вы хотите передавать или получать файлы с MacBook Pro, выполните описанные выше действия и убедитесь сами, насколько просто использовать AirDrop.
Вы часто используете AirDrop? Какие типы файлов вы обычно отправляете или получаете?


