Как обрезать изображения на Mac разными способами
Потратив несколько лет на разработку приложений для macOS, мы создали инструмент, который может использовать каждый.
Любой, кто когда-либо фотографировал, знает, что очень редко удается получить в кадре все, что вы хотите, и ничего больше. Часто люди, идущие по краю кадра, или элементы на краю кадра, которые мы не заметили во время съемки фотографии, портили ее. Решение этих нежелательных объектов на краю фотографии состоит в том, чтобы обрезать ее. Если вы сделаете это хорошо, вы сохраните исходный объект нетронутым и избавитесь от того, что вам не нужно на изображении. Мы покажем вам, как обрезать изображение на вашем Mac в различных приложениях и с помощью онлайн-инструментов.
Зачем обрезать изображение на Mac?
Есть много причин, по которым вы можете захотеть обрезать изображение. Помимо избавления от нежелательных элементов, кадрирование изображения позволяет изменить его форму. И это позволяет вам разместить объект именно там, где вы хотите. Например, если вы хотите, чтобы изображение соответствовало правилу третей, вы можете обрезать его так, чтобы объект находился в точке пересечения сетки три на три.
Причина делать это на вашем Mac, а не на вашем телефоне, заключается в том, что экран Mac больше, и поэтому гораздо проще увидеть, что вы делаете, и точно обрезать изображение.
Что следует учитывать при кадрировании изображения на Mac
1. Какой формы вы хотите получить окончательное изображение?
Многие графические редакторы позволяют вам выбрать нужную форму до того, как вы начнете кадрировать, а затем «заблокировать» относительные размеры длинной и короткой сторон, чтобы изображение всегда имело эту форму.
2. Где вы хотите, чтобы фокус был?
Если причина обрезки изображения состоит в том, чтобы привлечь внимание к объекту, поэкспериментируйте с различными формами и обрезками, чтобы определить, какие из них работают лучше всего.
3. Подумайте, когда применять другие правки
Если вы собираетесь настроить цвета или освещение на изображении, рекомендуется сделать это до кадрирования, потому что, когда вы видите скорректированное изображение, это может повлиять на решение о том, как кадрировать. Однако применение эффекта виньетки, например, следует выполнять после кадрирования, потому что последующее кадрирование изображения испортит виньетку.
4. Сделайте дубликат перед кадрированием
Даже если вы используете редактор изображений, такой как Photos, который редактирует неразрушающие данные и позволяет извлекать предыдущие версии изображения, стоит сделать дубликат изображения и сохранить копию оригинала. Таким образом, вы можете сравнить две версии и создать другую версию из оригинала, если вам нужно.
Как обрезать фотографию на Mac: предварительный просмотр
- Откройте предварительный просмотр, щелкните меню «Файл», выберите «Открыть» и перейдите к изображению. Затем нажмите Открыть.
- Щелкните изображение в точке, которую вы хотите сделать углом обрезанного изображения (если вы хотите, чтобы обрезанное изображение было квадратным, удерживайте нажатой клавишу Shift).
- Щелкните меню «Инструменты» и выберите «Обрезать» или нажмите «Command + K».
Как обрезать изображение на Mac: приложение «Фотографии»
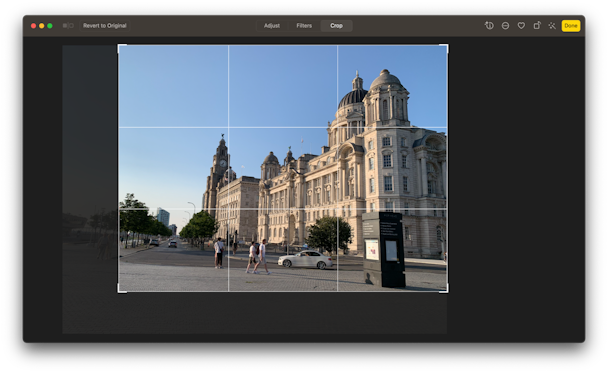
- Откройте «Фото», найдите изображение, которое хотите обрезать, и дважды щелкните его, чтобы открыть.
- Нажмите «Изменить» в правом верхнем углу окна.
- Нажмите «Обрезать» в верхней части окна.
- Выберите Формат в меню справа.
- Перетащите угол сетки внутрь.
- Если вы выберете Freeform, перетащите другие углы туда, где вы хотите.
- Чтобы переместить рамку, нажмите на изображение и перетащите его.
- Нажмите «Готово», чтобы закончить, или «Сброс», чтобы вернуться к исходному состоянию.
Как легко удалить ненужные изображения
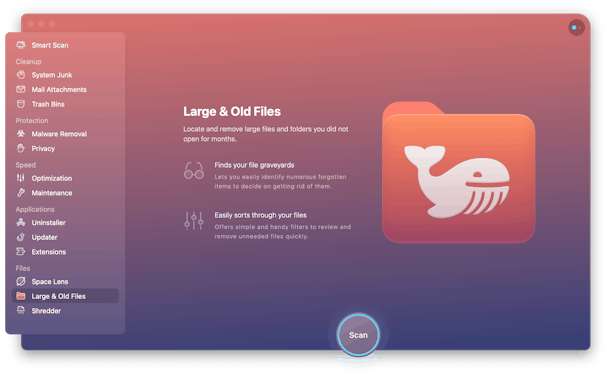
Если вы регулярно редактируете изображения на своем Mac, они очень быстро займут много места на диске. Рекомендуется переместить эти изображения на внешний диск, заархивировать их или, если они вам не нужны, полностью удалить их, чтобы освободить место. Но бывает сложно найти и идентифицировать изображения, которые занимают больше всего места или которые вы давно не открывали. Однако модуль «Большие и старые файлы» в CleanMyMac X упрощает эту задачу. Он сканирует ваш Mac и определяет файлы, которые занимают больше всего места, а также те, которые не открывались в течение длительного времени. Затем вы можете просмотреть их и решить, от чего избавиться, а от чего оставить. Когда вы будете готовы удалить файлы, CleanMyMac X сделает это одним нажатием кнопки. Вы можете скачать CleanMyMac X бесплатно здесь и попробовать сами.
Обрезка изображений с помощью онлайн-инструментов
Как обрезать изображение на Mac: Pixlr
- Загрузите свое изображение на pixlr.com
- Нажмите на инструмент обрезки на боковой панели.
- Если вы хотите ограничить обрезанное изображение определенным соотношением сторон, нажмите «Ограничить» на панели инструментов, затем выберите соотношение в меню «Стили».
- Перетащите угол рамки обрезки внутрь до нужного размера.
- Щелкните внутри рамки и перетащите, чтобы расположить ее.
- Нажмите «Возврат».
Как обрезать фотографии на Mac: Fotor
- Загрузите свое изображение в Fotor.com.
- Нажмите на инструмент обрезки на боковой панели.
- Выберите соотношение сторон или Freeform.
- Перетащите угол рамки, чтобы сделать ее нужного размера.
- Щелкните внутри рамки и перетащите ее в нужное место.
- Нажмите Применить.
Обрезка фотографий сторонними приложениями
Как обрезать фото на Mac: Luminar

- Откройте Люминар. Теперь нажмите «+» на панели инструментов и выберите «Редактировать одиночное изображение».
- Перейдите к изображению, которое вы хотите обрезать, и нажмите «Открыть».
- Нажмите клавишу «с» на клавиатуре.
- Нажмите на меню «Соотношение сторон» справа и выберите соотношение или выберите «свободно обрезать произвольную форму».
- Нажмите на угол рамки обрезки и перетащите ее в нужное место.
- Щелкните внутри рамки, чтобы увидеть значок руки, и перетащите изображение, пока оно не окажется там, где вы хотите.
- Нажмите Return, чтобы применить обрезку.
Как обрезать изображение в Pixelmator
- Откройте Pixelmator, щелкните меню «Файл», выберите «Открыть», перейдите к изображению, которое хотите обрезать, и нажмите «Открыть».
- Щелкните инструмент кадрирования в нижней части панели инструментов в правой части экрана.
- Нажмите «Нестандартный размер», чтобы выбрать соотношение сторон.
- Если вы хотите наложить сетку, скажем, для правила третей, нажмите «Наложение» и выберите один.
- Перетащите маркеры обрезки в нужное положение, затем перетащите рамку обрезки в нужное место.
- Нажмите Применить.
- Кроме того, вы можете нажать ML Crop, чтобы Pixelmator автоматически обрезал изображение с помощью алгоритма машинного обучения.
Обрезка изображения — очень важная часть процесса редактирования. Это очень просто, но метод зависит от инструмента или приложения, которое вы используете. Выберите приложение или онлайн-инструмент, который вы используете, из разделов выше, и следуйте инструкциям, чтобы быстро обрезать изображение.

