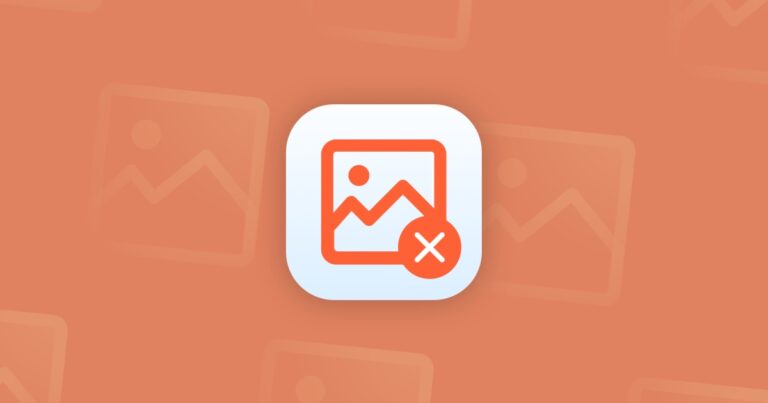Как удалить список для чтения на вашем Mac: вот наше руководство
Потратив несколько лет на разработку приложений для macOS, мы создали инструмент, который может использовать каждый.
Функция «Список для чтения» в Safari очень полезна, если вы часто находите в Интернете статьи или истории, которые хотите прочитать, но у вас нет времени на чтение в данный момент. Он синхронизируется на всех ваших устройствах, так что вы можете читать статью в любом месте и в любое время. Список для чтения похож на создание закладок на веб-страницах тем, что обе сохраняют ссылки на них, чтобы их можно было легко найти позже. Но в то время как закладки предназначены для сохранения ссылки на любую страницу, которую вы хотите посетить позже, список для чтения предназначен для того, что вы хотите прочитать, и это отражено в том, как он представлен в Safari. В этой статье мы покажем вам, как удалить список для чтения на вашем Mac, хотите ли вы удалить отдельные элементы или весь список.
Что такое список для чтения на Mac?
Список для чтения — это функция Safari, позволяющая сохранять статьи и истории, чтобы прочитать их позже. Он синхронизируется через iCloud на всех ваших устройствах. И отличается от закладок тем, что вы можете сохранять статьи, чтобы читать их, даже если вы не в сети. И вы можете использовать его вместе с режимом чтения Safari, чтобы не отвлекаться во время чтения.
Как очистить список чтения Safari на вашем Mac
Если вы регулярно добавляете элементы в список для чтения, вы можете обнаружить, что он становится довольно большим, так что вам нужно удалить элементы или даже все это. Вот как это сделать.
Удалить один элемент

- Чтобы просмотреть список для чтения, щелкните значок боковой панели слева от панели инструментов Safari.
- Вы должны увидеть меню в нижней части боковой панели. Если нет, щелкните стрелку назад в верхней части боковой панели.
- Нажмите «Список для чтения» в нижней части боковой панели.
- Либо наведите указатель мыши на элемент, который хотите удалить, и проведите двумя пальцами влево по трекпаду или Magic Mouse, либо щелкните элемент, удерживая нажатой клавишу Control.
- Если вы смахнули, выберите «Удалить». Если вы щелкнули, удерживая клавишу Control, выберите «Удалить элемент».
Удалить весь список
Если вы решите, что вам не нужны сохраненные элементы в вашем списке для чтения, вам не нужно удалять их один за другим; вместо этого вы можете удалить их все сразу.
- Щелкните значок боковой панели на панели инструментов, чтобы просмотреть список для чтения.
- Удерживая нажатой клавишу Control, или щелкните правой кнопкой мыши любой элемент в списке для чтения.
- Выберите «Очистить все элементы».

Теперь все элементы в вашем списке для чтения исчезнут. Они также исчезнут на любых других устройствах, на которых выполнен вход с вашим Apple ID.
Как удалить список для чтения в Chrome
В Chrome нет списка для чтения, как в Safari. Вместо этого вы сохраняете все, что хотите прочитать позже, в качестве закладок. Закладки синхронизируются на всех устройствах, на которых вы вошли в свою учетную запись Google. Чтобы удалить закладки, сделайте следующее:
- Откройте Хром.
- Щелкните меню «Закладки» и выберите «Диспетчер закладок» или нажмите Command-Option-B.
- Найдите закладку, которую хотите удалить, и нажмите на три точки рядом с ней.
- Выберите Удалить.
- Кроме того, вы можете нажать на саму закладку, удерживая нажатой клавишу Control, и выбрать «Удалить».
- Вы также можете удалить целую папку закладок, щелкнув ее, удерживая нажатой клавишу Control, и выбрав «Удалить».
Советы по использованию списка для чтения в Safari
- Щелкните меню «Вид» и выберите «Показать боковую панель списка для чтения» в качестве еще одного способа просмотра списка для чтения.
- Удерживая нажатой клавишу Control, щелкните элемент и выберите «Сохранить в автономном режиме», чтобы сохранить его и прочитать в автономном режиме.
- Чтобы по умолчанию сохранить все элементы в списке для чтения для просмотра в автономном режиме, щелкните меню Safari, выберите «Настройки», затем «Дополнительно» и установите флажок «Автоматически сохранять статьи для чтения в автономном режиме».
Как безопасно пользоваться интернетом
Safari имеет несколько функций, которые помогают вам оставаться в безопасности и сохранять конфиденциальность, например, просить веб-сайты не отслеживать вас, блокировать сторонние файлы cookie и предупреждать вас, когда он думает, что посещаемый вами веб-сайт может быть небезопасным. Safari также дважды проверяет, когда вы загружаете файл с веб-сайта, чтобы убедиться, что вы действительно собирались это сделать. Но также следует соблюдать меры предосторожности. Когда вы видите предупреждение, не игнорируйте его. Не сообщайте личную информацию или финансовые данные веб-сайтам, если вы не уверены, что они безопасны, и будьте осторожны с расширениями, которые вы устанавливаете.

Когда дело доходит до сохранения конфиденциальности, вы можете удалить свою историю, избавиться от файлов cookie и удалить список общедоступных сетей Wi-Fi, к которым вы ранее подключались. Выполнение всего этого вручную занимает довольно много времени, так почему бы не использовать специальное стороннее приложение, которое сделает это за вас? CleanMyMac X не только делает все это, но также очищает список последних элементов и упрощает управление разрешениями для приложений на доступ к вашей веб-камере, микрофону, экрану, файлам и папкам на вашем Mac.
Вы можете скачать его бесплатно здесь и попробовать сами.
Еще одна вещь, которую вы можете сделать, чтобы защитить свою конфиденциальность при использовании Интернета, — загрузить и установить VPN на свой Mac и включить его, когда вы находитесь в сети. Это скроет ваш IP-адрес от любой общедоступной сети Wi-Fi, которую вы используете, а также не позволит веб-сайтам идентифицировать ваше местоположение, а вашему поставщику услуг — идентифицировать веб-сайты, которые вы посещаете.
Функция «Список для чтения» в Safari очень полезна для сохранения статей и историй для чтения позже или на другом устройстве и даже в автономном режиме. Однако, если вы используете его часто, у вас, вероятно, будет храниться много статей, и вы захотите удалить хотя бы некоторые из них. Выполните описанные выше действия, чтобы удалить отдельные статьи или полностью очистить список чтения Safari.