Лучшие способы объединить папки на Mac
Потратив несколько часов на удаление дубликатов и организацию файлов на наших компьютерах Mac, мы создали инструмент, который делает именно это. В совершенстве. И в 10 раз быстрее.
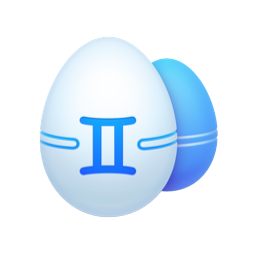
Поэтому, если вы хотите получить Mac без дубликатов в кратчайшие сроки — скачайте Gemini 2. Но если вы хотите сделать это самостоятельно, ознакомьтесь с лучшими советами и рекомендациями, которые мы собрали ниже.
Вы когда-нибудь пытались организовать свои компьютерные файлы только для того, чтобы понять, что вам нужно объединить некоторые из ваших файлов? Или, может быть, вы сотрудничаете с другими людьми и хотите объединить все свои файлы и папки. Кажется довольно простым, не так ли? Не совсем.
В некоторых из этих папок могут быть дубликаты файлов или даже разные версии одного и того же файла. Вы быстро увидите, что это не так просто, как просто перетаскивание файлов. Но не волнуйтесь, в этой статье вы узнаете, как объединить папки на Mac без потери файлов.
Как объединить папки с терминалом
Если вы не боитесь войти в Терминал, вы можете использовать команду ditto для объединения ваших папок. Теперь, прежде чем переходить к инструкциям, кое-что нужно сделать. Терминал — мощный инструмент, поэтому команды из этой статьи следует использовать только в том виде, в котором они были введены. Отключение одного символа может привести к потере некоторых данных.
Еще одна вещь, о которой следует помнить, это то, что команда ditto перезаписывает любой дубликат файла в папке назначения. Это означает, что если вы переносите файл с именем «Тест» из папки А в папку Б. Если у вас есть другой файл с именем «Тест» в папке Б, то же самое удалит этот файл и переместит его из папки А.
Кончик:
Прежде чем объединять папки, вы можете избежать головной боли дубликатов файлов, используя средство поиска дубликатов, такое как Gemini 2. Это отличный инструмент, который сканирует весь ваш компьютер или указанную папку в поисках точных дубликатов и похожих файлов. Вы можете выбрать, какие файлы сохранить, или позволить алгоритму Gemini выбрать лучшую версию для сохранения и избавиться от остальных с помощью функции Smart Cleanup.

Имея это в виду, вот шаги по объединению папок на Mac с помощью терминала:
- Откройте Терминал.
- В окне введите то же самое.
- Затем перетащите исходную папку, которую вы хотите скопировать, в окно. Затем перетащите папку назначения в окно.
- Нажмите «Ввод» или «Ввод».

В зависимости от размера папки этот процесс может занять некоторое время.
Как объединить папки с Finder
Конечно, если у вас есть невероятное количество терпения, вы можете попробовать вручную объединить две папки, перетащив в них файлы. Просто выполните следующие действия, чтобы объединить папки на Mac:
- Откройте обе папки.
- Нажмите common+A или выберите файлы в исходной папке.
- Перетащите файлы и поместите их в папку назначения.

Если какой-либо из файлов, которые вы копируете, имеет то же имя, что и файл в папке назначения, появится всплывающее окно. Вам будет предложено выбрать один из следующих вариантов:
- Оставить оба – Это сохраняет обе копии и переименовывает файл, который вы копируете, в «Копировать».
- Останавливаться – Эта кнопка полностью отменяет копирование.
- Заменять – При нажатии этой кнопки файл в папке назначения заменяется файлом из исходной папки.
- Пропускать – macOS скрывает эту кнопку, но если вы удерживаете нажатой клавишу «Option», кнопка «Сохранить обе» изменится на «Пропустить», и передача продолжится, пропуская рассматриваемый файл.
Несколько раздражает то, что диалоговое окно будет появляться каждый раз, когда в папке назначения есть файл с тем же именем, что и у файла. Если вы хотите выбрать один и тот же ответ для всех ваших файлов, вы можете просто установить флажок рядом с «Применить ко всем».
Как перемещать папки на Mac
Если вы не хотите возиться с выбором файлов, вы можете просто полностью переместить папку. И затем, если в новом месте уже есть папка с таким именем, Finder предложит остановить перенос или заменить старую папку.

Но если вы удерживаете клавишу Option на клавиатуре, когда перетаскиваете папку, вам будет предложена третья кнопка, и это «Объединить». Однако здесь становится грязно. Если какие-либо файлы имеют такое же имя в этих папках, Finder автоматически выберет более новый файл и удалит старый.
Как вы, вероятно, понимаете, с любым из этих вариантов дубликаты вызовут некоторые головные боли, если вы не устраните их до того, как начнете объединять папки. Использование средства поиска дубликатов, такого как Gemini 2, может сэкономить вам много времени и нервов.
Объединение папок на вашем Mac может быть довольно сложным и довольно быстро запутаться. Особенно, если у вас есть копии подобных файлов, живущих в этих папках. Но, надеюсь, эта статья помогла вам получить некоторые идеи о том, с чего начать этот процесс. И поможет вам на пути к более чистой и организованной цифровой жизни!


