Как узнать, где хранятся ваши фотографии на Mac
Дублирующиеся изображения могут вызвать огромную головную боль, особенно если вы пытаетесь поддерживать порядок в своей библиотеке фотографий.
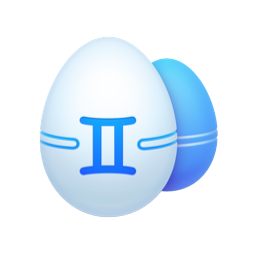
Но вот совет: скачайте Gemini 2, чтобы быстро найти дубликаты и избавиться от них. С Gemini 2 вы можете выбрать, какие папки сканировать, или выбрать весь жесткий диск.
Если кто-то спросит вас, где хранятся фотографии на Mac, никто не упрекнет вас за ответ: «В приложении «Фотографии». И хотя это именно то, для чего предназначено приложение «Фотографии», это не совсем так. Если вы сохраните изображение из Интернета или загрузите его из электронной почты, эти файлы могут не попасть в приложение. Итак, вполне возможно, что у вас есть изображения, сохраненные на вашем компьютере.
Но не волнуйтесь, вы находитесь в правильном месте. Продолжайте читать эту статью, чтобы узнать, как найти все файлы изображений на вашем Mac и с чего начать поиск.
Как найти файлы фотографий на Mac
Мысль о попытке найти все фотографии, разбросанные по всему жесткому диску вашего Mac, может показаться сложной. Но с помощью смарт-папок в Finder вы сможете найти все свои изображения.
Смарт-папки позволяют вам установить определенные критерии поиска, а затем автоматически сортируют все эти файлы в папку. Чтобы начать использовать смарт-папки, выполните следующие действия:
- Откройте новое окно Finder.
- Нажмите «Файл» > «Новая смарт-папка».
- Откроется новое окно Finder. Затем нажмите +.
- В двух раскрывающихся меню выберите «Тип» и «Изображение».
- Затем, чтобы сохранить смарт-папку, нажмите кнопку «Сохранить».
- Назовите свою папку и выберите, где вы хотите ее сохранить.

Приятно то, что теперь, когда вы сохранили смарт-папку со всеми своими изображениями, вы можете вернуться к этой папке в любое время. А смарт-папки больше похожи на справочные папки, то есть вы не можете сохранить файл в эту папку. Вместо этого каждый раз, когда вы сохраняете новое изображение на свой Mac, вы автоматически видите его в своей смарт-папке.
Кончик:
Если вы ищете все свои фотографии, потому что пытаетесь очистить свои дубликаты и похожие изображения, вы можете вместо этого использовать приложение Gemini 2. Приложение просканирует всю вашу домашнюю папку в поисках избыточных изображений и позволит вам выбрать, какие из них вы хотите сохранить. Или вы можете использовать алгоритм Gemini для удаления дубликатов одним нажатием кнопки Smart Cleanup.

Где хранятся импортированные фотографии на Mac
Если вы когда-либо подключали цифровую камеру или iPhone к своему Mac, то вы, вероятно, знакомы с приложением «Фотографии». Приложение появляется каждый раз, когда вы подключаете одно из этих устройств, и спрашивает, хотите ли вы импортировать свои фотографии и видео.
И способ работы с фотографиями заключается в том, что он сохраняет все ваши фотографии в файл библиотеки. Но при этом файл библиотеки фотографий представляет собой упакованную папку, а это означает, что вы не можете получить доступ к папкам в своей библиотеке, просто дважды щелкнув файл. Если вы хотите просмотреть свои изображения в файле библиотеки фотографий, это место, где приложение «Фото» хранит изображения:
- Откройте Искатель.
- Нажмите «Перейти» > «Перейти к папке».
- Введите: ~/Pictures/Photos Library.photoslibrary/Masters/

Затем вы можете перемещаться по этим папкам, чтобы найти все импортированные фотографии. Но будьте осторожны: все, что вы перемещаете или удаляете, больше не будет отображаться в приложении «Фотографии», пока вы не импортируете изображение повторно.
Где находится папка «Изображения» на Mac
Каждый профиль пользователя на Mac имеет набор папок по умолчанию, и папка «Изображения» является одной из них. Теоретически вы должны увидеть папку «Изображения» на левой боковой панели любого окна Finder. Но если его там нет, вы все равно можете найти его:
- Открытие окна Finder.
- Щелкните Перейти > Главная.
- А вот и папка с фотографиями!

Все ваши изображения должны быть организованы в вашей библиотеке фотографий, но если это не так, а в папке «Изображения» беспорядок, вы всегда можете использовать средство поиска дубликатов, такое как Gemini 2, чтобы помочь вам очистить его. Выполните следующие действия, чтобы использовать Gemini 2:
- Загрузите и установите Gemini 2. Затем откройте его.
- Щелкните большой значок + > Папка «Изображения» > «Сканировать на наличие дубликатов».
- По завершении сканирования выберите «Просмотреть результаты» или «Умная очистка», чтобы удалить все похожие или повторяющиеся фотографии.
Вот и все, что вам нужно знать о том, где и как найти изображения на вашем Mac. Это довольно просто, если вы используете папки по умолчанию в своем профиле пользователя. И если вы просто пытаетесь навести порядок, вы всегда можете использовать средство поиска дубликатов Gemini 2, которое поможет вам избавиться как от похожих изображений, так и от точных дубликатов.



