Как найти похожие фотографии на Mac
Дублирующиеся изображения могут вызвать огромную головную боль, особенно если вы пытаетесь поддерживать порядок в своей библиотеке фотографий.
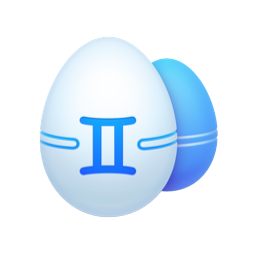
Но вот совет: скачайте Gemini 2, чтобы быстро найти дубликаты и избавиться от них. С Gemini 2 вы можете выбрать, какие папки сканировать, или выбрать весь жесткий диск.
Любой, у кого есть iPhone или цифровая камера, знает, что вы редко делаете только один снимок. Вместо этого вы обычно делаете несколько фотографий, чтобы убедиться, что вы делаете правильный ракурс или никто не корчит смешную рожицу. Но когда вы импортируете эти изображения на свой Mac, вы обнаружите, насколько быстро ваш жесткий диск заполняется дубликатами и похожими изображениями.
Что ж, не волнуйтесь, эта статья расскажет вам, как найти похожие фотографии и освободить место на вашем Mac.
Как автоматически удалить похожие фотографии
Если мысль о поиске дубликатов кажется пугающей, то у меня для вас хорошие новости. Gemini 2 — это приложение, которое вы можете установить на свой Mac, чтобы сканировать дубликаты файлов и автоматически избавляться от них всего за пару кликов. Серьезно! После загрузки и установки Gemini 2 просто выполните следующие действия:
- Загрузите и откройте Близнецы 2.
- Нажмите «+» > «Папка с изображениями» > «Выбрать».
- Затем нажмите Сканировать на наличие дубликатов.

Когда сканирование завершится, у вас будет выбор: просмотреть результаты или использовать инструмент Smart Cleanup.
Просмотр результатов позволяет вам сделать именно то, на что это похоже. Gemini 2 сгруппирует все ваши похожие файлы вместе, чтобы вы могли быстро просмотреть их и решить, какие копии вы хотите сохранить, а какие удалить.
Теперь, если вы не хотите тратить время на просмотр всех этих результатов, вы можете нажать кнопку Smart Cleanup. Алгоритм Gemini выберет лучшую версию каждого файла, а затем удалит все остальные на вашем компьютере.
Кончик:
Если ваши фотографии хранятся на вашем Mac, а не только в папке «Изображения», вместо этого выберите «Домашняя папка», когда вы перейдете к шагу 2.
Как удалить похожие фотографии вручную
Конечно, вам не обязательно использовать подобный очиститель фотографий. Вы можете очистить свои фотографии вручную. Самый простой способ просмотреть ваши файлы вручную — использовать смарт-папки в Finder. Вот как можно использовать смарт-папки для поиска и удаления похожих изображений:
- Откройте новое окно Finder.
- Нажмите «Файл» > «Новая смарт-папка».
- В правом верхнем углу нажмите «+».
- В раскрывающихся меню выберите «Тип» и «Изображения».

Это вызовет все файлы изображений на вашем Mac. Если вы хотите еще больше сузить область поиска, вы можете использовать третий раскрывающийся список, чтобы выбрать определенный тип файла фотографии, такой как JPG, PNG или GIF. А затем, как только вы настроите свою смарт-папку, вы можете просмотреть результаты и переместить файлы в корзину.
Кончик:
Вам не нужно открывать каждый файл, чтобы просмотреть их. Выбрав файл, вы можете нажать клавишу пробела на клавиатуре, чтобы вызвать быстрый предварительный просмотр в Quicklook.

В зависимости от того, сколько фотографий у вас на компьютере, это может занять некоторое время. Вы можете нажать кнопку «Сохранить» вверху, чтобы сохранить смарт-папку, чтобы вернуться к ней позже и закончить очистку.
Дубликаты и похожие фотографии встречаются очень часто. Но последнее, что вам нужно, — это тратить место на хранилище на фотографии, которые вам больше не нужны. Вот почему рекомендуется регулярно искать дубликаты на вашем Mac. А если вам больше нечего делать, то вы можете вручную подчистить свои похожие фотографии. Или вы можете использовать приложение, такое как Gemini 2, для быстрого сканирования вашего Mac и свободного места.
Какой бы метод ни работал для вас лучше всего, надеюсь, эта статья поможет вам облегчить некоторые ваши заботы об очистке дубликатов.

