Как отключить iMessage и остановить показ сообщений на Mac
Прежде чем попробовать другие решения
Уведомления iMessage могут раздражать, и ниже мы объясним, как их полностью отключить.
Но если вы хотите удалить все отвлекающие факторы от приложений и всплывающих окон в Интернете, попробуйте наше новое приложение CleanMyMac X. Оно извлекает все фоновые приложения и элементы браузера, чтобы вы могли освободить свой Mac от мусора. Загрузите бесплатную версию здесь.
Служба iMessage от Apple — это блестящий и превосходный способ поддерживать связь с другими пользователями устройств Apple без дополнительных затрат со стороны вашего сетевого оператора. Одной из самых полезных функций является возможность отправлять и получать сообщения с любого устройства, подключенного к вашей учетной записи iCloud, включая ваш Mac.
Иногда, однако, это может быть слишком много. Если вы находитесь в офисе со своим iPhone, iPad и Mac, и все они предупреждают вас о входящем сообщении с небольшой задержкой между ними, звук всех этих предупреждений может быть, скажем так, отвлечением. .
Как удалить разговор iMessage
Сообщения — это приложение Apple, которое устанавливается как часть macOS, поэтому его нельзя просто удалить. Однако вы можете удалять отдельные сообщения и вложения. Самый простой способ сделать это — использовать инструмент конфиденциальности CleanMyMac X, который позволяет вам указать, какие разговоры и вложения вы хотите удалить, а затем удалить их все одним щелчком мыши.
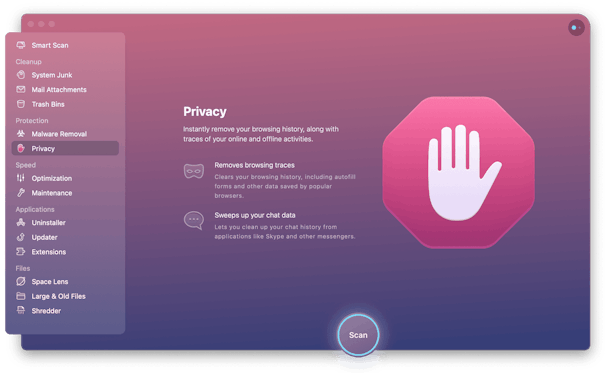
Если вам нужно удалить или удалить приложения, не принадлежащие Apple, не просто перетаскивайте их в корзину — они оставят много файлов на вашем жестком диске. Лучше всего использовать специальный инструмент для удаления, например CleanMyMac X. Вы можете скачать CleanMyMac и попробовать его бесплатно здесь.
К счастью, вы можете отключить iMessage на своем Mac навсегда или ненадолго, чтобы поработать.
Как отключить сообщения в iCloud
- Запустите приложение «Сообщения» на вашем Mac.
- В меню «Сообщения» нажмите «Настройки».
- Выберите вкладку iMessage.
- Снимите флажок «Включить сообщения в iCloud».

Это прекратит синхронизацию ваших сообщений с iCloud. Теперь вы можете нажать «Отключить это устройство» — это отключит синхронизацию на вашем Mac. Кроме того, вы можете выбрать «Отключить все», чтобы отключить синхронизацию на всех ваших устройствах.
Если вы хотите прекратить получать сообщения на Mac, вы можете полностью выйти из своей учетной записи iCloud в «Сообщениях». Это повлияет только на приложение «Сообщения» и не помешает вам, например, использовать iCloud Drive или Photos с iCloud. По сути, он отменяет регистрацию iMessage из вашей учетной записи.
Как выйти из iCloud в сообщениях
- Запустите сообщения.
- Нажмите «Настройки» в меню «Сообщения».
- Выберите учетную запись, из которой хотите выйти, в левом окне.
- Нажмите «Выйти» рядом с вашим Apple ID.
- В появившемся всплывающем окне подтвердите, нажав «Выйти».

Если вы выйдете из системы, а позже решите, что хотите использовать Сообщения на своем Mac, в конце концов, вы можете добавить свою учетную запись, выбрав «Сообщения» > «Настройки» и нажав «+» внизу панели «Учетные записи», а затем введите свой Apple ID и пароль. Если у вас включена двухфакторная аутентификация, вам может потребоваться ввести пароль, отправленный на ваше доверенное устройство.
Есть еще один вариант, если вы хотите иметь возможность отправлять сообщения с вашего Mac, но не хотите получать уведомления.
Как отключить уведомления
- Нажмите на меню Apple и выберите «Системные настройки».
- Выберите панель уведомлений.
- Щелкните Сообщения в списке.
- Отключите Разрешить уведомления.

Теперь вы по-прежнему сможете отправлять и получать сообщения, но вас не будут беспокоить надоедливые предупреждения.
Если вы хотите отключить iMessage на своем Mac, потому что вы его продаете или отдаете, вам нужно будет полностью выйти из iCloud, в дополнение к выходу из Сообщений.
- Нажмите на меню Apple и выберите «Системные настройки».
- Нажмите на свой идентификатор.
- В левом нижнем углу окна нажмите «Выйти».
Как исправить сообщения, если они не работают должным образом
Если причина, по которой вы хотите деактивировать iMessage и остановить отображение сообщений на вашем Mac, заключается в том, что он не работает должным образом или что они не синхронизируются должным образом на вашем iPhone или iPad, вы можете попробовать несколько вещей:
- Выключите iMessage, выполнив описанные выше действия, затем снова включите его.
- Выйдите из Сообщений, используя шаги, описанные ранее, затем войдите снова.
- Убедитесь, что вы используете тот же номер телефона на Mac, что и на iPhone.
- Убедитесь, что адреса электронной почты, которые вы включили в «Сообщениях» на Mac, связаны с вашим Apple ID.
- Если у вас несколько идентификаторов Apple ID, убедитесь, что вы вошли в один и тот же идентификатор в «Сообщениях» на всех своих устройствах.
Если сообщения от ваших друзей не отображают их имя или фотографию правильно, перейдите в приложение «Контакты» в папке «Приложения» и найдите их имя. Убедитесь, что в записи есть номер телефона или адрес электронной почты, которые они используют для сообщений. Если нет, добавьте его.
Как заблокировать кого-то в iMessage
Это может быть тот случай, когда вы хотите запретить определенным людям связываться с вами через сообщения, а не выключать его совсем. Вот как это сделать:
- Если человека или компании, которую вы хотите заблокировать, еще нет в ваших контактах, перейдите в приложение «Контакты» в папке «Приложения». Если они уже находятся в вашем приложении «Контакты», перейдите к шагу 3 (вы узнаете, есть ли они, потому что в сообщениях будет отображаться их имя, а не только номер телефона или адрес электронной почты).
- Нажмите «+» и «Новый контакт», а затем заполните данные на карточке контакта. Не забудьте указать номер телефона или адрес электронной почты, с которого они отправляли вам сообщения.
- Запустите «Сообщения» и выберите «Настройки» в меню «Сообщения».
- Нажмите на учетную запись, которую вы используете для iMessage.
- Щелкните вкладку Заблокировано.
- Нажмите «+» в нижней части окна. Вы увидите скользящее вниз окно с вашими контактами. Начните вводить имя контакта, которого хотите заблокировать, в поле поиска.

- Нажмите на имя, когда оно появится.
- Теперь вы увидите, что все их номера телефонов и адреса электронной почты были добавлены в ваш список заблокированных.
Как видите, хотя вы не можете удалить Сообщения на своем Mac, его легко отключить или отключить. Кроме того, вы можете просто отключить уведомления, чтобы они продолжали работать, но не мешали вам. Если вам нужно удалить историю сообщений и все вложения, вы также можете сделать это с помощью специального приложения, такого как CleanMyMac X.
Спасибо за прочтение! Следите за обновлениями!



