Как безопасно удалить учетную запись iCloud с вашего Mac или устройства iOS
Потратив несколько лет на разработку приложений для macOS, мы создали инструмент, который может использовать каждый.
Служба iCloud от Apple прочно вошла в то, как мы все используем Mac и устройства iOS. Независимо от того, используете ли вы все его службы или только электронную почту и контакты, правильно работающая учетная запись iCloud является важной частью опыта использования устройства Apple. Однако, если вам нужно удалить учетную запись iCloud с iPhone, iPad или Mac, у меня есть для вас несколько ситуаций.
Зачем удалять учетную запись iCloud?
• Вы поделились учетной записью с членом семьи, но это больше не удобно.
• Вы использовали устройство Mac или iOS для работы и вошли в учетную запись iCloud организации, а теперь хотите использовать свою личную учетную запись.
• Вы создали новую учетную запись iCloud, потому что адрес электронной почты, который вы использовали с исходным, больше не действителен (в этом случае вы можете полностью удалить исходную учетную запись. Мы покажем вам, как это сделать позже).
Перед удалением учетной записи iCloud или удалением iCloud с iPhone, iPad или Mac сначала подумайте о нескольких вещах.
1. Когда вы выходите из iCloud на любом устройстве, вы также выходите из App Store, Сообщений и FaceTime. Вам придется снова войти в них со своим Apple ID, чтобы снова использовать эти службы.
2. Если вы планируете выйти из учетной записи iCloud на всех своих устройствах, вам следует создать резервную копию данных, которые вы используете в iCloud. Сюда входят фотографии, контакты, почта, заметки и другие файлы, хранящиеся в iCloud Drive.
3. Вы также потеряете доступ к другим службам, если не войдете в другую учетную запись iCloud. Среди них Apple Pay, iCloud Keychain, Back to my Mac, Find my iPhone, Game Center и Continuity. Вы также потеряете данные сторонних приложений, которые хранятся в учетной записи iCloud.
Как деактивировать учетную запись iCloud на Mac
- Перейдите в меню Apple > Системные настройки.
- Щелкните Apple ID> iCloud.
- Убедитесь, что соответствующие флажки включены или выключены.
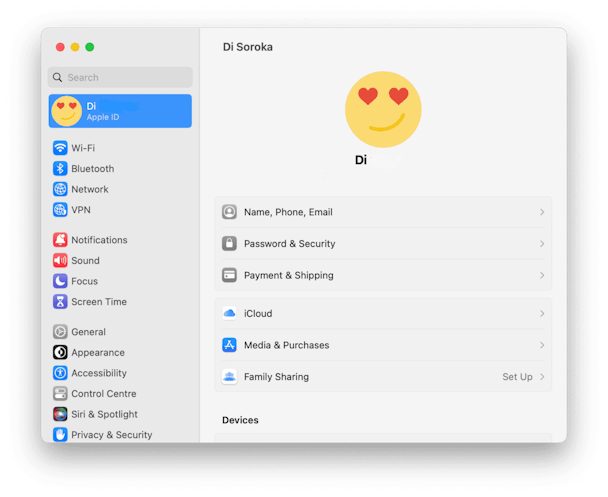
Как удалить учетную запись iCloud с iPhone или iPad
- Коснитесь приложения «Настройки».
- Прокрутите вниз и нажмите «Выйти».
- Введите свой пароль Apple ID и нажмите «Выключить».
- Выберите данные, которые вы хотите сохранить на устройстве, и убедитесь, что переключатель рядом с ними находится в положении «Вкл.».
- Нажмите «Выйти».
- Подтверждать.
Если вы планируете отдать или продать устройство Mac или iOS и хотите продолжать использовать учетную запись iCloud, вам следует сбросить настройки iPhone или iPad и выполнить чистую установку macOS на вашем Mac. Затем вам следует авторизоваться в iCloud.com и удалите устройство Mac или iOS из своей учетной записи iCloud.
Как удалить устройство из iCloud
- Перейдите на iCloud.com в Safari на своем Mac.
- Введите свой Apple ID и пароль.
- Нажмите «Настройки учетной записи».
- В разделе «Мои устройства» нажмите на устройство, которое хотите удалить.
- Затем нажмите «x» рядом с устройством, которое вы хотите удалить из iCloud.
Как изменить учетную запись iCloud на iPad или iPhone
Выполните описанные выше шаги, чтобы выйти из iCloud на iPad или iPhone.
В iOS 10.3 или новее:
- Нажмите «Настройки».
- Коснитесь «Войти на свой iPhone».
- Введите Apple ID и пароль для учетной записи iCloud, которую вы хотите использовать.
В iOS 10.2 или более ранней версии:
- Откройте приложение «Настройки».
- Коснитесь iCloud.
- Введите Apple ID и пароль для учетной записи iCloud.
- Нажмите Войти.
Как удалить свою учетную запись iCloud
Плохая новость заключается в том, что вы не можете полностью удалить учетную запись iCloud. Ваша учетная запись iCloud связана с вашим Apple ID, поэтому ваш Apple ID больше не существует.
Однако вы можете сделать следующий лучший шаг и деактивировать учетную запись iCloud. Кроме того, если вам интересно, как удалить учетную запись iCloud без пароля, ответ — вы не можете. И это хорошо — если бы вы могли удалить учетную запись iCloud без пароля, это было бы очень небезопасно, и любой потенциально мог бы удалить вашу.
Первый шаг — удалить все ваши устройства из учетной записи iCloud, выполнив описанные выше действия. В разделе «Как удалить устройство из iCloud» просмотрите все перечисленные устройства, включая Apple Watch и Apple TV. Если они у вас есть, в разделе Мои устройства и удалите их. Затем нажмите «Выйти из всех браузеров» в нижней части основного экрана «Настройки» на iCloud.com.
Затем отключите функцию «Найти iPhone», зайдя в приложение «Настройки» и коснувшись своего Apple ID, затем iCloud (или для iOS 10.2 или более ранней версии просто iCloud). Прокрутите вниз до пункта «Найти iPhone», коснитесь его и выключите переключатель. Введите свой пароль Apple ID и нажмите «Выключить».
Отключить функцию «Найти Mac»
- Нажмите на меню Apple и выберите «Системные настройки».
- Щелкните Apple ID.
- Выключите функцию «Найти Mac».
- При необходимости введите свой пароль Apple ID.
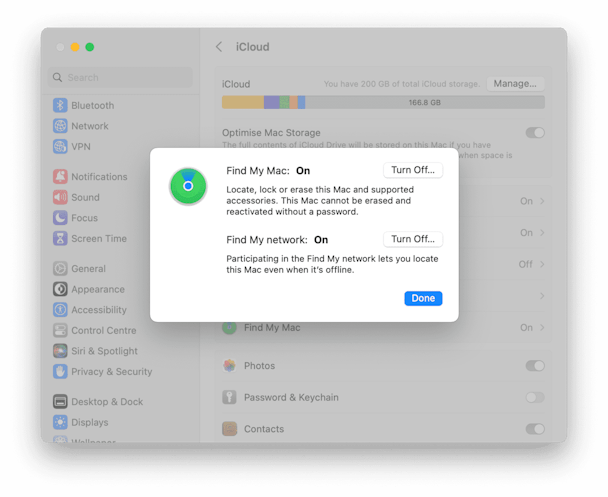
Вот как принудительно удалить что-либо с Mac с помощью программы удаления
Если вам нужно удалить любое другое приложение или программное обеспечение, вы можете попробовать использовать удобный инструмент CleanMyMac X. Он имеет специально разработанный модуль удаления, который позволяет удалять неиспользуемые, подозрительные приложения и их остатки. Вот как это сделать:
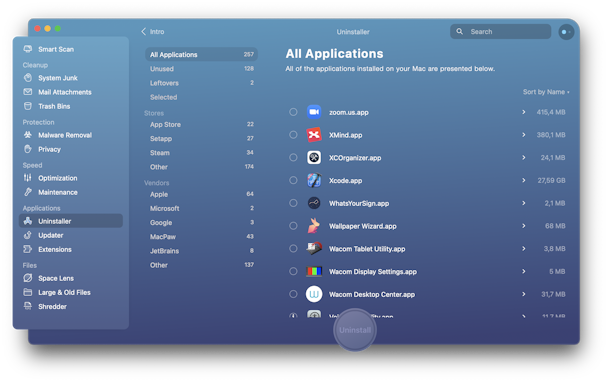
- Загрузите, установите и запустите CleanMyMac X (бесплатная версия здесь).
- Перейдите на вкладку «Деинсталлятор».
- Выберите все, что вы хотите удалить с вашего Mac, и нажмите «Удалить». Вот и все!
Выйдите из iCloud на всех своих устройствах
Теперь выйдите из iCloud на устройствах Mac и iOS, выполнив шаги, описанные выше. Если у вас есть Apple TV, вам также придется выйти из своего Apple ID.
Как видите, удалить учетную запись iCloud можно быстро и всего за несколько шагов. Очевидно, что чем больше устройств вы к нему подключите, тем больше времени это займет. Надеюсь, это краткое руководство помогло вам это сделать.

