Как уменьшить загрузку ЦП процессом WindowServer на Mac
Потратив несколько лет на разработку приложений для macOS, мы создали инструмент, который может использовать каждый.
Одним из наиболее важных элементов macOS является взаимосвязь между вычислениями, выполняемыми ЦП, и тем, что вы видите на экране. Эти отношения управляются WindowServer на вашем Mac — процессом, который отвечает за отрисовку графических элементов на дисплее.
Большую часть времени вам не придется думать об этом или даже знать, что он существует, но если он начнет использовать много циклов ЦП, это может замедлить работу вашего Mac. Вот как это исправить.
Что такое WindowServer на Mac?
Проще говоря, это процесс macOS, который рисует элементы на экране, будь то окна приложений, значки или веб-сайты. Чем больше окон у вас открыто одновременно, тем больше циклов процессора требуется WindowServer. Большинство графических элементов регулярно обновляются, поэтому WindowServer нуждается в этих циклах процессора. Каждый раз, когда вы перемещаете окно, редактируете изображение в Photoshop или переключаетесь на другую вкладку в Safari, WindowServer должен перерисовывать ваш экран.
Если учесть, что окна в macOS имеют множество эффектов, таких как прозрачность и тени, неудивительно, что их отрисовка и перерисовка на экране потребляют ресурсы. Однако на большинстве компьютеров Mac количество циклов ЦП, потребляемых WindowServer, должно быть настолько малым, что вы этого не замечаете.
Почему он использует так много циклов процессора?
Есть несколько вещей, которые могут привести к тому, что WindowServer использует так много циклов ЦП, что вы это заметите, или что это замедлит работу вашего Mac. К ним относятся:
Плохие приложения
Некоторые приложения «заедают» память
Несколько дисплеевНаличие нескольких дисплеев может занимать память компьютераБеспорядок на рабочем столе
Каждая иконка должна перерисовываться при каждом изменении содержимого экрана.
Визуальные эффектыСтарые Mac борются с современной графикой
Как узнать, использует ли WindowServer чрезмерные циклы ЦП
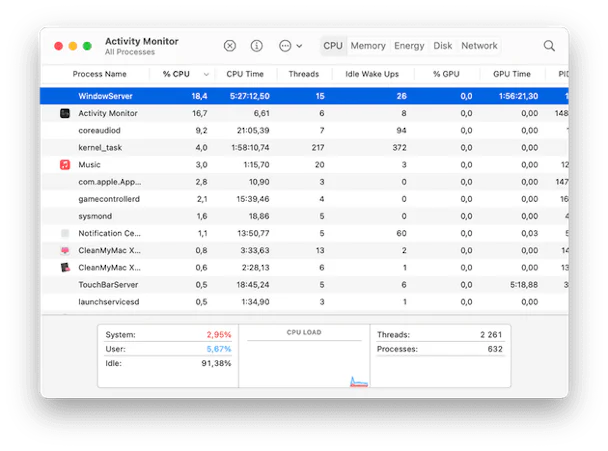
- Перейдите в Приложения > Утилиты и откройте Мониторинг активности.
- Щелкните верхнюю часть столбца ЦП.
- Посмотрите на имена процессов в этом столбце.
- Если WindowServer находится ближе к вершине и занимает более 60% ресурсов ЦП, вы знаете, что он использует больше циклов ЦП, чем должен.
- Выйдите из монитора активности.
Связан ли WindowServer с mds_stores?
Нет, не напрямую. В то время как WindowServer управляет отрисовкой элементов на экране, mds_stores на вашем Mac — mds означает сервер метаданных — является частью Spotlight. Если вы видите МДС_хранит потребляющие циклы ЦП, возможно, это связано с тем, что Spotlight переиндексирует ваш Mac.
Если вы обнаружите, что ваш Mac испытывает трудности и часто работает медленно, вам может помочь модуль обслуживания CleanMyMac X. Он выполняет несколько процедур, включая освобождение ОЗУ, выполнение сценариев обслуживания и восстановление прав доступа к диску, которые могут повысить производительность вашего Mac. Его модуль System Junk также идентифицирует и удаляет ненужные файлы, которые засоряют ваш загрузочный диск и могут снижать производительность. Вот как это использовать.

1. Загрузите и установите CleanMyMac X, затем откройте его.
2. Выберите «Системный мусор» и нажмите «Сканировать».
3. По завершении нажмите «Очистить», чтобы избавиться от найденных файлов, или «Просмотр сведений», чтобы узнать больше.
Как уменьшить загрузку ЦП WindowServer
1. Закройте окна, которые вам не нужны
Чем больше окон у вас открыто, тем сложнее работать WindowServer, особенно если у вас более старый Mac. Вам также следует закрыть вкладки браузера, которые вы не используете, так как это снизит общую нагрузку на вашу систему. И если есть какие-либо открытые приложения, которые вы не используете в данный момент, закройте их (нажмите Option-Command-Escape, чтобы открыть меню Force-Quit).

Хотите сделать свой Mac быстрее и продуктивнее?
2. Отключите визуальные эффекты
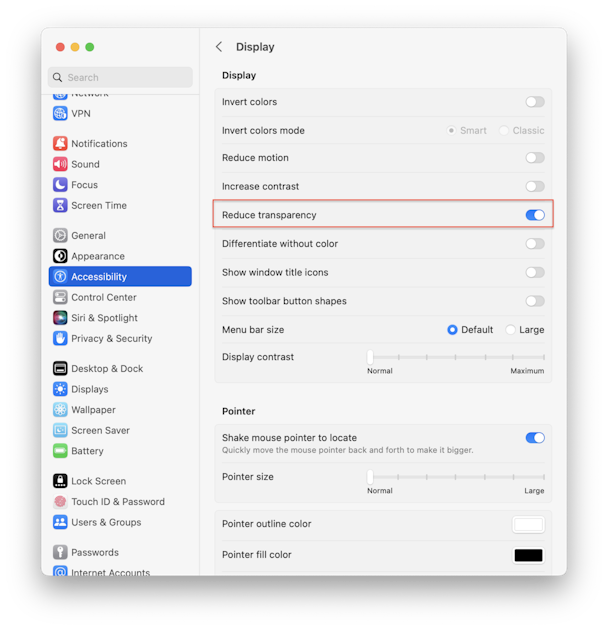
Такие функции, как прозрачность в окнах, также используют больше циклов процессора. Вы не можете отключить все визуальные эффекты, но вы можете отключить прозрачность с помощью панели «Специальные возможности» в «Системных настройках». Чтобы отключить его:
- Перейдите в меню Apple и выберите «Системные настройки».
- Нажмите «Доступность» и выберите «Дисплей».
- Установите флажок рядом с Уменьшить прозрачность.
3. Уменьшите количество рабочих столов в Mission Control.
Закрытие дополнительных рабочих столов может помочь снизить загрузку ЦП WindowServer:
- Нажмите клавишу F3, чтобы вызвать Mission Control, или, если вы используете клавиатуру не Apple, нажмите значок панели запуска в Dock и выберите Mission Control.
- Наведите указатель мыши на все рабочие столы, которые вы не используете.
- Нажмите на «x» в углу рабочего стола, чтобы закрыть его.
4. Проверьте, обновлены ли приложения и macOS.
Более новые версии macOS и приложений могут помочь снизить нагрузку на ЦП WindowServer. Это связано с тем, что они обычно более оптимизированы.
Говоря о macOS, устаревшая версия может вызвать и другие проблемы, поэтому необходимо потратить время на ее обновление. Вот как обновить macOS:
- В главном меню Apple выберите «Системные настройки» > «Основные».
- Щелкните Обновление программного обеспечения.
- Следуйте инструкциям на экране, если доступно обновление. Вы также можете включить автоматическое обновление.

После обновления macOS пришло время убедиться, что приложения также обновлены. Есть несколько способов сделать это. Например, для приложений, загруженных из App Store, откройте приложение App Store и проверьте раздел «Обновления». Отсюда нажмите «Обновить» рядом с конкретным приложением или «Обновить все».

Если вы загрузили приложения с веб-сайта разработчика, откройте приложение и щелкните его имя в строке меню. Оттуда выберите Проверить наличие обновлений. В качестве альтернативы найдите какую-либо опцию автоматического обновления в настройках приложения. Вы также можете посетить веб-сайт разработчика, чтобы проверить наличие обновлений. Обратите внимание, что вам придется повторять этот процесс для каждого приложения, установленного на вашем Mac.
CleanMyMac X может проверять наличие новых версий всех приложений на вашем Mac и устанавливать все доступные обновления. Это намного быстрее и проще, чем устанавливать патчи по отдельности.
5. Перезагрузите Mac
Многие из нас не очень часто перезагружают свои Mac; мы просто закрываем крышку, когда заканчиваем работу, а затем снова открываем ее, когда нам нужно использовать наш компьютер. Однако перезапуск важен для освобождения оперативной памяти и удаления кешей и других временных файлов. Это также может исправить такие проблемы, как определенные процессы, занимающие слишком много циклов ЦП.
WindowServer — это процесс, управляющий отрисовкой графических элементов и окон на дисплее вашего Mac. В нормальных условиях он должен занимать так мало системных ресурсов, что вы не заметите, что он работает. Однако иногда что-то может пойти не так, и он потребляет гораздо больше циклов ЦП или ОЗУ, чем должен. Если это произойдет на вашем Mac, выполните описанные выше шаги, чтобы уменьшить используемые им ресурсы.
Часто задаваемые вопросы Что такое процесс WindowServer?
На Mac процесс WindowServer — это процесс, отвечающий за связь между дисплеями и приложениями. Проще говоря, он необходим для отрисовки графических элементов на дисплее.
Почему так высока загрузка ЦП процессом WindowServer?
Наиболее распространенные причины включают работу с несколькими дисплеями одновременно, интенсивное использование визуальных эффектов и сбои приложений.
Как уменьшить использование ЦП процессом WindowServer?
Есть несколько способов решить эту проблему, например, убедиться, что приложения и macOS обновлены, перезагрузить Mac и закрыть ненужные окна.



