Как клонировать свой Mac, чтобы использовать его в качестве резервной копии
Потратив несколько лет на разработку приложений для macOS, мы создали инструмент, который может использовать каждый.
Мы всегда делаем резервные копии наших файлов, но иногда этого недостаточно.
Если ваш Mac вышел из строя, даже временно, и вы вынуждены работать с другого компьютера, резервные копии файлов — это спасение, но это не совсем то же самое, что использование собственного компьютера. Наличие резервной копии жесткого диска похоже на перенос вашего Mac на другой — идеальный вариант, когда вы не хотите тратить время на настройку нового компьютера.
Клонированный жесткий диск также полезен для сброса вашего Mac до более ранней версии, если вы рискуете столкнуться с серьезным компьютерным сбоем.
![]()
Программное обеспечение для резервного копирования и восстановления данных
Получите пакет инструментов для защиты данных, которые могут выполнять регулярное резервное копирование и помогать вам восстанавливать данные на диске, когда это необходимо. Лучшие приложения для резервного копирования в Setapp.
Получить резервную копию Pro бесплатно
Как подготовить внешний диск к клонированию
- Подключите внешний диск к вашему Mac.
- Щелкните значок увеличительного стекла, чтобы открыть функцию Spotlight, и введите «Дисковая утилита».
- Дважды щелкните приложение «Дисковая утилита», чтобы открыть его.
- Найдите жесткий диск в разделе «Внешний». Обычно он будет называться в честь компании, которая его сделала, если вы ранее не форматировали его с новым именем.
- Чтобы дать диску новое имя, выберите «Стереть» в верхней части окна, а затем введите что-нибудь легко запоминающееся — вам нужно будет знать имя для загрузки клона.
- В списке форматов выберите «macOS Extended (в журнале)», а затем нажмите «Стереть».
- После завершения процесса нажмите «Готово» и закройте окно Дисковой утилиты.
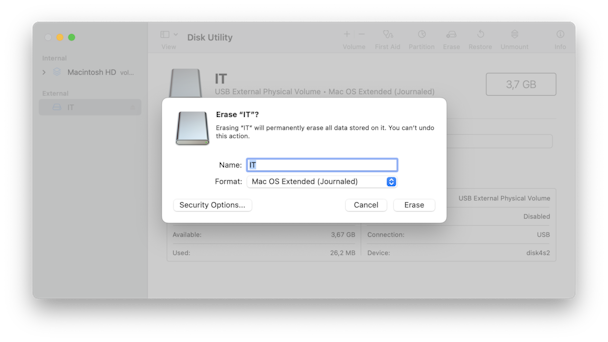
Чтобы убедиться, что вы можете восстановить удаленные файлы, создайте образ диска. Это можно сделать с Дисковая дрель:
- Откройте приложение и выберите «Резервное копирование» на панели инструментов > «Резервное копирование в образ DMG».
- В новом открывшемся окне нажмите OK, Давайте сделаем это.
- Выберите загрузочный диск и нажмите «Резервное копирование» > «Сохранить образ диска».
- Перейдите к диску, который вы стерли, и нажмите «Сохранить».
Теперь у вас есть копия загрузочного диска, сохраненная в виде образа диска, что позволяет запускать восстановление файлов, когда вам это нужно.
Как клонировать жесткий диск Mac
Если вы хотите скопировать весь диск или определенные файлы, рекомендуется использовать Получить резервное копирование Pro для работы. После установки можно запланировать автоматическое резервное копирование, поэтому, даже если ваш Mac неожиданно выйдет из строя, у вас будет свежая копия.
1. Убедитесь, что отформатированный жесткий диск подключен и на нем достаточно места для копии полного диска Mac.
2. Откройте Get Backup Pro и выберите, хотите ли вы полное клонирование или только выбранные файлы.
Также полезно очистить ваш Mac от ненужных файлов. Вы можете использовать мощный очиститель Mac, такой как CleanMyMac X, чтобы убедиться, что вы не тратите место впустую, копируя несколько версий одного и того же файла.
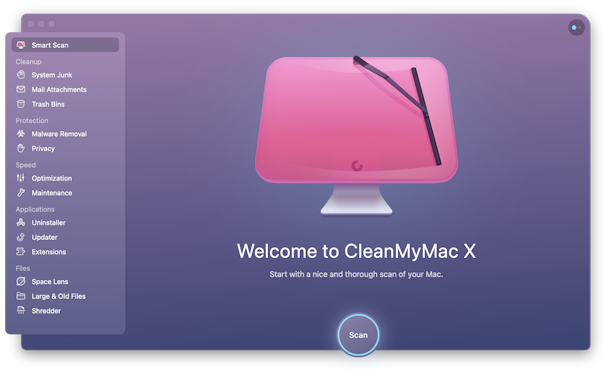
3. Выберите свой жесткий диск в верхней правой панели в качестве источника для клонирования. Вы также можете синхронизироваться с другим Mac, чтобы вы могли начать работу на втором устройстве, не тратя время на восстановление данных с жесткого диска.
4. Используйте меню в левом нижнем углу системного окна, чтобы начать клонирование.
Как восстановить свой Mac из клона
Если вы используете Get Backup Pro для синхронизации с другим Mac, ваш клон будет готов к работе в любое время. Однако, если вы загружаетесь со съемного жесткого диска или SSD, потребуется еще несколько шагов.
Во-первых, загрузитесь в режиме восстановления.
Для Mac на базе Intel:
- Перейдите в меню Apple > Перезагрузить.
- Немедленно нажмите и удерживайте Command + R.
- Не отпускайте клавиши, пока не услышите звук запуска Mac или пока не появится логотип Apple.
Для Mac с Яблочный кремний:
- При включении Mac нажмите и удерживайте кнопку питания.
- Держите ее нажатой, пока не увидите параметры запуска.
- Щелкните значок Gears (Параметры) и нажмите «Продолжить».
- Вас могут попросить выбрать пользователя и ввести пароль администратора. Следуйте инструкциям на экране и нажмите «Далее» после любого действия, которое вы предпримете.

После этого выполните следующие шаги:
- Выберите «Дисковая утилита» и нажмите «Продолжить».
- Выберите жесткий диск.
- Нажмите «Восстановить» в верхней части окна Дисковой утилиты.
- На вкладке «Восстановить из» выберите внешний диск.
- На вкладке «Восстановить на» выберите жесткий диск вашего Mac.
- Нажмите «Восстановить» и после завершения процесса перезагрузите Mac.
Как загрузить свой клон на другой Mac, не стирая оригинал
Возможно, вы захотите работать на другом Mac — на резервном или чужом — но не хотите перезаписывать первую систему. Чтобы использовать свой, вы должны сначала разбить жесткий диск на разделы, чтобы в системе могло быть более одного диска.
- Откройте приложение Finder на Mac, который вы хотите разделить.
- Перейдите в Приложения > Утилиты > Дисковая утилита.
- Выберите свой жесткий диск: он будет называться что-то вроде «Macintosh HD» или «Fusion».
- Перейдите на вкладку «Раздел», а затем нажмите кнопку «+». Выберите «Добавить раздел».
- Перетащите круг, чтобы настроить размер раздела, который вы хотите создать.
- Назовите новый раздел и нажмите «Применить».
Затем диск будет проверен и заменен, что займет несколько минут.
После этого у вас будет разделенный диск, а это означает, что есть отдельное пространство для другой системы. Чтобы загрузить собственный клон в свободный раздел:
- Выключите Mac, на который вы хотите загрузить клон.
- Подключите внешний диск с клоном на нем.
- Для Mac на базе Intel включите Mac и удерживайте клавишу Option, как только услышите сигнал запуска. Для Mac с Apple Silicon не отпускайте кнопку питания, пока на экране не появится сообщение «Загрузка параметров запуска».
- Появится список систем для запуска вашего Mac: выберите внешний диск для загрузки с вашего клона.
Вот и все: вам не нужно ограничиваться одной машиной, когда можно перенести всю вашу систему.
