Проблемы с macOS Sonoma и как их исправить
Прежде чем мы начнем
Потратив несколько лет на написание приложений для macOS, мы создали инструмент, который может использовать каждый. Универсальное решение проблем для Mac.

Итак, вот вам совет: скачайте CleanMyMac, чтобы быстро решить некоторые из проблем, упомянутых в этой статье. Но чтобы помочь вам сделать все это самостоятельно, мы собрали наши лучшие идеи и решения ниже.
Функции, описанные в этой статье, относятся к версии CleanMyMac X для сайта MacPaw.
macOS Sonoma — это последняя версия macOS, бета-версия которой доступна с июня. В Sonoma есть много новых функций и улучшений, но, как и в любой новой версии macOS, в ней тоже есть свои проблемы и проблемы. Мы рассмотрим наиболее распространенные проблемы с macOS Sonoma и покажем, как их исправить.
Перед установкой Sonoma
Прежде чем устанавливать любую новую версию macOS или вносить какие-либо другие серьезные изменения в операционную систему, необходимо создать резервную копию вашего Mac. Всегда есть вероятность, что вы потеряете данные. И хотя в наши дни большая часть наших самых важных данных хранится в облаке и синхронизируется между устройствами, на вашем Mac все еще наверняка есть некоторые важные файлы, которые не хранятся в облаке. Если бы они были удалены на вашем Mac, они были бы потеряны навсегда. Итак, сделайте резервную копию, прежде чем начать. Лучший способ резервного копирования — Time Machine, потому что его легко восстановить из Time Machine при установке macOS, но любое резервное копирование лучше, чем ничего.
Установка сономы не удалась
Существует ряд причин, по которым Sonoma может не установиться на ваш Mac. Первое, что нужно проверить, это то, что ваш Mac поддерживается для его установки. Apple отказалась от нескольких компьютеров Mac, которые работали с Ventura. Вот полный список компьютеров Mac, поддерживающих Sonoma:
- iMac 2019 и новее
- Mac Pro 2019 и новее
- имак про 2017
- Mac Studio 2022 и более поздние версии
- MacBook Air 2018 и новее
- Mac mini 2018 и новее
- Макбук Про 2018 и новее
Если ваш Mac есть в этом списке, все готово. В противном случае вы, вероятно, не сможете установить Sonoma, а даже если сможете, она, скорее всего, не будет работать должным образом.
Процесс установки состоит из нескольких частей: загрузка установщика Sonoma и установка Sonoma.
сонома не скачивается
Если Sonoma не загружается, вам следует сделать несколько вещей:
- Проверьте страницу состояния Apple. Apple регулярно обновляет и публикует статус своих различных онлайн-сервисов, поэтому вы можете проверить, вызваны ли проблемы с загрузкой Sonoma серверами Apple, посетив эта страница на своем веб-сайте. Если все зеленое, проблем с серверами нет.
- Проверьте подключение к Интернету. Иногда самые очевидные решения являются правильными. Если вы не можете получить доступ к странице состояния Apple, убедитесь, что ваше Wi-Fi и широкополосное соединение работают правильно.
- Проверьте папку «Загрузки» на наличие частично загруженного установщика. Если он есть, перетащите его в корзину и попробуйте снова загрузить установщик Sonoma. Если это не сработает, подождите несколько часов и повторите попытку.
сонома не устанавливается
Если установщик загружается нормально, но затем установка не работает, вы можете попробовать перезагрузить Mac в безопасном режиме и снова запустить установку. Когда вы загружаетесь в безопасном режиме, macOS загружает только самые важные расширения и выполняет проверку вашего загрузочного диска, устраняя все обнаруженные проблемы. Процесс загрузки в безопасном режиме отличается для Apple Silicon и компьютеров Mac на базе Intel.
Mac с кремнием Apple
- Выключите свой Mac и подождите, пока он полностью выключится. Экран должен быть черным, а все огни должны быть выключены.
- Нажмите и удерживайте кнопку питания, пока не появится сообщение «Загрузка параметров запуска».
- Выберите загрузочный том.
- Нажмите и удерживайте клавишу Shift и выберите Продолжить в безопасном режиме.
- Ваш Mac перезагрузится автоматически. Когда это произойдет, вы увидите Safe Boot в строке меню.
Mac на базе Intel
- Перезагрузите Mac и удерживайте клавишу Shift.
- Когда вы увидите окно входа в систему, отпустите клавишу Shift и войдите в систему.
- Войдите снова, если вас попросят.
- Вы должны увидеть Safe Boot в строке меню.
Сонома не загружается
Всякий раз, когда ваш Mac не загружается, в первую очередь нужно проверить наиболее очевидные причины:
- Подключен ли шнур питания?
- Он действительно не загружается? Если ваш Mac не издает звуковой сигнал при загрузке и вы используете внешний дисплей, то невозможно узнать, является ли проблема тем, что Mac не загружается или дисплей не работает должным образом. Если это MacBook, отключите его от дисплея и повторите попытку. Если это Mac mini, Mac Studio или Mac Pro, попробуйте другой дисплей.
- Перезагрузитесь в безопасном режиме. Иногда перезагрузка в безопасном режиме может решить проблемы без необходимости делать что-либо еще. Следуйте приведенным выше инструкциям, чтобы загрузить Mac в безопасном режиме.
Сонома тормозит после обновления
Из всех проблем macOS Sonoma эта может затронуть вас с наибольшей вероятностью. Существует ряд причин, по которым ваш Mac может работать медленнее после обновления до Sonoma. Во-первых, Sonoma предъявляет более высокие требования к ресурсам вашего Mac, чем Ventura. Вот почему есть компьютеры Mac, совместимые с Ventura, но не поддерживающие Sonoma. Все эти новые функции и улучшения требуют циклов процессора и графического процессора, а также оперативной памяти. Также может случиться так, что некоторые из используемых вами приложений необходимо обновить до версий, оптимизированных для Sonoma. К счастью, вы можете исправить эти проблемы.
Вы можете ускорить свой Mac, удалив ненужные файлы, просмотрев элементы входа в систему и агенты запуска, а также переиндексировав Spotlight. И вы можете обновить свои приложения, чтобы они лучше работали с Sonoma. Делать все это вручную долго и, ну, утомительно. К счастью, есть более простой способ. Вы можете быстро и легко решить все эти задачи с помощью CleanMyMac X.
Модуль System Junk CleanMyMac X может идентифицировать ненужные файлы на вашем Mac и быстро удалить их. А его модуль оптимизации позаботится об элементах входа в систему и агентах запуска. Он также имеет модуль обслуживания, который, среди прочего, будет переиндексировать Spotlight, восстанавливать права доступа к диску и освобождать оперативную память. Наконец, его модуль обновления позволяет очень легко проверять наличие обновлений для всех приложений на вашем Mac и устанавливать эти обновления там, где они доступны. Вы можете скачать CleanMyMac X бесплатно здесь и попробовать сами.

Wi-Fi не работает
Это может случиться с любой версией macOS, и первый шаг всегда один и тот же — выключите его, а затем снова включите. В большинстве случаев это решает проблему. Если нет, перезагрузите Mac. Если это не сработает, необходимо определить причину проблемы. Это Wi-Fi вашего Mac? Или это ваш роутер или сеть Wi-Fi? Проверьте другие устройства. Если они могут без проблем подключиться к вашей сети Wi-Fi, проблема, скорее всего, в Wi-Fi на вашем Mac.
В этом случае щелкните значок Wi-Fi в строке меню или Центре управления. Если вы видите «Рекомендации по беспроводной сети», это означает, что ваш Mac обнаружил проблему. Нажмите на нее и следуйте рекомендациям. Если вы этого не видите, щелкните значок Wi-Fi, удерживая клавишу Option, и выберите «Диагностика беспроводной сети». Прочитайте руководство в этом окне и следуйте инструкциям по устранению проблемы.
Если вы используете VPN или программное обеспечение для обеспечения безопасности, попробуйте отключить его, чтобы посмотреть, решит ли это проблему с Wi-Fi.

Bluetooth не работает
Как и в случае с Wi-Fi, первым шагом является выключение и повторное включение Bluetooth в Центре управления. Если это не сработает, перезагрузите Mac. Если Bluetooth по-прежнему не работает должным образом, перейдите в «Системные настройки» > «Bluetooth» и отключите неработающие устройства, наведя на них указатель мыши и нажав «i», а затем «Забыть это устройство». Затем выполните повторное сопряжение устройства.
Сбой приложений в macOS Sonoma
Если приложения регулярно аварийно завершают работу после обновления до macOS Sonoma и вы обновили их до последней версии, следующим шагом будет сброс их до состояния, в котором они были при первой установке. Это позволяет избавиться от файлов настроек и настроек, которые могут вызывать конфликты. Самый простой способ сбросить приложение — использовать программу удаления в CleanMyMac X.
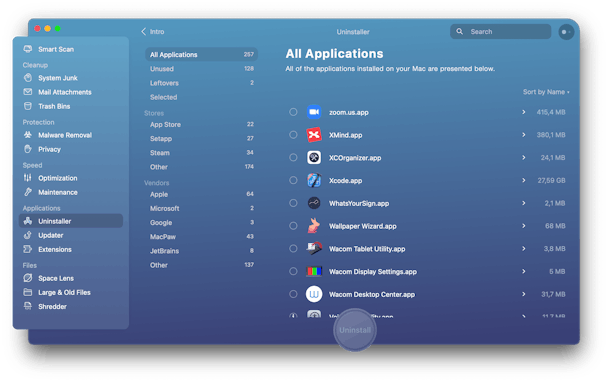
- Откройте CleanMyMac X и выберите «Деинсталлятор».
- Найдите приложение, которое вы хотите сбросить, выполнив поиск или прокрутив список приложений (вы можете отфильтровать список по разработчику на средней панели).
- Выберите приложение и щелкните раскрывающийся список с надписью «Удалить».
- Выберите «Сброс» и нажмите кнопку «Сброс».

Часто задаваемые вопросы
Стоит ли устанавливать macOS Sonoma?
Если ваш Mac совместим, да. Единственная причина этого не делать, если некоторые приложения, на которые вы полагаетесь, не будут работать на Sonoma.
Как установить Соному?
Если оно доступно для вашего Mac, оно появится в разделе «Обновление ПО» в разделе «Настройки системы» > «Основные» > «Обновление ПО» после выпуска общедоступной версии. Вы можете установить его оттуда.
Безопасна ли macOS Sonoma?
Да, он был тщательно протестирован Apple и разработчиками, и хотя с ним могут возникнуть проблемы на вашем Mac, он полностью безопасен.



