Как очистить очищаемое пространство на Mac
Потратив несколько лет на разработку приложений для macOS, мы создали инструмент, который может использовать каждый.
Вместо того, чтобы усердно работать, Apple предпочитает работать с умом, и вместо того, чтобы увеличивать ваш жесткий диск, они решили проблему ограниченного места на вашем Mac с помощью облачного хранилища. Что, в свою очередь, создало срез на вашей панели хранения под названием «Очищаемый». Теперь давайте посмотрим, как это произошло.

Что такое очищаемое пространство на Mac?
Очищаемое хранилище состоит из файлов, которые macOS считает пригодными для удаления. Что-то, что может быть буквально удалено с вашего диска и не вызовет проблем. Появление Purgeable storage связано с функцией Optimized storage в macOS. Когда оптимизированное хранилище включено, множество файлов перемещается в облако, и для некоторых из них фактическое присутствие на вашем диске необязательно. Но для чего именно?
Никто не может быть уверен на сто процентов, но основная догадка заключается в том, что это и ваши файлы, и файлы, сгенерированные системой, которые соответствуют двум критериям:
- Они Действительно старые, и вы давно их не открывали/не использовали.
- Они синхронизируются с iCloud, поэтому их исходный файл можно удалить с вашего Mac.
Очищаемые файлы могут быть любого типа. От просмотренных фильмов в вашем ТВ-приложении до языков приложений, которые вы никогда не использовали.
Но что делает их очищаемыми и что это значит? Система находит эти файлы и знает, что когда у вас заканчивается свободное место и включено оптимизированное хранилище, она может удалить эти файлы, чтобы освободить место.
Как проверить свое очищаемое хранилище?
Вы можете увидеть, сколько места есть в вашей macOS, проверив вкладку собственного хранилища:
- В главном меню Apple нажмите «Об этом Mac».
- Теперь нажмите «Подробнее» и выберите «Настройки хранилища».
- Если есть какое-то очищаемое пространство, оно будет отображаться в виде раздела с белыми и серыми полосами.
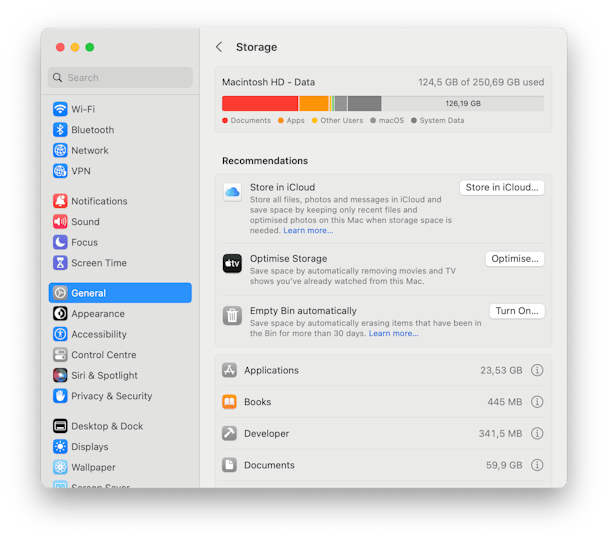

Как очистить место для очистки на Mac?
1. Перезагрузите Mac
По сути, каждое руководство по устранению неполадок Mac должно начинаться с этой рекомендации. Очищаемое пространство — это пространство, которое может быть освобождено macOS, и перезапуск вашего Mac — один из способов сделать это.
Все, что вам нужно сделать, это зайти в меню Apple и нажать «Перезагрузить».

2. Очистите жесткий диск одним щелчком мыши
Еще один простой прием — использовать приложение для обслуживания Mac, такое как CleanMyMac X, которое делает именно то, что делает macOS — обнаруживает бесполезные файлы. Но в отличие от macOS, он позволяет быстро их удалить.
Теперь, чтобы удалить очищаемое пространство всего за несколько кликов:
- Скачайте CleanMyMac X бесплатно.
- Перейдите на вкладку «Техническое обслуживание».
- Выберите «Освободить очищаемое пространство».
- Нажмите «Выполнить».

После того, как вы восстановите очищаемое пространство, используйте инструмент Smart Scan CleanMyMac, чтобы удалить ненужные файлы, ускорить работу системы и просканировать Mac на наличие вредоносных программ — и все это за один раз.

Кроме того, рекомендуется время от времени очищать расширения браузера, старые соединения Wi-Fi и приложения, которые вы не используете, просто в форме общей гигиены системы Mac.
3. Включите функцию оптимизации хранилища
Чтобы ваша macOS удаляла файлы, которые можно очистить, когда это необходимо, нужно включить оптимизированное хранилище. Для этого снова перейдите в «Настройки хранилища», выполнив шаги, описанные выше, и установите флажок «Рекомендация» под цветной полосой. Теперь вы можете включить любую опцию, которую хотите синхронизировать с iCloud. Если вы все еще используете более старую версию macOS, вы можете узнать больше об оптимизированном хранилище и о том, как его использовать.
4. Очистить очищаемое пространство в Терминале
Если вы ищете способ избавиться от очищаемого пространства без перезагрузки Mac, вы можете использовать Терминал. Однако обратите внимание, что этот метод сложен и может использоваться только в том случае, если вам удобно использовать командную строку. Если нет, перейдите к следующему разделу.
Если вы хотите использовать Терминал, выполните следующие действия:
- Откройте «Терминал» из «Приложения» > «Утилиты», «Панель запуска» или через поиск Spotlight.
- Теперь вставьте следующую команду: mkdir ~/largefiles и нажмите клавишу «Return». Он создаст папку с именем largefiles в домашнем каталоге.

- Затем вставьте эту команду, нажав Enter после этого: dd if=/dev/random of=~/largefiles/largefile bs=15m. Он создаст файл с именем largefile в папке больших файлов, которую вы создали ранее.
- Через несколько минут нажмите Ctrl + C, чтобы остановить предыдущий шаг, и вставьте следующую команду: cp ~/largefiles/largefile ~/largefiles/largefile2 и нажмите клавишу Return.
- Продолжайте выполнять эту команду, каждый раз меняя имя largefile2 на другое.
- Прекратите выполнение этой команды, когда увидите сообщение о том, что на вашем диске критически низкий уровень.
- Теперь вставьте следующую команду: rm -rf ~/largefiles/ и нажмите клавишу Return.

- Наконец, очистите корзину.
5. Очистите файлы кеша
Еще один способ очистить очищаемое пространство — очистить файлы кеша. Это можно сделать вручную через Finder. Просто выполните следующие действия:
- В новом окне Finder нажмите «Перейти» в строке меню и выберите «Перейти к папке».
- При нажатой опции нажмите «Библиотека».

- Перейти к тайникам.
- Теперь удалите файлы, которые вам не нужны. Обратите внимание, что вы не должны удалять папки, только файлы из них. Дважды проверяйте, что вы удаляете, чтобы избежать удаления файлов, жизненно важных для работы macOS.
- Очистить корзину.
Если вы хотите узнать больше о различных типах кеша и о том, как удалить эти файлы, ознакомьтесь с этим полным руководством.
6. Отключить резервное копирование Time Machine
Наконец, проверьте, включены ли резервные копии Time Machine. Рекомендуется оставить их включенными, но если вы хотите освободить еще больше очищаемого пространства, отключите их. Вот как:
- В главном меню Apple выберите «Системные настройки» > «Основные».
- Нажмите «Машина времени».
- В меню «Частота резервного копирования» выберите «Резервное копирование вручную».

Это все, что вам нужно знать о очищаемом пространстве на Mac, поэтому мы надеемся, что эта статья была вам полезна. macOS — отличное дополнение к Mac, мы рады, что в ней есть функции для экономии места и другие интересные функции (Siri!), но она могла бы быть немного понятнее для пользователей, это точно. В любом случае, хорошего дня и держите свой Mac в чистоте.






