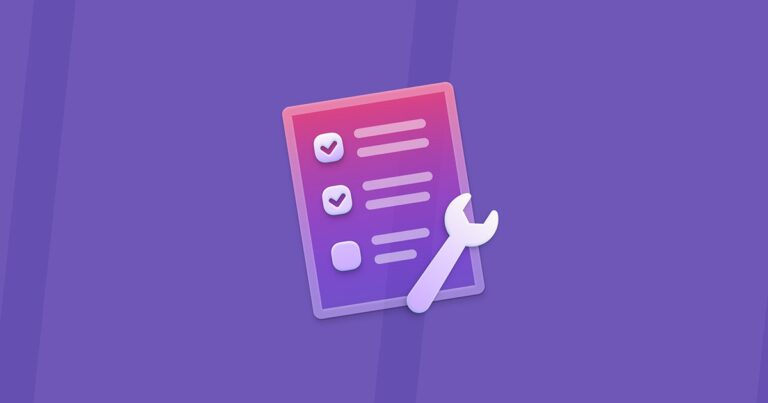Память iPhone заполнена? Как освободить место на iPhone за 5 шагов
Благодаря фотографиям в высоком разрешении и играм консольного качества память вашего iPhone мгновенно заполняется. Даже с моделью на 128 ГБ все может быстро выйти из-под контроля. И если вы используете iPhone на 32 или 64 ГБ, скорее всего, вы увидите надоедливое предупреждение «Память почти заполнена» гораздо раньше.
К счастью, есть много вещей, которые вы можете сделать, чтобы очистить память на iPhone, как вручную, так и с помощью приложения, так что давайте посмотрим.
Что вам понадобится:
Почему память моего iPhone заполнена?
Ваш iPhone может быть полон вещей, которые вам на самом деле не нужны. Поскольку они занимают много полезного места, важно выяснить, что они собой представляют на самом деле. Вот как проверить и управлять хранилищем на вашем iPhone:
- Выберите «Настройки» > «Основные» > «Хранилище iPhone».
- Вверху вы увидите полосу с цветовой кодировкой, показывающую, сколько места у вас осталось, сколько занято и что его занимает. Самыми большими категориями обычно являются «Фото» и «Приложения», но это зависит от вашего использования.
- Ниже приведен список ваших приложений, отсортированных по тому, сколько места они занимают. Вы можете нажать на каждое приложение, чтобы увидеть, какая часть этого пространства занимает само приложение, а какая — документы и данные приложения.
В зависимости от того, как вы используете свой iPhone, у вас может быть огромное и раздутое приложение «Фотографии», переполненное фотографиями и видео. Или это могут быть игры и приложения для социальных сетей, которые занимают больше всего памяти. Ниже приведены пять простых шагов, которые вы можете выполнить, чтобы освободить память на iPhone независимо от того, как вы его используете.
Как очистить память на iPhone
Скорее всего, на вашем iPhone много ненужного беспорядка. И это на самом деле хорошая новость. Это означает, что вы можете освободить значительную часть пространства, не удаляя то, что хотите сохранить. Вот как очистить память на айфонешаг за шагом:
- Очистите свою фототеку
- Очистить кеш браузера
- Очистить кеш приложения и другие данные приложения
- Удалить вложения в сообщениях
- Удалить офлайн-контент
Шаг 1. Очистите свою фототеку
Если вы проверили хранилище iPhone, как мы предлагали выше, вы уже знаете, кто является основным жадным до места (глядя на вас, Фото). Конечно, стирать всю вашу библиотеку фотографий не вариант, но, вероятно, есть вещи, от которых вы можете избавиться:
- дубликаты фотографий, например те, которые вы скачали дважды
- похожие снимки (например, пять селфи, которые вы сделали, чтобы выбрать лучший)
- фотографии досок, заметки, чеки и тому подобное
- Скриншоты, которые вам больше не нужны
- большие видео, которые вам не нравятся
Вы можете просмотреть свою библиотеку и отсеять эти фотографии и видео вручную, но более быстрой и удобной альтернативой является приложение для iPhone, такое как Gemini Photos. Вот как с его помощью освободить память на iPhone:
- Скачать фотографии Близнецов и запустить его. Он автоматически начнет сканирование вашей библиотеки.
- Перейдите в раздел «Примечания», «Размытость» и «Снимки экрана». Здесь вы увидите скриншоты, фотографии текста и другие бесполезные вещи. Все фотографии будут предварительно выбраны, но вы можете отменить выбор тех, которые вам еще нужны.
- Нажмите «Удалить все».
- Перейти к похожим. Наборы похожих фотографий будут сгруппированы и предварительно отобраны, и в каждом наборе останется лучшая фотография.
- Просмотрите набор, выберите другие фотографии, если хотите, и нажмите «Переместить в корзину», чтобы удалить выбранные фотографии.
- Когда вы закончите просмотр наборов похожих фотографий, нажмите «Очистить корзину».
- Просмотрите «Дубликаты», «Видео» и «Другое», чтобы разобраться с остальной частью вашей библиотеки фотографий.
- Наконец, перейдите в приложение «Фотографии» и прокрутите вниз до «Недавно удаленные».
- Нажмите «Выбрать», а затем «Удалить все».
После такой очистки ваша библиотека уменьшится на несколько гигабайт и станет намного проще ориентироваться.

Шаг 2. Очистите кеш браузера
Если вы часто используете свой iPhone для просмотра веб-страниц в Safari или Chrome, имейте в виду, что ваш телефон может хранить кеши и другие данные, которые вам не нужны. И вы будете удивлены, сколько места вы можете освободить, просто очистив кеш браузера.
Вот как очистить кэш Safari:
- Перейдите в настройки.
- Найдите Сафари.
- Выберите «Очистить историю и данные веб-сайта».
Если вы используете Chrome, выполните следующие действия, чтобы очистить его кеш:
- Откройте Google Chrome на своем iPhone.
- Нажмите «Параметры» > «Настройки».
- Прокрутите вниз и коснитесь Конфиденциальность.
- Нажмите «Очистить данные браузера».
- Выберите, какие данные просмотра вы хотите очистить (история просмотра, файлы cookie, кэшированные изображения и файлы), и нажмите «Очистить данные просмотра».
Шаг 3. Очистите кеш приложения и другие данные приложения
В отличие от браузеров, большинство приложений не предоставляют вам доступ к своему кешу и другим данным, которые они хранят, например данные для входа. И если вы нажмете на каждое приложение в верхней части этого списка в хранилище iPhone, вы заметите, что в нем есть несколько гигабайт так называемых документов и данных. Вот как вы очищаете эти данные приложения, чтобы получить больше памяти iPhone:
- Прежде чем начать, убедитесь, что вы помните свои логины в различных приложениях или сохранили их где-нибудь.
- В меню «Настройки» > «Основные» > «Хранилище iPhone» коснитесь приложения в верхней части списка. Часто это будет приложение для социальных сетей, такое как Facebook или Snapchat, мессенджер или контентное приложение, такое как YouTube или Spotify.
- Нажмите «Удалить приложение».
- Зайдите в App Store и переустановите приложение.

Да, к сожалению, это единственный способ очистить кеш и другие данные приложений для большинства приложений.
Шаг 4. Удалить вложения в сообщениях
Текстовые сообщения — это не только текст, верно? Вы отправляете и получаете мемы, GIF-файлы, селфи, небольшие видеоролики о том, как ваша кошка падает с дивана во сне. Весь этот контент хранится на вашем iPhone, даже если вы не сохраняете его в Фото, и если вы много пишете, он быстро накапливается.
Вот как удалить все ваши вложения в сообщениях, чтобы очистить память iPhone:
- Выберите «Настройки» > «Основные» > «Хранилище iPhone».
- Прокрутите вниз и нажмите «Сообщения».
- Вы увидите список: «Лучшие разговоры», «Фотографии», «Gif-файлы и стикеры» и «Другое». Нажмите на категорию, которая занимает больше всего места. Имейте в виду, что в Top Conversations вы будете удалять целые темы, а не только вложения. Если вы не хотите этого делать, придерживайтесь фотографий и другого контента.
- Нажмите «Изменить» в правом верхнем углу.
- Отметьте все вложения, которые вы хотите удалить.
- Коснитесь значка корзины.
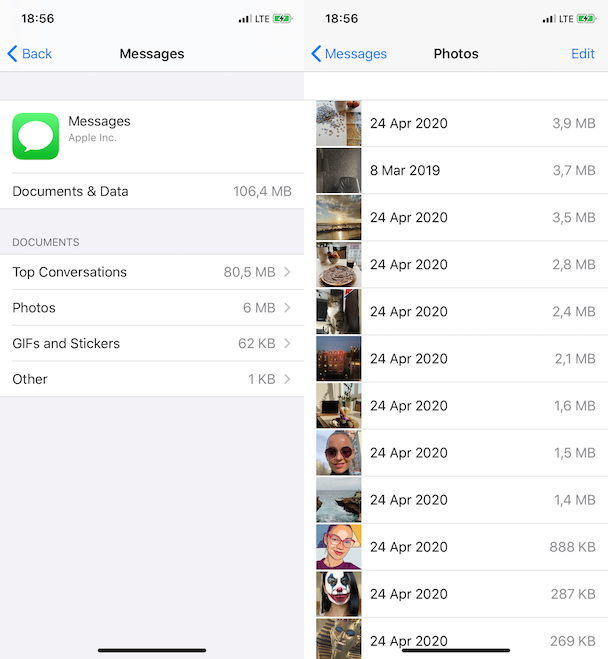
Вот и все! Вложения, занимающие много места, исчезли.
Шаг 5. Удалите офлайн-контент
Вероятно, вы потребляете много контента каждый день — музыку, видео, подкасты и многое другое. И если вы сохраните этот контент в автономном режиме, чтобы иметь возможность воспроизводить его в метро или во время длительного полета, у вас накопится довольно много остатков.
В результате такие приложения, как YouTube, Netflix и Spotify, могут занимать несколько гигабайт памяти iPhone каждое. Так зачем тратить место на те эпизоды «Очень странных дел», которые вы скачали еще в 2017 году, и на давно забытый плейлист, который вы больше никогда не слушаете?
Начнем с Нетфликс. Вот как удалить фильмы и сериалы Netflix, которые вы сохранили на своем iPhone:
- Откройте приложение Нетфликс.
- Перейти к загрузкам.
- Нажмите на значок карандаша в правом верхнем углу.
- Нажмите на красный крестик, чтобы удалить видео.
Далее Ютуб. Чтобы удалить офлайн-видео YouTube, выполните следующие действия:
- Запустите приложение YouTube.
- Перейдите в Библиотека > Загрузки.
- Нажмите на три точки рядом с загруженным видео.
- Нажмите «Удалить из загрузок».
- Повторите для каждого видео.

Наконец, чтобы удалить автономные плейлисты или подкасты в Spotify, сделайте следующее:
- Откройте Спотифай.
- Перейдите в «Моя библиотека» > «Музыка» > «Плейлисты».
- Загруженные вами плейлисты будут отмечены зеленой стрелкой. Нажмите на такой плейлист.
- Нажмите на значок с зеленой стрелкой под названием плейлиста.
- Когда появится всплывающее окно подтверждения, нажмите «Удалить».
- Повторите для подкастов, если они сохранены в автономном режиме.

Вам также следует покопаться в подкастах, Apple Music и других развлекательных приложениях, которые вы используете. Как только вы очистите весь автономный контент, который вам больше не нужен, вы увидите, сколько памяти iPhone вам удалось восстановить.
Как предотвратить повторное заполнение памяти iPhone
Как и ваш шкаф, хранилище iPhone снова будет заполнено, и вам придется время от времени выполнять описанные выше шаги. Но есть вещи, которые вы можете сделать, чтобы более разумно управлять своим очень ограниченным хранилищем и не делать эту серьезную очистку так часто.
Храните фото и видео в другом месте
Даже после того, как вы убрали немного жира из своей библиотеки, скорее всего, фотографии по-прежнему занимают много места на iPhone. Что делать? Перенесите свои фото и видео на компьютер или в облако
Если у вас есть Mac, самый простой способ — подключить iPhone и синхронизировать все медиафайлы с Mac. Затем вы можете удалить оригиналы со своего телефона.
Обратите внимание, что когда вы синхронизируете фотографии с телефоном, некоторые из них остаются в кэше на вашем Mac. Этот кеш занимает место на вашем диске после завершения синхронизации, поэтому его лучше очистить. Утилита, такая как CleanMyMac X, — это простой способ очистить кэш фотографий iOS (и ее можно загрузить бесплатно). Всего за два клика вы удалите все ненужные файлы с вашего Mac.
Кроме того, вы можете загрузить фотографии с iPhone в онлайн-хранилище, такое как iCloud. Это довольно удобно, потому что iCloud Photos автоматически синхронизирует каждую фотографию и видео, которые вы снимаете, с облаком, поэтому вы можете получить доступ к своей библиотеке с любого устройства, если оно подключено к Интернету. Однако вам придется платить за хранилище iCloud, потому что бесплатных 5 ГБ не хватит для всей вашей фотобиблиотеки.
Вот как загрузить фотографии в iCloud:
- Войдите в свою учетную запись iCloud.com. Это то же самое, что и ваш Apple ID.
- Перейдите в «Настройки» на своем устройстве и выберите «Фото».
- Включите Фото iCloud.

Теперь ваши фотографии автоматически синхронизируются с iCloud, а это значит, что они будут занимать место в iCloud, а не на вашем iPhone.
Отключить сохранение дубликатов фотографий при съемке в HDR
На iPhone без Smart HDR, когда вы делаете фотографии в HDR, ваш iPhone сохраняет два снимка: исходное изображение и обработанное. Вы сэкономите много памяти iPhone, если отключите сохранение этих дубликатов. Просто сделайте следующее:
- Перейдите в «Настройки» и выберите «Камера».
- Отключите Сохранить обычное фото.

Отныне будут сохраняться только HDR-версии ваших фотографий. Тем не менее, предыдущие HDR- и не-HDR-копии ваших фотографий останутся, поэтому запустите свою фототеку через Фото Близнецов найти похожие кадры.
Перестаньте хранить сообщения навсегда
По умолчанию ваш iPhone сохраняет все сообщения, которые вы отправляете и получаете… навсегда. Это удобно, если вы хотите прочитать свои разговоры двухлетней давности, но не так удобно, когда у вас заканчивается память, потому что ваш брат присылает вам пятнадцать мемов каждый день.
Чтобы ваш телефон больше не сохранял сообщения навсегда, выполните следующие действия:
- Перейдите в «Настройки» и нажмите «Сообщения».
- Прокрутите вниз до «Истории сообщений» и нажмите «Сохранить сообщения».
- Измените навсегда на 30 дней или 1 год.
- Вы увидите всплывающее сообщение с вопросом, хотите ли вы удалить старые сообщения, нажмите «Удалить», чтобы продолжить.

Бонусный совет, который поможет вам очистить хранилище iPhone
В iOS 11 и более поздних версиях Apple предоставляет инструменты управления хранилищем на вашем устройстве. Это означает, что вы получаете уникальные предложения по экономии памяти на основе вашего iPhone. К ним относятся такие вещи, как просмотр больших вложений и разговоров, разгрузка неиспользуемых приложений, сохранение сообщений в iCloud и другие. Поэтому, если вы используете iOS 11 или более позднюю версию, перейдите в хранилище iPhone и ознакомьтесь с рекомендациями.
Мы надеемся, что наше руководство по устранению неполадок помогло вам справиться с надоедливым сообщением «Память почти заполнена». Наслаждайтесь новыми фотографиями и никогда больше не беспокойтесь о нехватке места на iPhone.