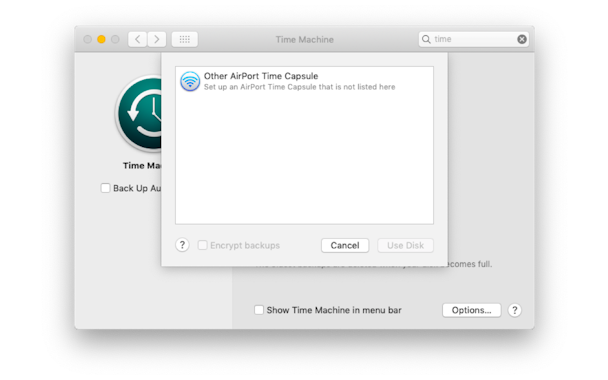Как правильно переустановить macOS Catalina
macOS Catalina немного устарела из-за выпуска macOS Big Sur в ноябре 2020 года. Тем не менее, многие пользователи предпочитают придерживаться ее, потому что она визуально более знакома. Не говоря уже о тех, кто не может перейти на более новые версии macOS, потому что их устройства несовместимы. И он предлагает множество расширенных функций, таких как расширение экрана с iPad или новое приложение Apple Podcasts.
Проблема в том, что это может не всегда работать так, как задумано. Сбои в macOS Catalina — обычное дело: на самом деле все существующие операционные системы, такие как Mojave или High Sierra, и более новые, такие как Monterey, могли время от времени зависать и аварийно завершать работу. Ни одно программное обеспечение не застраховано.
Но что делать в этом случае? Верный способ справиться с измученной производительностью — полностью переустановить macOS Catalina. Прочтите наше руководство ниже, чтобы узнать, как это сделать.
Как переустановить Mac OS Catalina
Важно отметить, что при переустановке macOS Catalina процесс просто обновляет операционную систему и не влияет ни на файлы на жестком диске, ни на пользовательские файлы, ни даже на настройки. Это принципиально отличает переустановку от чистой установки, которая стирает все.
Вот правильные шаги, которые необходимо выполнить, чтобы переустановить Mac OS Catalina.

1. Сначала сделайте резервную копию вашего Mac
По умолчанию лучшее, что вы можете сделать, прежде чем вносить какие-либо существенные изменения в работу вашего Mac, — это создать его резервную копию. Резервные копии — это то же самое, что сохранения перед столкновением с проблемами в видеоиграх — они представляют собой точку, к которой вы всегда можете вернуться.
На рынке существует множество отличных решений для резервного копирования на любой вкус. Если у вас нет времени на поиск чего-то конкретного, на вашем Mac есть достойный встроенный вариант — Time Machine.
Чтобы запустить Time Machine:
- Подключите внешний жесткий диск USB или Wi-Fi к вашему Mac
- Перейдите в «Системные настройки» > «Машина времени».
- Нажмите «Выбрать резервный диск…».
- Нажмите «Использовать диск».

2. Удалите мусор с вашего Mac, чтобы ускорить его
Нет ничего лучше, чем ощущение совершенно нового Mac с совершенно новой macOS. Если только последний новый, опыт может быть некачественным. Попытка получить максимальную отдачу от macOS Catalina на вашем старом компьютере может оказаться сложной задачей. Но пока не спешите в местный Apple Store — не все потеряно.
Так же, как пыль за вашим диваном или на кухонных шкафах, небольшие фрагменты системных файлов, кешей и скрытых библиотек имеют тенденцию накапливаться годами и никогда не удаляться, что в конечном итоге замедляет повседневные процессы. Хотя некоторые из них можно очистить вручную, другие требуют специальных технических знаний и большого количества времени.
К счастью, доступно профессиональное автоматическое решение — CleanMyMac X. Оптимизировать внутренние процессы на вашем Mac с помощью CleanMyMac X не сложнее, чем нажать одну кнопку:
- Загрузите бесплатную версию CleanMyMac X.
- Откройте приложение и перейдите к разделу «Системный мусор» на левой панели.
- Нажмите Сканировать и дождитесь завершения процесса.
- Когда закончите, нажмите «Просмотреть подробности».
- Снимите флажки со всего, что вы хотите сохранить, и нажмите «Очистить».

Теперь ваш Mac свободен от всех бессмысленных файлов журналов, пользовательских кешей, языковых файлов, старых обновлений и многого другого. Что напрямую приводит к повышению вычислительной мощности, использования памяти и времени отклика. Наконец-то ваш Mac готов использовать все преимущества macOS Catalina.
3. Переустановите macOS Catalina в режиме восстановления.
Когда ваш Mac в отличной форме, пришло время получить ссылку для скачивания macOS Catalina. Удивительно, но вы не найдете его в обновлении программного обеспечения или даже в App Store (там, где раньше он был в macOS High Sierra).
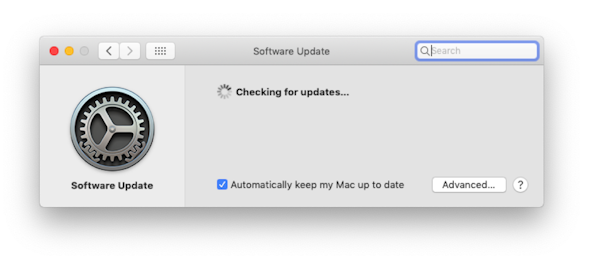
Правильный способ переустановить macOS Catalina — использовать режим восстановления вашего Mac:
- Перезагрузите Mac, а затем нажмите и удерживайте ⌘ + R, чтобы активировать режим восстановления.
- В первом окне выберите «Переустановить macOS» > «Продолжить».
- Согласитесь с Условиями использования.
- Выберите жесткий диск, на который вы хотите переустановить Mac OS Catalina, и нажмите «Установить».
Автоматически обновляйте все свое программное обеспечение для Catalina
Процесс переустановки начнется в ближайшее время и займет примерно 30 минут. По завершении ваш Mac запустится как обычно. Никакие файлы не должны быть потеряны, но всегда полезно проверить средство обновления приложений CleanMyMac X, чтобы узнать, можете ли вы улучшить совместимость новой macOS с любым из ваших существующих приложений:
- Запустите CleanMyMac X.
- На левой боковой панели перейдите к Updater.
- Просмотрите все доступные обновления и их примечания и нажмите «Обновить».
Этот инструмент обновления в CleanMyMac X автоматически ищет последние доступные версии ВСЕХ ваших приложений. Один-два клика, и все кажется свежим. Он даже обновляет сам файл macOS.
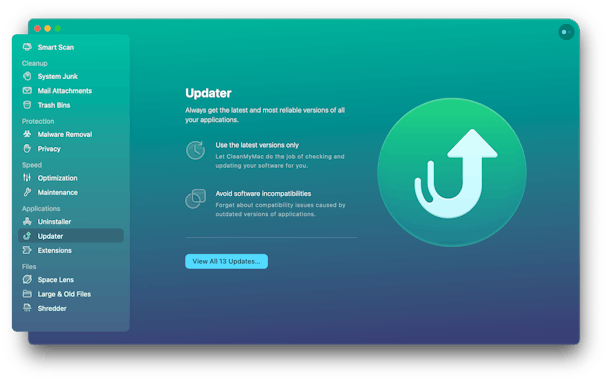
Доверьтесь своей резервной копии
Наконец, если вы заметили, что какие-либо файлы или приложения отсутствуют или параметры настроены неправильно, вы можете открыть Time Machine, чтобы восстановить определенную папку или всю резервную копию с первого шага:
- Запустите Time Machine из приложений.
- Просто прокрутите все версии резервных копий, чтобы найти нужный файл.
- Щелкните Восстановить.
Если вы решите восстановить всю резервную копию, обязательно повторите весь процесс, чтобы оптимизировать свой Mac и переустановить macOS Catalina, как описано выше. Хорошо, что чаще всего переустановка творит чудеса с первого раза.