Как удалить дополнения Firefox
Потратив несколько лет на разработку приложений для macOS, мы создали инструмент, который может использовать каждый.
Firefox, возможно, не так популярен на Mac, как когда-то — Google Chrome и Safari от Apple позаботились об этом — но его по-прежнему используют миллионы людей. Подобно Safari и Chrome, Firefox позволяет вам расширять свои возможности, устанавливая надстройки. Эти надстройки позволяют вам делать самые разные вещи, от загрузки потокового видео до автоматического перевода веб-страниц и блокировки рекламы.
Однако надстройки или расширения, как их еще называют, также используются хакерами и взломщиками браузеров в качестве средства установки своих вредоносных программ на ваш Mac. Это вредоносное ПО может быть рекламным ПО, которое отображает рекламу по всему экрану, программой-вымогателем, требующей оплаты за его удаление, или вирусом, который препятствует нормальной работе вашего Mac или даже крадет ваши личные данные. По этой причине вы должны быть осторожны при загрузке и установке расширений и убедиться, что вы знаете, откуда они берутся и что они безопасны.
Существует множество других причин, по которым вы можете захотеть удалить расширение браузера, например тот факт, что устаревшие расширения могут вызвать проблемы для вашего браузера или замедлить работу вашего Mac. Вот как можно избавиться от расширений Firefox, которые вам больше не нужны.
Совет. Если вы беспокоитесь о вредоносных программах на своем Mac, CleanMyMac X имеет инструмент удаления вредоносных программ, который сканирует ваш Mac, сообщает вам, находит ли он какой-либо вредоносный код, и позволяет удалить его одним нажатием кнопки. Мы покажем вам, как использовать его позже в этой статье.
Как удалить дополнения Firefox
- Откройте Фаерфокс.
- Нажмите на три горизонтальные линии в правом верхнем углу страницы.
- Выберите дополнения и темы (также можно использовать сочетание клавиш Command-Shift-A).
- Выберите Расширения на левой боковой панели.
- Сканируйте список расширений, пока не найдете то, которое хотите удалить.
- Теперь у вас есть три варианта. Чтобы просмотреть дополнительную информацию о расширении, нажмите на него. Чтобы расширение не работало, используйте переключатель. А чтобы удалить его полностью, выберите Удалить.
- Повторите шаги 5 и 6 для каждого расширения, от которого вы хотите избавиться.
- Когда закончите, закройте вкладку.
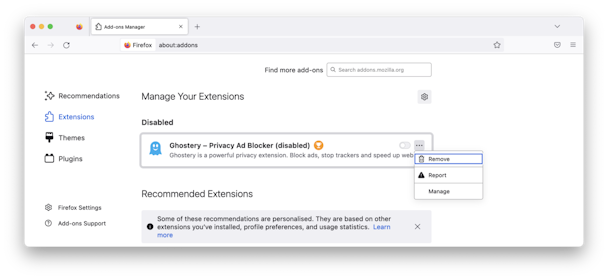
Как удалить расширения Firefox с помощью Finder
Как и в случае с расширениями для других браузеров, надстройки Firefox находятся в папке вашей пользовательской библиотеки в Finder.
- Перейдите в ~/Library/Application Support/Firefox/Profiles.
- Если существует более одного каталога профилей, вам нужно будет проверить их все, потому что они не названы каким-либо осмысленным образом.
- Откройте папку или папки и проверьте содержимое. Опять же, у расширений нет осмысленных имен, поэтому вам, возможно, придется немного потрудиться, чтобы идентифицировать расширения.
- Когда вы определите расширение, которое хотите удалить, перетащите его в корзину, а затем очистите корзину.
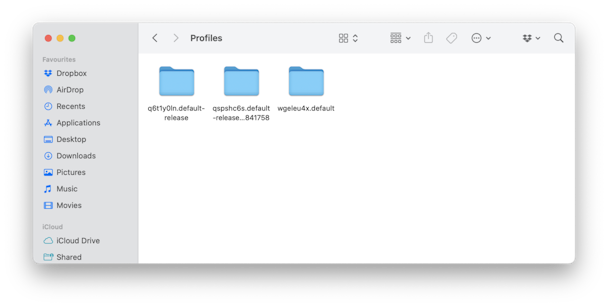
Если все это кажется довольно трудоемким, не волнуйтесь; есть еще один, гораздо более простой способ избавиться от расширений Firefox.
Как удалить надстройки Firefox с помощью CleanMyMac X
CleanMyMac X не только позволяет легко сканировать и удалять вредоносные программы, но и позволяет легко избавиться от расширений браузера.
- Загрузите и установите CleanMyMac X.
- Выберите утилиту «Расширения» на левой боковой панели.
- Выберите Просмотреть все расширения.
- Нажмите на Firefox.
- Нажмите на расширения, от которых вы хотите избавиться, и нажмите «Удалить».
- Если расширение, которое вы хотите удалить, выделено серым цветом, нажмите «i» рядом с ним, чтобы узнать, как его удалить.

Как удалить вредоносное ПО в CleanMyMac X
Выше мы упоминали, что CleanMyMac X также позволяет сканировать ваш Mac на наличие вредоносных программ и удалять их. Это важно, потому что если одно из только что удаленных вами расширений использовалось для доставки вредоносного кода, этот код уже будет на вашем Mac и может остаться после удаления расширения.
- Откройте CleanMyMac X, если он еще не запущен.
- Выберите средство удаления вредоносных программ.
- Щелкните Сканировать.
- Надеюсь, CleanMyMac сообщит, что ничего не нашел, и вам не нужно предпринимать никаких дальнейших действий.
Если он найдет вредоносное ПО, он перечислит его. Затем вы можете нажать «Очистить», чтобы избавиться от него, или перейти на страницу с подробными результатами, чтобы узнать больше о том, что он нашел.

Вы должны запускать сканирование на наличие вредоносных программ регулярно — скажем, раз в месяц — потому что даже если вам не о чем беспокоиться сейчас, вы загрузите что-то неприятное в будущем. База данных вредоносных программ CleanMyMac X часто обновляется последними вирусами, рекламным ПО и другим вредоносным кодом.
Одним из способов причинения вреда вредоносными расширениями и другими вредоносными программами является нарушение вашей конфиденциальности и кража личных данных из файлов cookie, кешей и других файлов, хранящихся в веб-браузерах. CleanMyMac упрощает удаление этих файлов и повышает вашу безопасность. Он может отслеживать и удалять историю браузера, данные автозаполнения и файлы cookie. Чтобы использовать его, перейдите на вкладку «Конфиденциальность» в CleanMyMac и нажмите «Сканировать». Когда это будет сделано, нажмите на название браузера, выберите элементы, которые хотите удалить, и нажмите «Удалить».
Удалить или отключить надстройки в Firefox относительно просто. Вы можете сделать это в самом приложении — просто помните, что Firefox также в некоторых местах называет надстройки «расширениями» — или вы можете перетащить их в корзину в Finder. Однако определить, какие расширения есть в Finder, может быть непросто. Самый простой способ — использовать CleanMyMac X, который сканирует ваш Mac и позволяет вам удалять расширения, просто выбрав их и нажав «Удалить». CleanMyMac X также позволяет сканировать Mac на наличие вредоносных программ и удалять их, а также избавляться от файлов, нарушающих вашу конфиденциальность, таких как файлы cookie, данные автозаполнения и другие файлы кеша.

