Как удалить резервные копии Mac и удалить резервные копии iCloud?
Потратив несколько лет на разработку приложений для macOS, мы создали инструмент, который может использовать каждый.
Варианты резервного копирования для восстановления данных могут быть чрезвычайно полезными, особенно если что-то случится с вашим iPhone или iCloud. Однако все эти данные могут замедлить работу вашего Mac и снизить его производительность, что делает наиболее разумным шаг для поиска способа удаления резервной копии iCloud.
Как предотвратить переполнение вашего Mac резервными копиями
Один из способов, и мы думаем, что самый простой, — это использовать CleanMyMac X — мощное комплексное средство очистки Mac, которое тщательно выбирает и удаляет файлы, папки, изображения, видео и приложения, которые автоматически синхронизируются с iCloud, предотвращая становится слишком полным.
Миллионы людей загрузили это приложение, чтобы очистить свои Mac от ненужных файлов и мусора, включая любые резервные копии iCloud и Time Machine, которые занимают больше места, чем вы ожидаете.

Разве мой Mac не должен содержать себя в порядке?
Теоретически, Mac должны. Time Machine делает один снимок каждые 24 часа, а также одну полную резервную копию жесткого диска каждую неделю. И затем, всякий раз, когда вы синхронизируете или подключаете любое устройство, связанное с iCloud, например iPhone, iPad или iPod, на вашем Mac создается резервная копия этого устройства.
Всякий раз, когда ваш Mac обнаруживает, что емкость жесткого диска составляет менее 20 процентов, он начинает удалять самый старый снимок, который вам в любом случае не понадобится, потому что данные на вашем жестком диске с тех пор превзойдут то, что отображается в этом локальном снимке.
Если на вашем жестком диске когда-либо останется менее 10 процентов от общего доступного пространства (или менее 5 ГБ внутренней памяти), Time Machine должна удалить все локальные снимки и резервные копии, кроме самого последнего. Теоретически это должно гарантировать, что ваш Mac снова будет работать без сбоев, и вы не будете перегружены резервными копиями с устройств iOS и вашей macOS.
Однако именно тогда, когда дела идут не гладко, что часто бывает, когда на вашем Mac хранится больше, чем он может обработать, включая резервные копии iCloud и Time Machine, когда вам нужна помощь в управлении хранилищем на вашем Mac, чтобы убедиться, что он снова будет работать бесперебойно. .
Как удалить резервную копию iCloud
Еще один способ управлять резервными копиями iCloud и высвободить столь необходимое пространство — очистить все локальные снимки и резервные копии iCloud на жестком диске.
Используйте Терминал, ваш редактируемый интерфейс командного уровня, который дает вам огромный контроль над вашим Mac, чтобы получить больше места и повысить производительность вашего Mac.
Вот как удалить резервные копии с помощью терминала:
- Запустите Терминал на вашем Mac.
- Введите эту команду в Терминал: sudo tmutil disablelocal
- Нажмите «Возврат».
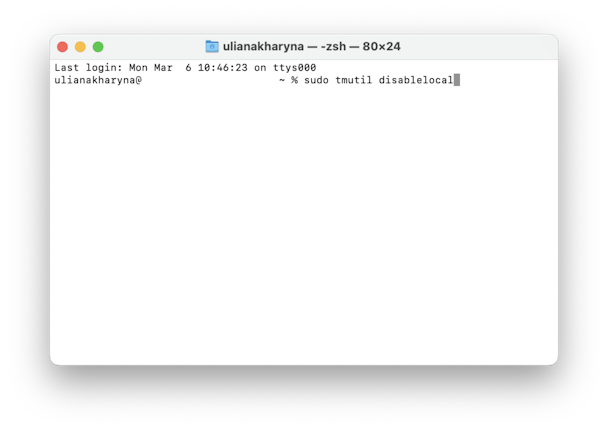
Теперь, если вы хотите снова включить локальное резервное копирование, вы можете сделать следующее (что рекомендуется, за исключением случаев, когда у вас нет других вариантов хранения):
- Запустите Терминал на вашем Mac
- Введите эту команду в Терминал: sudo tmutil enablelocal
- Нажмите «Возврат».

Time Machine снова начнет работать, сохраняя локальные снимки так же, как и раньше, включая синхронизацию и сохранение локальных копий iCloud дискового пространства, музыки и фотографий на любом устройстве iOS.
Если это звучит слишком похоже на радикальное решение, вы также можете рассмотреть возможность увеличения объема хранилища, используемого вашим Mac, за счет перехода на SSD-накопитель гораздо большего размера, подключения одного или нескольких внешних жестких дисков или синхронизации вашего Mac с внешним облачным диском. Хранилище на любом устройстве или Mac ограничено, поэтому, когда вы сталкиваетесь с проблемой такого рода, ответ заключается в том, чтобы либо увеличить имеющееся у вас хранилище, либо лучше его использовать.
Еще одно решение — гораздо более простое в использовании, чем Terminal, и менее дорогое, чем покупка дополнительных жестких дисков, — это CleanMyMac X. Он отвечает за предоставление пользователям Mac дополнительных 62 ГБ пространства на миллионах компьютеров Mac.
Чтобы очистить место на диске, все, что вам нужно сделать, это:
- Откройте CleanMyMac X (бесплатно загрузите его здесь).
- Нажмите «Умное сканирование» в боковом меню.
- Нажмите «Сканировать», а затем «Очистить».
Вот и все!

Избавьтесь от ненужных данных и обеспечьте бесперебойную работу вашей системы.



