7 способов исправить Mac Finder, который не отвечает (macOS Monterey)
Последнее обновление macOS, Monterey, было долгожданным и обсуждалось уже некоторое время. Он имеет множество новых функций и обновленный внешний вид, благодаря чему операционная система выглядит и ощущается ближе к iOS, которую Apple использует на своих мобильных устройствах.
Но, несмотря на то, что у Monterey есть много хороших сторон, пользователи также испытывают некоторые проблемы с производительностью после его установки.
Один из них, который мы рассмотрим здесь, — это поиск Mac, который не отвечает после установки Monterey. Обычно говорят: «поисковик не может выйти, потому что операция все еще выполняется на устройстве ios.“
Если это происходит с вами, продолжайте читать, чтобы узнать о некоторых быстрых исправлениях.
Finder не отвечает на Mac (быстрое исправление)
Если Finder не отвечает, попробуйте перезагрузить Mac. Если это не сработает, принудительно завершите работу, а затем перезапустите приложение поиска. Вы также можете проверить наличие сторонних плагинов или приложений, которые могут замедлять работу Finder, и попробовать удалить их.
Mac Finder не отвечает: исправления
- Перезагрузите компьютер – это всегда хороший первый шаг, когда у вас есть какое-либо приложение или программа, которая не отвечает и часто быстро исправляется. Выбирать Перезапуск из меню Apple.
- Принудительно закрыть Finder и перезапустить приложение – Принудительный выход — это команда, которую должен знать каждый владелец MacBook. Просто нажмите Команда, Опция, Escape, а затем выберите Finder в окне, чтобы принудительно выйти. Откройте его из папки «Приложения».
- Проверьте наличие сторонних плагинов/приложений – Это исправление включает в себя обновление всех сторонних плагинов и приложений, которые есть на вашем MacBook. Если они не обновлены, они могут вызвать проблемы с Finder. Если обновлений нет, возможно, вам придется их удалить.
- Уничтожение процесса из Activity Monitor – Это похоже на Force Quit, но имеет более прямой путь. Вам нужно будет получить доступ к приложению Activity Monitor, и оттуда вы можете выбрать Finder, чтобы завершить процесс.
- Выключение и выключение вашего компьютера – Включение и выключение питания можно рассматривать как принудительный сброс и еще одно потенциальное быстрое решение проблемы. Просто удерживайте кнопку питания, пока циклы питания/сброса.
- Очистка хранилища – Если у вас недостаточно свободного места, ваш MacBook может испытывать проблемы с производительностью. Удалите все ненужные файлы или приложения, чтобы освободить место для хранения.
- Сброс Mac до заводских настроек – Это последнее исправление, которое удалит все файлы на вашем компьютере и сбросит все до заводских настроек. Он может работать, чтобы исправить поврежденные файлы и приложения.
Исправление 1: перезагрузите компьютер
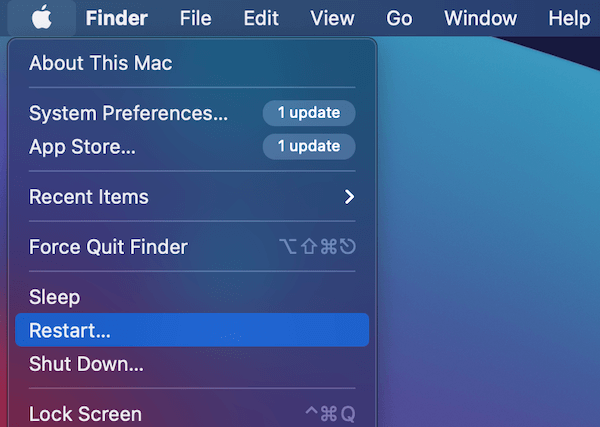
Первое, что вы должны сделать, если вы обнаружите, что Finder не отвечает после установки macOS Monterey, — это перезагрузить Mac.
Это может исправить множество мелких проблем и ошибок, которые возникают в любой момент, и это рекомендуемое исправление, которое следует попробовать всякий раз, когда вы сталкиваетесь с проблемой, которую вы не можете понять, как исправить немедленно. Это может быть все, что вам нужно сделать, чтобы решить проблему, когда Finder не отвечает.
Исправление 2: принудительно закрыть Finder и перезапустить приложение
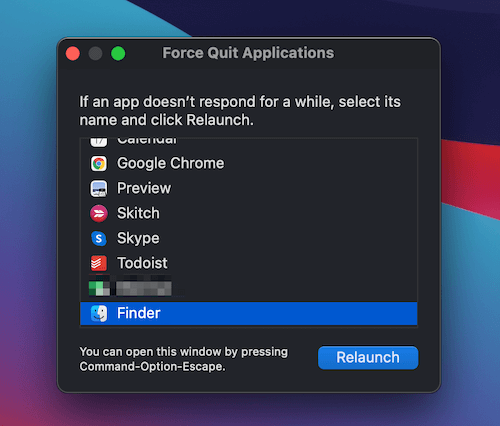
Если вы столкнулись с проблемой зависания Finder, вам нужно выполнить принудительный выход, а затем перезапустить приложение. Это может происходить время от времени, независимо от того, какая у вас версия macOS. Знание того, как принудительно завершить работу, может помочь вам решить проблемы с другими приложениями, которые не отвечают.
Чтобы принудительно закрыть Finder, выполните следующие действия:
- Нажмите эти три клавиши на клавиатуре одновременно – Команда, Опция, Esc.
- Появится окно принудительного выхода (см. выше).
- Выберите Finder из списка запущенных программ.
- Нажмите на Перезапустить.
- Это заставит Finder выйти.
- Перезапустите Finder, и он должен реагировать.
Кроме того, вы можете нажать на логотип Apple, а затем нажать Поиск принудительного выхода.
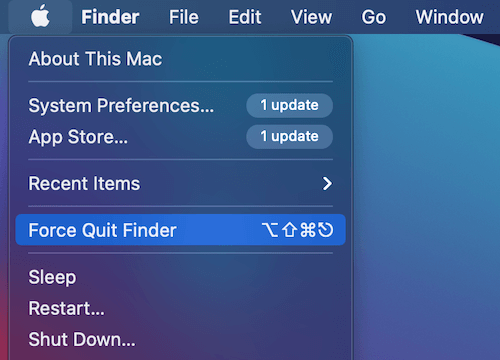
Исправление 3: проверьте сторонние плагины/приложения
На вашем компьютере могут быть сторонние плагины или приложения, которые могут вызывать проблемы с Finder и приводить к тому, что он перестает отвечать на запросы.
Если первые два исправления выше не помогли вам решить проблему, вы можете найти эти проблемные сторонние приложения.
Первое, что вам нужно сделать, это убедиться, что все приложения, которые вы установили на свой Mac, обновлены до последних версий. Более новые версии macOS, включая Monterey, Big Sur и Catalina, совместимы только с 64-разрядными приложениями.
Поэтому, если на вашем компьютере есть 32-разрядные приложения, это может вызвать проблемы с Finder при попытке их открыть.
Если вы обновили все свои приложения и программы до их текущих версий и заметили, что какие-либо проблемы с Finder все еще возникают, вам может потребоваться удалить приложения, для которых нет доступных обновлений, поскольку это может быть источником вашей проблемы.
Как правило, разработчики довольно быстро обновляют свои приложения после крупного обновления macOS. Вы также можете попробовать CleanMyMac X для обнаружения и удаления нежелательных плагинов и программного обеспечения.

Исправление 4: завершение процесса из монитора активности
Еще одно исправление, которое вы можете попробовать, — это убить процесс Finder из Activity Monitor. Это чем-то похоже на принудительное закрытие приложения, но использует более прямой подход.
Чтобы убить процесс, вам сначала нужно открыть Монитор активности. Вы можете получить к нему доступ из Утилиты папку в вашем Finder, но если ваш Finder не отвечает, вы также можете нажать Команда и Космос для доступа к поиску Spotlight Siri.
Чтобы завершить процесс, когда вы находитесь в мониторе активности, выполните следующие действия:
- Выбирать Искатель из списка имен процессов
- Нажать на Останавливаться кнопка, отмеченная X в верхней части окна
- Выберите либо Покидать или Принудительный выход в зависимости от того, какой из них работает, чтобы закрыть процесс

Исправление 5: включите и снова включите компьютер
Цикл питания — это принудительная перезагрузка вашего компьютера. Включение и выключение питания может исправить ряд сбоев и ошибок, а также исправить программу или приложение, которое не отвечает, например, Finder.
Чтобы выключить и снова включить MacBook, выполните следующие действия.
- Удерживайте кнопку питания на MacBook, пока он не выключится.
- Продолжайте удерживать кнопку питания и отключите кабели питания.
- Удерживайте еще 10 секунд
- Перезагрузите компьютер
Исправление 6: очистка хранилища
Если на вашем MacBook недостаточно свободного места для хранения, это может повлиять на производительность несколькими способами, включая медленные и неотвечающие приложения. Если Finder не отвечает или работает медленно, а у вас мало свободного места, его очистка может решить проблему.
Вы можете очистить свое хранилище разными способами, но лучше всего начать с избавления от любых больших файлов, которые не используются. Фотографии и видео могут занимать много места, поэтому удалите их с диска. Неиспользуемые приложения также можно удалить, чтобы освободить место.
Полезные ресурсы, которые помогут вам понять, очистить хранилище и получить больше места в памяти:
Исправление 7: сброс Mac до заводских настроек
Если ни одно из других исправлений в этом списке не устранило проблему, сброс вашего Mac до заводских настроек может быть еще одним способом исправить не отвечающий Finder. Перед сбросом к заводским настройкам вы должны сделать полную резервную копию своего компьютера и сохранить каждый файл, потому что это стирает все на компьютере.
Чтобы сбросить настройки до заводских, выполните следующие действия:
- Нажать на Яблоко логотип
- Выбирать Перезапуск
- Когда ваш компьютер перезагрузится, удерживайте Команда, R пока не появится логотип Apple.
- Появится окно, выберите Дисковая утилита, а потом Продолжать
- Нажмите на Макинтош HD а затем нажмите на Стереть
- В следующем окне выберите либо Расширенная версия Mac OS (в журнале) или АПФС для формата
- Нажмите Стереть
- Закройте Дисковую утилиту и выберите Переустановите macOS с предыдущего экрана
- Выполните шаги через помощника, и заводские настройки будут восстановлены
Заключительные слова
Mac Finder не отвечает — это проблема, которую обычно можно решить довольно быстро.
Если вы столкнулись с этой проблемой после обновления до macOS Monterey, выполните шаги, описанные выше, чтобы устранить проблему и заставить все на вашем компьютере работать должным образом. Если эти исправления не помогли вам, вам может потребоваться обратиться в службу поддержки Apple.
Вы также можете просмотреть группы обсуждения Apple, чтобы узнать, есть ли у кого-нибудь другие предлагаемые исправления. Кроме того, вы также можете ознакомиться с нашим руководством по устранению проблем с медленной работой MacBook Pro.


