Недостаточно места для Sonoma на вашем Mac? вот что делать
Прежде чем мы начнем
Потратив несколько лет на написание приложений для macOS, мы создали инструмент, который может использовать каждый. Универсальное решение проблем для Mac.

Итак, вот вам совет: скачайте CleanMyMac, чтобы быстро решить некоторые из проблем, упомянутых в этой статье. Но чтобы помочь вам сделать все это самостоятельно, мы собрали наши лучшие идеи и решения ниже.
Функции, описанные в этой статье, относятся к версии CleanMyMac X для сайта MacPaw.
Если вы хотите установить macOS Sonoma на свой Mac, вам следует подготовиться к этому, прежде чем пытаться установить его. Наиболее важной частью этого является резервное копирование вашего Mac. Даже не думайте об обновлении до macOS Sonoma, пока не сделаете резервную копию. Использование Time Machine идеально, потому что вы можете легко восстановить свой Mac с его помощью. Однако даже если вы тщательно подготовитесь, вы все равно можете обнаружить, что для установки Sonoma недостаточно места. В этой статье мы покажем вам, что делать, если это произойдет. В качестве бонуса вы узнаете, как освободить место на Mac для Sonoma.
Сколько места занимает macOS Sonoma?
Установщик для macOS Sonoma весит всего около 12 ГБ. Однако вам потребуется гораздо больше места для установки Sonoma поверх существующей версии macOS на вашем Mac. Вы должны убедиться, что у вас есть не менее 25 ГБ свободного места на вашем Mac, прежде чем начать.
Как проверить свободное место на вашем Mac
- Нажмите на меню Apple и выберите «Системные настройки», затем «Общие».
- Выберите Хранилище, и вы увидите, сколько свободного места у вас есть на вашем Mac.
- Пока вы там, вы также можете следовать рекомендациям, чтобы освободить хранилище.
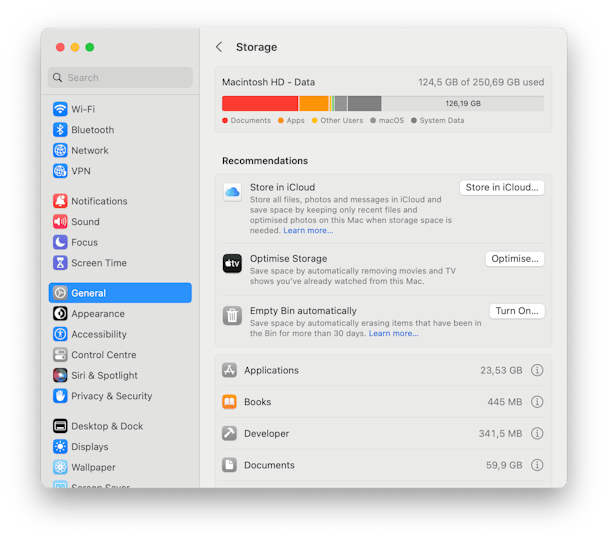
Как освободить больше места на вашем Mac
Есть много вещей, которые вы можете сделать, чтобы освободить место на вашем Mac, и обычно это намного проще, чем вы думаете. Вот несколько вещей, которые вы должны попробовать.
1. Очистите папку «Загрузки»
Это действительно легко. Ваша папка «Загрузки» не предназначена для постоянного хранения файлов. Если вы заглянете внутрь, то, вероятно, там полно образов дисков, установщиков и старых PDF-файлов. Заархивируйте файлы, которые вы хотите сохранить в другом месте, а затем перетащите остальные в корзину и очистите ее.
2. Удалите системный мусор
Ваш Mac накапливает много ненужных файлов, когда вы его используете. К ним относятся файлы кеша, временные файлы, которые должны были быть удалены, но не были удалены, и языковые файлы для языков, которые вы не используете. Со временем эти файлы могут занимать несколько гигабайт на вашем Mac. И они могут замедлить его или сделать его нестабильным. К счастью, избавиться от них очень легко, если использовать специальный инструмент. Мы рекомендуем модуль System Junk в CleanMyMac X. Он очень прост в использовании, и вы можете очень быстро освободить несколько гигабайт места. Вы можете скачать CleanMyMac X бесплатно здесь.

3. Удалите резервные копии iPhone и iPad.
Если вы создаете резервную копию своего iPhone или iPad на своем Mac, старые резервные копии могут занимать довольно много места на вашем Mac. Даже если вы только один раз создали резервную копию iPhone или iPad на своем Mac — скажем, перед обновлением до новой версии ОС — это может занять несколько гигабайт места.
Если для обновления Mac недостаточно места, вы можете удалить резервные копии с вашего Mac и освободить место, которое они занимают, выполнив следующие действия:
- Подключите ваш iPhone или iPad к вашему Mac.
- Откройте новое окно Finder.
- Выберите iPhone или iPad на боковой панели Finder в разделе «Места».
- В главном окне выберите Управление резервными копиями.
- Выберите резервную копию, которую хотите удалить, и нажмите «Удалить».
4. Избавьтесь от старых подкастов
Если вы слушаете подкасты на своем Mac и загружаете их в приложение «Подкасты», у вас может быть несколько гигабайт на загрузочном диске. Есть простой способ проверить и удалить их.
- Перейдите в «Системные настройки» > «Основные» и выберите «Хранилище».
- Ищите подкасты. Рядом с ним вы увидите цифру объема используемого хранилища.
- Чтобы удалить подкасты, нажмите «i» и выберите «Открыть подкасты».
- Выберите «Загружено» на боковой панели.
- Чтобы удалить подкасты, нажмите на шоу в главном окне.
- Нажмите на три точки в правом верхнем углу окна и выберите «Удалить». Подтвердить удаление.
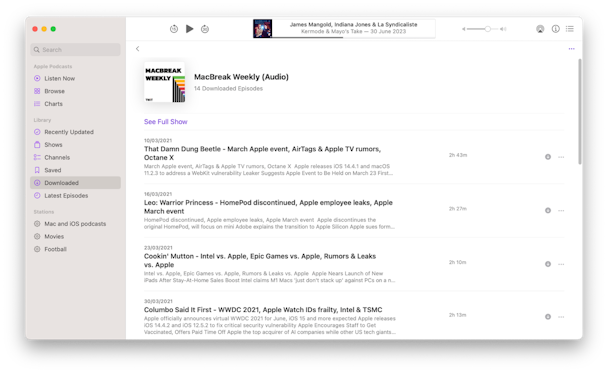
5. Переместите большие и старые файлы на другой диск
Две наиболее эффективные и простые группы файлов для переноса на внешний диск — это те, которые занимают больше всего места, и те, которые вы давно не открывали. Другими словами, большие и старые файлы. Их перемещение или удаление освободит много места и вызовет минимальные нарушения. Самостоятельная идентификация этих файлов занимает много времени. Однако CleanMyMac X может помочь. Его модуль «Большие и старые файлы» сканирует ваш Mac, а затем показывает, какие файлы занимают больше всего места на вашем Mac и какие файлы вы давно не открывали. Затем вы можете выбрать, какие из них переместить или удалить, чтобы освободить место.
6. Избавьтесь от старых образов дисков
Мы все это делаем. Мы скачиваем новое приложение, устанавливаем его и забываем про образ диска. И прежде чем мы это узнаем, у нас есть много старых образов дисков, занимающих место на нашем Mac. Они почти наверняка никогда не будут использоваться снова, потому что даже если вы удалите приложение и вам нужно будет переустановить его, вам следует повторно загрузить новый актуальный образ диска, а не использовать старый. Итак, заведите привычку перетаскивать образы дисков в корзину, как только вы закончите с ними работать. А пока откройте окно Finder и найдите файлы «.dmg». Затем перетащите найденные образы дисков в корзину.
7. Удалите приложения, которые вы не используете
Еще одна вещь, которую многие из нас делают, — это устанавливают приложения, пробуют их, а затем никогда больше ими не пользуются. Они тоже занимают место. Вы можете удалить приложения App Store из Launchpad, удерживая нажатой клавишу Option и нажимая «x» или используя собственный деинсталлятор разработчика, если он есть. Или вы можете использовать модуль Uninstaller в CleanMyMac X, который удалит приложение и все связанные с ним файлы.

Часто задаваемые вопросы
Сколько места нужно для macOS Sonoma?
На момент написания статьи Apple не сообщила, сколько свободного места должно быть на вашем Mac. Однако, работая с предыдущими версиями, было бы разумно убедиться, что у вас есть как минимум 25 ГБ свободного места.
Как быстрее всего освободить место?
Выявление и удаление самых больших файлов на вашем Mac, а также файлов, которые вы не открывали в течение длительного времени, освободит много места и не вызовет сбоев в работе. Сосредоточение внимания на самых больших файлах означает, что вам нужно удалить меньшее количество файлов, чтобы освободить значительное пространство, а избавление от тех, которые вы давно не открывали, означает, что вы с меньшей вероятностью заметите, что их там нет.
Безопасно ли избавляться от резервных копий iPhone и iPad?
Да, если у вас есть недавняя резервная копия в другом месте, например в iCloud. Если вы настроите iPhone или iPad на резервное копирование в iCloud, вам не понадобятся резервные копии на вашем Mac для восстановления вашего устройства.


