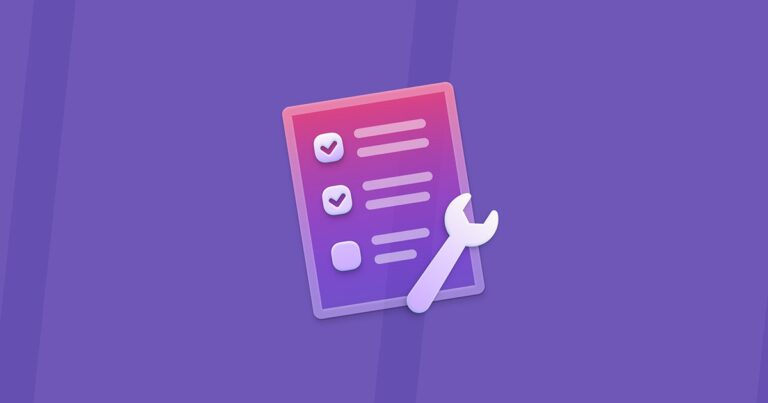Как найти и упорядочить загрузки на вашем Mac
Пользователи Mac ежедневно загружают множество файлов, таких как документы, счета или квитанции в формате PDF, музыку, изображения, вспомогательные файлы приложений и многое другое. Отслеживание их может быть сложным и утомительным. Это соблазняет нас оставить их в папке загрузок навсегда. С этим есть только одна проблема — они занимают много места на вашем Mac. В этой статье мы покажем вам, как найти загруженные файлы и упорядочить их.
Как найти загрузки на вашем Mac
Местом по умолчанию для большинства загрузок на вашем Mac является папка «Загрузки», расположенная внутри вашей пользовательской папки. Вы должны увидеть папку «Загрузки» на боковой панели Finder в разделе «Избранное». Если нет, сделайте следующее:
- Нажмите на Finder в доке
- Выберите меню Finder, затем «Настройки».
- Выберите «Боковая панель», затем установите флажок «Загрузки».
- Закрыть настройки.
Кончик:
Если вы не видите боковую панель Finder при открытии нового окна, нажмите «Вид» в меню и нажмите «Показать боковую панель».

Помимо загрузок, файлы, переданные на ваш Mac через AirDrop, также хранятся в папке «Загрузки». Есть исключения, например музыка, загруженная из Apple Music. В этом случае файлы помещаются в папку «Музыка» > «Музыка» > «Медиа» > «Apple Music» внутри вашей пользовательской папки. Почтовые вложения можно сохранять где угодно, но если вы не сохраняете их вручную, они автоматически сохраняются в вашей пользовательской библиотеке.
Как изменить, где загрузки для Mac спасены
Процесс изменения места сохранения загрузок различается в зависимости от того, какое приложение использовалось для их загрузки. Как правило, это приложение представляет собой веб-браузер. Итак, вот руководство о том, как изменить место загрузки в наиболее распространенных браузерах на Mac.
Изменить места загрузки в Safari

- Откройте Сафари.
- Откройте меню Safari и выберите «Настройки».
- Выберите вкладку Общие.
- Нажмите на меню рядом с пунктом «Место загрузки файла».
- Выберите «Другое» и перейдите в папку, в которой вы хотите сохранить загрузки.
- Щелкните Выбрать.
- Вы также можете выбрать «Как для каждой загрузки» на шаге 5, и вы сможете выбрать место загрузки для каждой загрузки.
Изменить место загрузки в Chrome

- Откройте Chrome и нажмите на три точки справа от адресной строки.
- Выберите «Настройки».
- Нажмите «Дополнительно», затем «Загрузки» (обратите внимание, что вы также можете ввести chrome://settings/downloads в адресной строке, чтобы перейти непосредственно к настройкам загрузок).
- Нажмите «Изменить» и перейдите в папку, в которой вы хотите сохранить «Загрузки».
- Щелкните Выбрать.
Изменить место загрузки в Firefox
- Откройте Фаерфокс.
- Нажмите на три строчки справа в адресной строке.
- Выберите Общие в меню слева.
- Прокрутите вниз до раздела «Загрузки».
- Нажмите «Выбрать» и перейдите к папке, в которой вы хотите сохранить загрузки.
- Выберите Открыть.
Организуйте свой загрузки для Mac папка
Хорошей практикой является перенос файлов из папки «Загрузки» как можно скорее просто потому, что она не предназначена для хранения файлов. И чем больше файлов вы загружаете, тем быстрее он засоряется.
Самый простой способ переместить файлы — перетащить их в другую папку. Однако существуют специально разработанные инструменты, позволяющие создавать сценарии действий с папками для перемещения файлов в разные папки в зависимости от типа файлов.
Одно действие с папкой, которое вы можете настроить самостоятельно, — это оповещение папки «Загрузки», которое уведомляет вас каждый раз, когда файл добавляется. Обычно вы бы знали, что файл загружается, поэтому это предупреждение не так уж полезно. Но на всякий случай, вот как его активировать:

- Щелкните папку, удерживая нажатой клавишу Control, и выберите «Службы» > «Настройка действия с папкой» в контекстном меню.
- Щелкните Запустить службу.
- Выберите «добавить — новый элемент alert.script», затем «Прикрепить».
- Убедитесь, что в поле «Включить действия с папками» установлен флажок «Вкл.».
- Закройте окно.
Изменить представление загрузки для Mac папка
Если у вас есть куча файлов в папке «Загрузки» и вы пока не готовы их перемещать, вы можете хотя бы облегчить поиск нужных. Попробуйте этот простой хак:
- Откройте папку «Загрузки» и щелкните трехточечный кружок на панели инструментов.
- Нажмите «Использовать группы».
- Щелкните стрелку раскрывающегося списка слева от кнопки «Поделиться» и выберите способ группировки файлов (например, по типу).
- Удерживая нажатой клавишу Option, снова щелкните это же меню. На этот раз выберите способ сортировки файлов в каждой группе (например, по дате добавления).
Вы можете использовать группы со списком, столбцом или значком. Группы упрощают просмотр и поиск файлов в папке «Загрузки».
Как удалить большие и старые загрузки на вашем Mac
Первый вариант — вручную перетащить файлы из папки «Загрузки» в корзину. Но это длительный процесс, потому что вам нужно просмотреть все файлы, решив, какой из них удалить, а какой оставить. Затем вам нужно перетащить большой кусок файлов, рискуя удалить те, которые вы хотите сохранить.
К счастью, есть более быстрый способ! Учитывая, что многие файлы в вашей папке «Загрузки», вероятно, будут большими, и если они все еще там, это означает, что вы, вероятно, не открывали их какое-то время, они будут соответствовать описанию «большие и старые файлы». Так что вы можете попробовать использовать этот удобный инструмент для быстрой идентификации больших и старых файлов на вашем Mac — CleanMyMac X. В этом приложении есть модуль «Большие и старые файлы», предназначенный для этой цели.

Все, что вам нужно сделать, это выбрать модуль на боковой панели CleanMyMac X, нажать «Сканировать», и вы увидите все большие и старые файлы на вашем Mac, классифицированные по размеру, типу и дате доступа. Загрузите CleanMyMac X здесь — это бесплатно.
Надеюсь, вы осознали важность очистки и организации папки «Загрузки» на вашем Mac. Для этого вы можете либо выполнить шаги, описанные в этой статье, либо использовать модуль CleanMyMac X Large & Old files. Выявляйте, систематизируйте и избавляйтесь от загрузок и других файлов навсегда.