Как добавить отпечаток пальца на MacBook Pro
Использование биометрии для аутентификации повышает удобство работы на MacBook Pro. На MacBook с поддержкой Touch ID записать и сохранить отпечаток пальца очень просто.
Чтобы добавить отпечаток пальца на MacBook Pro, откройте «Системные настройки» («Настройки системы» в macOS Ventura и выше) и нажмите Touch ID. Введите пароль для входа и нажмите Добавить отпечаток пальца. Следуйте инструкциям на экране, чтобы отсканировать палец.
Привет, я Эндрю Гилмор, бывший администратор Mac. Независимо от того, настраиваете ли вы Touch ID впервые или вам нужно добавить дополнительные отпечатки пальцев, я покажу вам, как это сделать.
В этой статье я подробно опишу пошаговый процесс добавления отпечатков пальцев на ваш MacBook Pro и некоторые моменты, на которые следует обратить внимание в этом процессе.
Давайте начнем.
Как добавить отпечаток пальца на MacBook Pro
Чтобы добавить отпечаток пальца, перейдите в меню Apple и нажмите «Системные настройки». Выберите опцию «Touch ID» и нажмите на опцию «Добавить отпечаток пальца». Добавьте пароль своей учетной записи, приложите палец к датчику Touch ID и несколько раз поднимите его, пока система не захватит ваш отпечаток пальца.
Инструкция по настройке Touch ID
MacBook Pro, начиная с 13-дюймовой модели конца 2016 года (с четырьмя портами Thunderbolt), оснащены Touch ID.
Чтобы добавить свой первый отпечаток пальца на MacBook Pro:
- В меню Apple откройте «Системные настройки» («Системные настройки» в macOS Ventura и более поздних версиях).
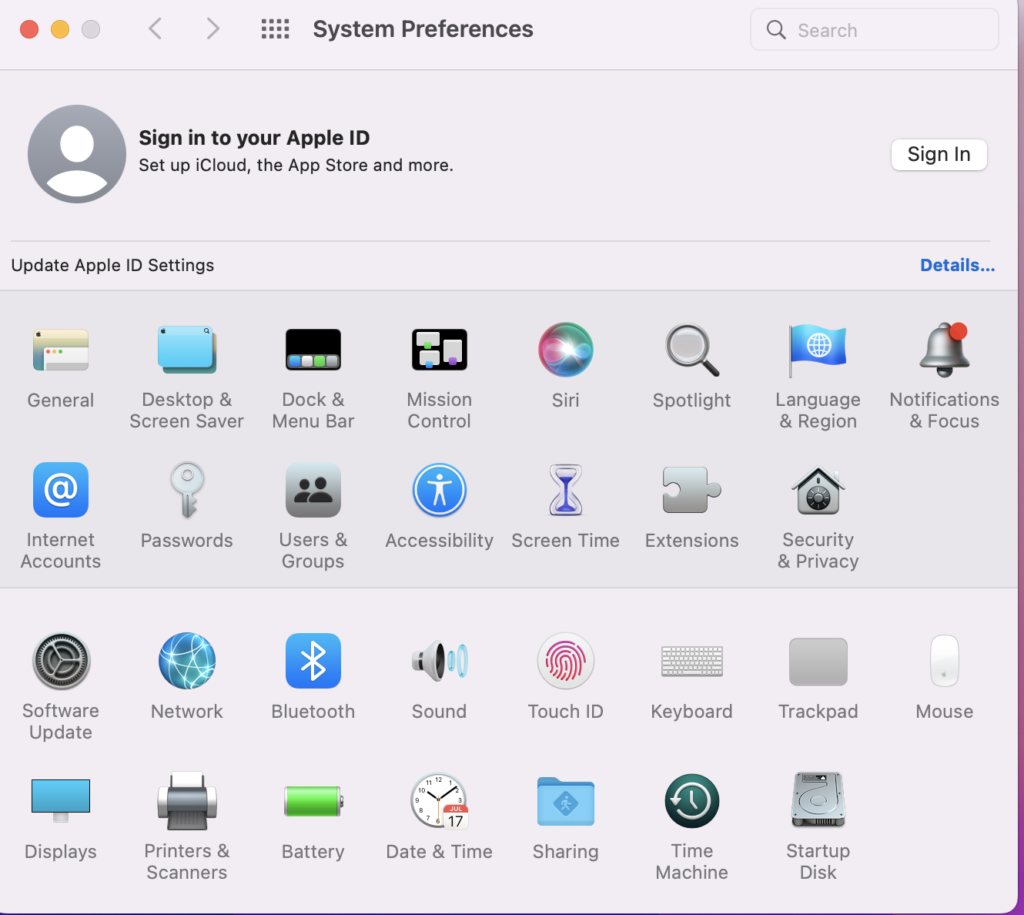
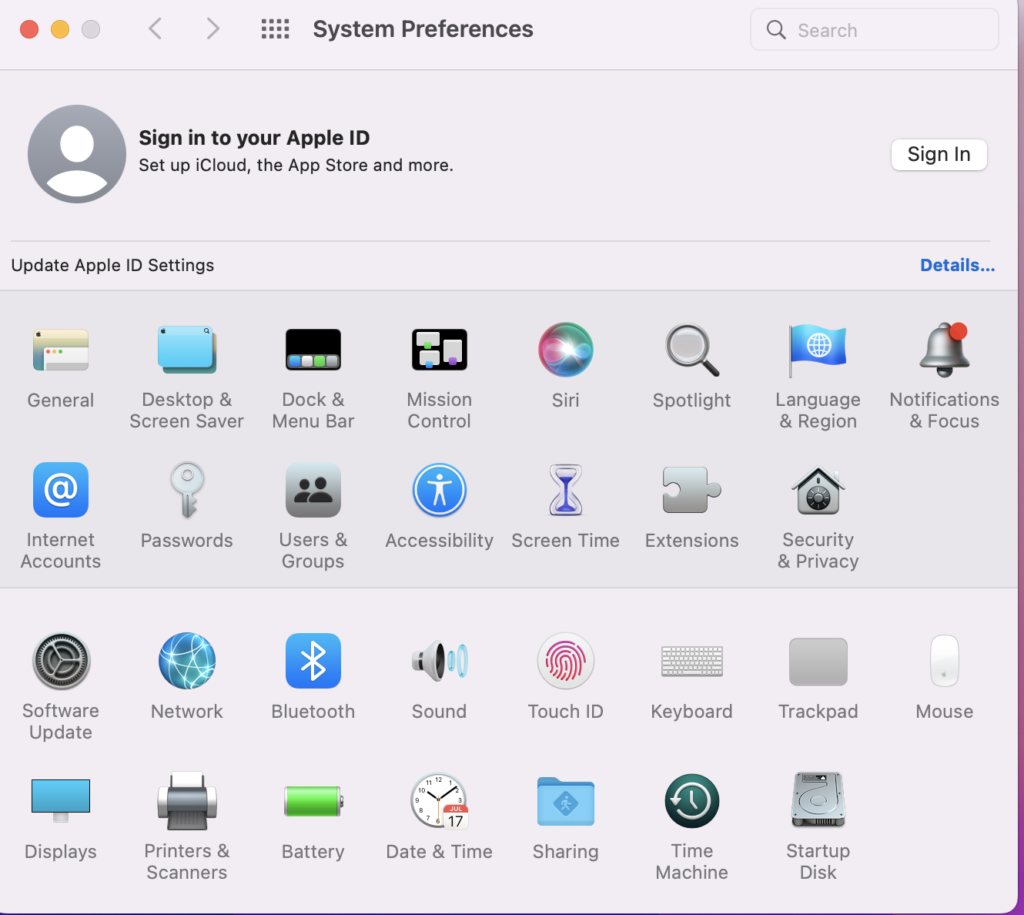
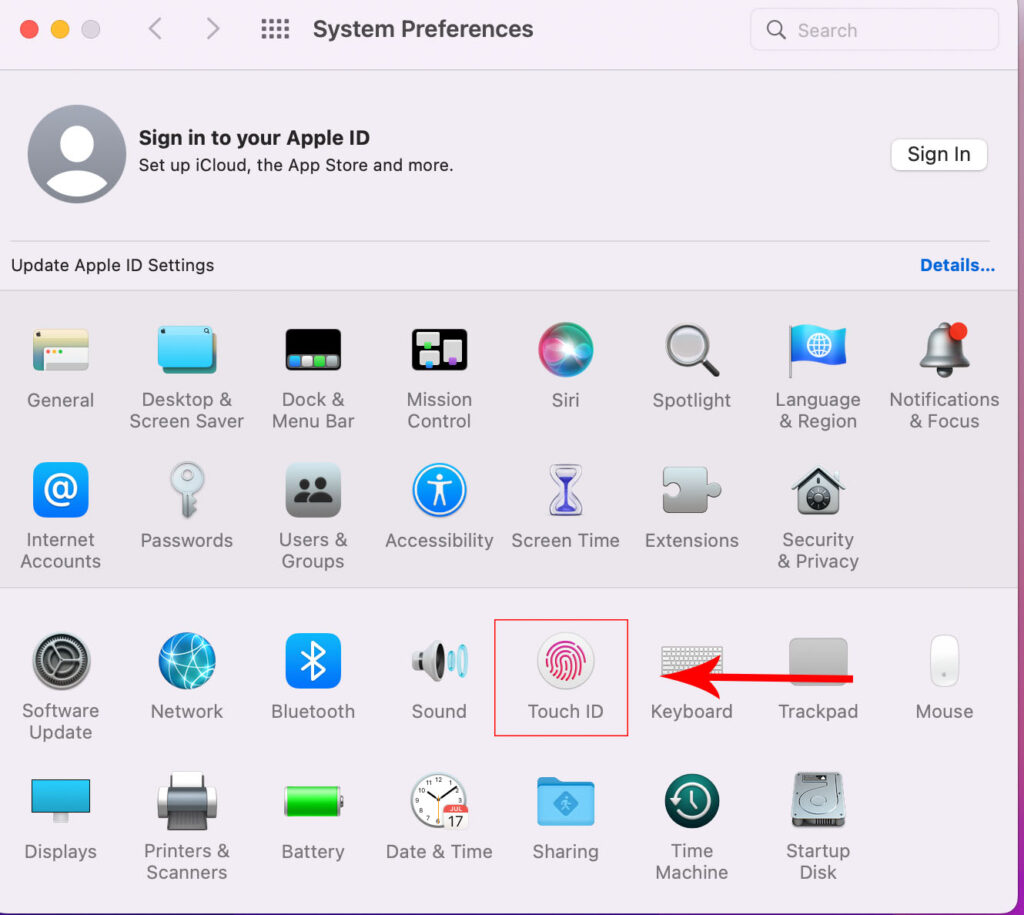
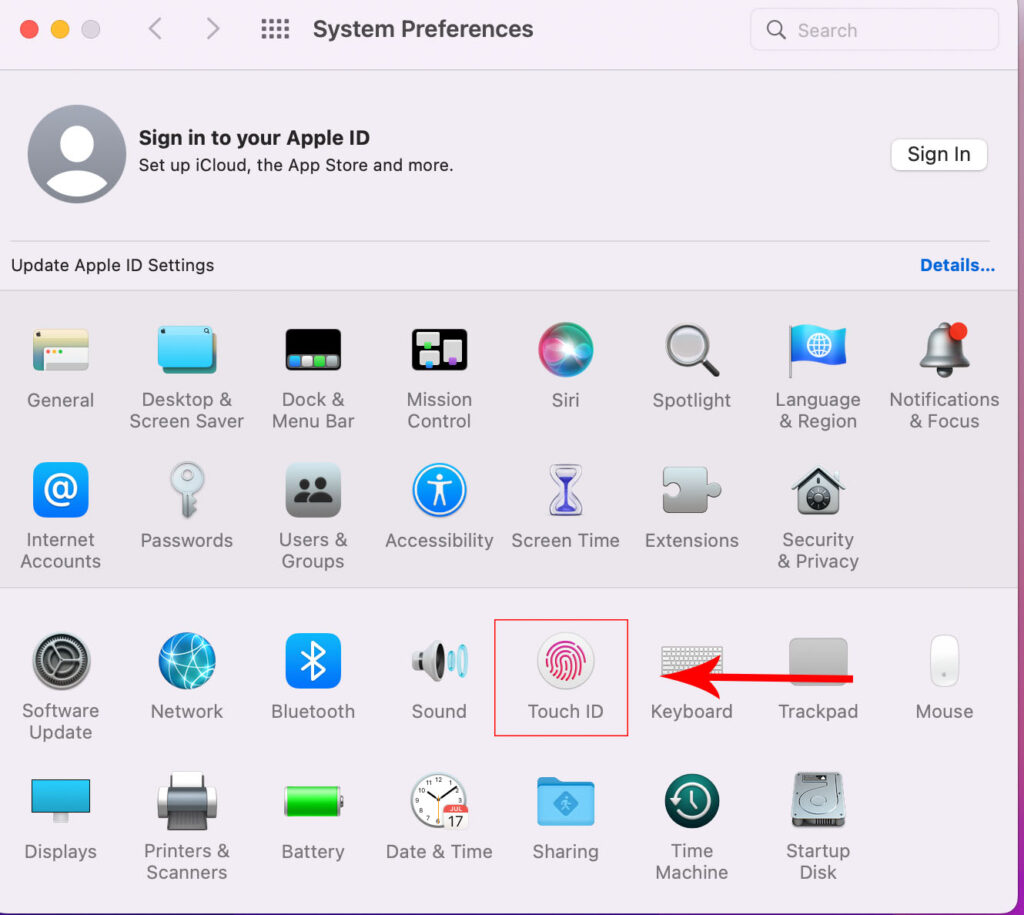
- Нажмите кнопку Добавить отпечаток пальца кнопка.
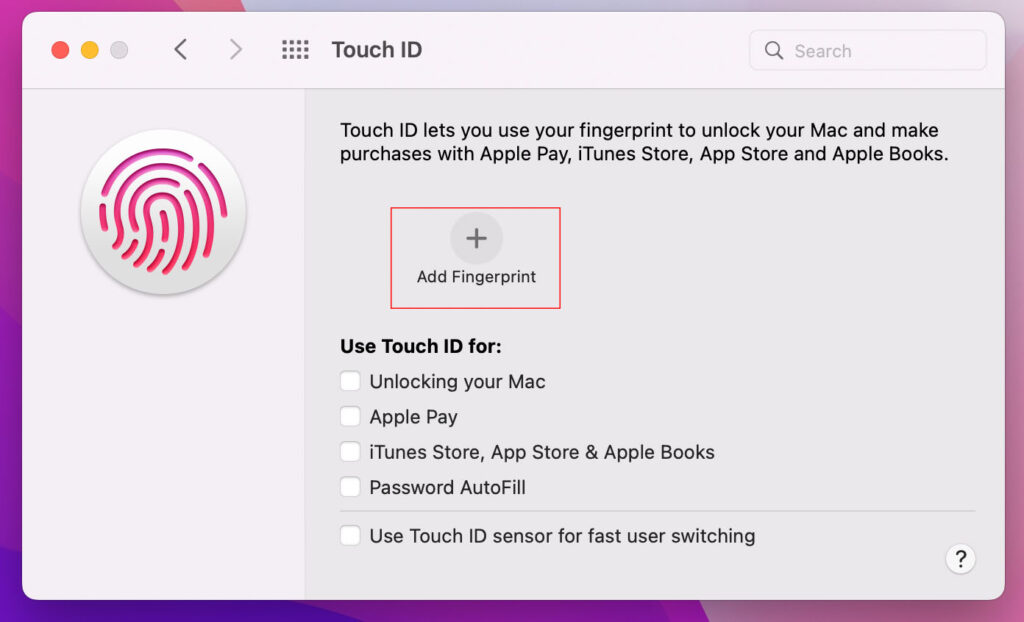
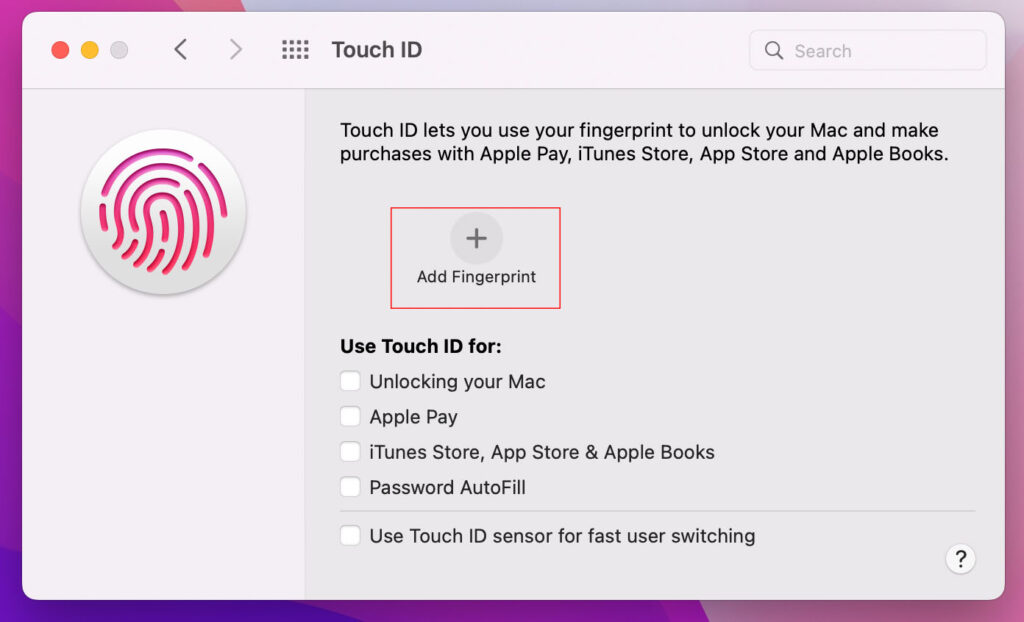
- Введите пароль вашей учетной записи. (Примечание: для добавления отпечатка пальца в вашей учетной записи пользователя macOS должен быть установлен пароль.)
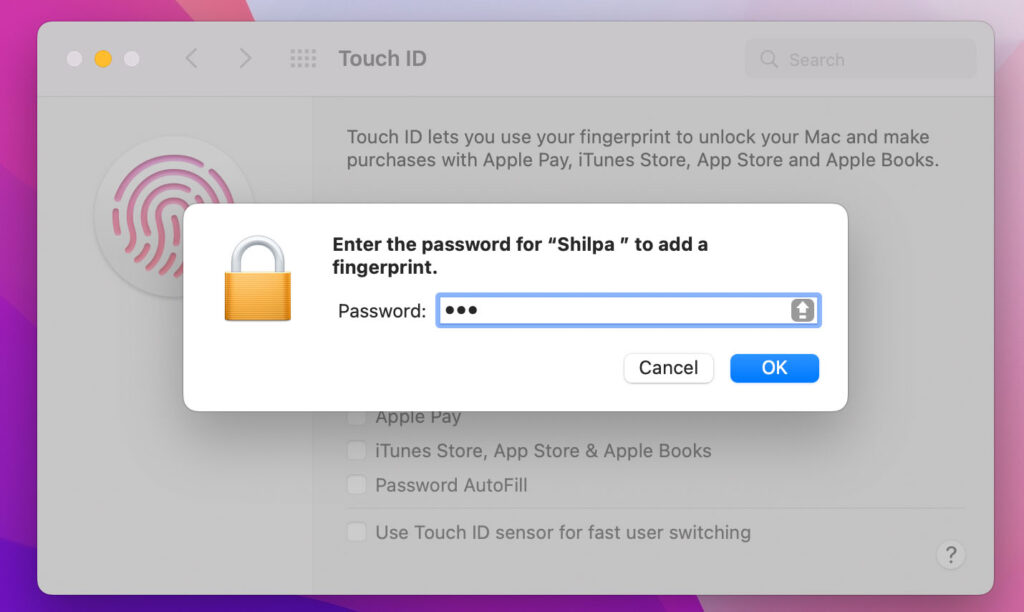
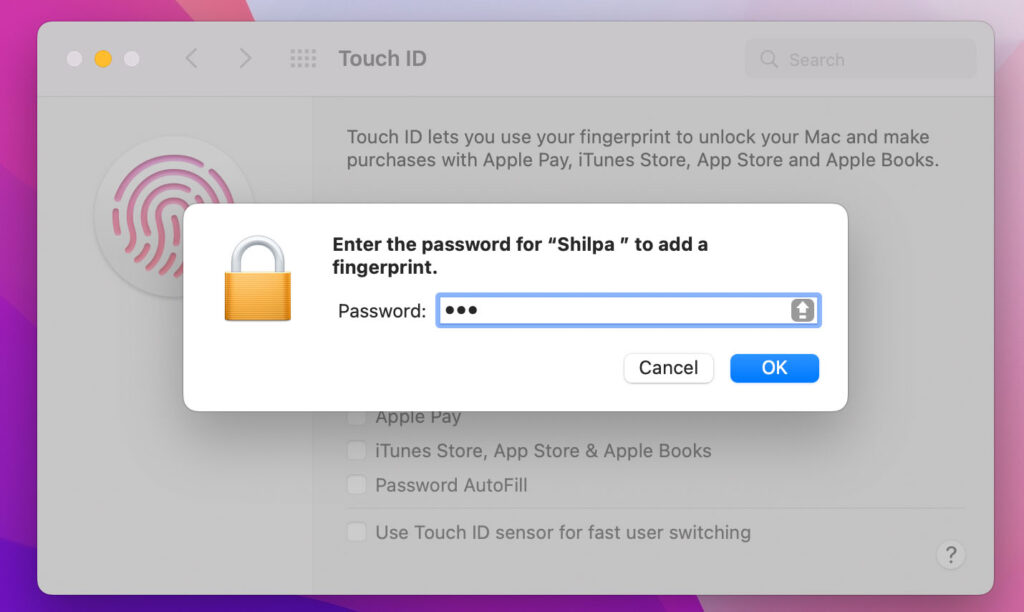
- Положите палец на датчик Touch ID (который выполняет функцию кнопки питания — это правая верхняя кнопка на клавиатуре). Поднимите палец. Повторяйте этот процесс до тех пор, пока не будет предложено захватить края отпечатка пальца примерно 5–10 раз.
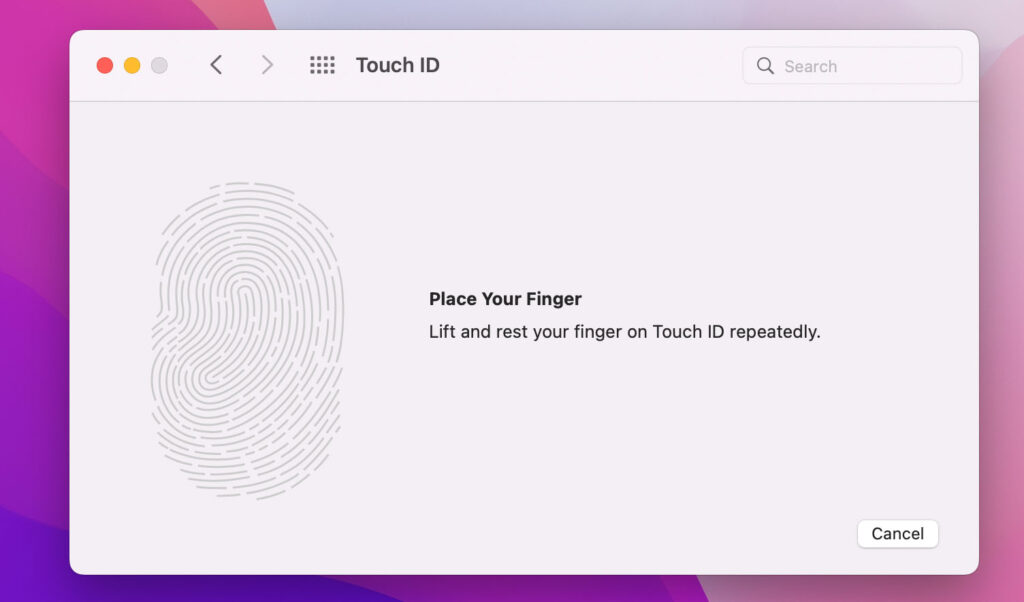
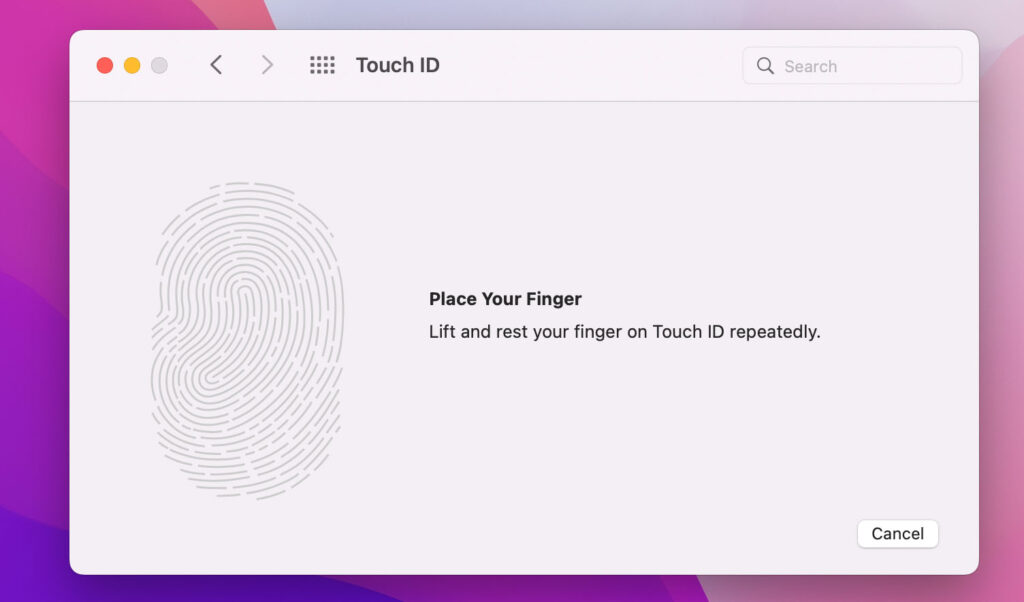
- Отрегулируйте положение пальца на датчике так, чтобы он захватывал края отпечатка пальца.
- Поднимите и повторяйте процесс, пока не увидите Touch ID готов. сообщение. Нажмите Сделанный чтобы завершить запись отпечатка пальца.
Читайте также: Как изменить имя администратора на MacBook Pro
Как добавить второй отпечаток пальца на MacBook Pro


Добавить второй или третий отпечаток пальца легко. Выполните те же действия, что и выше, но другим пальцем.
Как переименовать отпечаток пальца
- Если на вашем MacBook Pro хранится несколько отпечатков пальцев, может быть полезно определить, какая запись принадлежит какому пальцу.
- Чтобы переименовать отпечаток пальца, вернитесь в Touch ID панель «Системные настройки» («Системные настройки» в macOS Ventura и более поздних версиях).
- Нажмите на метку с именем отпечатка пальца (например, Палец 1). Примечание. Не нажимайте на значок, иначе ваш Mac подумает, что вы хотите удалить сохраненный отпечаток пальца.
- Выберите существующий текст и введите свое имя для отпечатка пальца. нажмите возвращаться ключ, когда закончите.
Как удалить отпечаток пальца


- Чтобы удалить отпечаток пальца, хранящийся на вашем MacBook Pro, снова откройте «Системные настройки» («Настройки системы» в macOS Ventura и выше) и нажмите Touch ID.
- Нажмите на значок отпечатка пальца, который хотите удалить.
- Нажмите кнопку Удалить кнопка в командной строке, Вы уверены, что хотите навсегда удалить отпечаток пальца?
Посетите эту статью, чтобы узнать больше о поиске сохраненных паролей на Mac от Уджвал Кумара.
Часто задаваемые вопросы
Вот еще несколько вопросов, которые могут у вас возникнуть по поводу добавления отпечатков пальцев на MacBook Pro.
Как использовать Touch ID для Apple Pay на моем Mac?
Когда вы впервые регистрируете отпечаток пальца на своем MacBook Pro, macOS автоматически позволяет вашему отпечатку использовать Apple Pay (а также все другие функции).
Но если Apple Pay не поддерживает использование Touch ID, откройте «Системные настройки» («Системные настройки» в macOS Ventura и более поздних версиях) и перейдите в раздел «Системные настройки». Touch ID экран.
Под Touch ID пользователя для: щелкните поле рядом с Apple Pay.
Конечно, чтобы Apple Pay работала, вам необходимо включить эту функцию на своем MacBook. Эта настройка просто позволяет вашему отпечатку пальца аутентифицировать покупки Apple Pay. Нажмите здесь, чтобы получить инструкции по включению Apple Pay на вашем Mac.
Как настроить Touch ID на клавиатуре Magic Keyboard?
Процесс добавления отпечатка пальца с клавиатуры Magic Keyboard с Touch ID практически идентичен. Вам необходимо выполнить два дополнительных действия.
Первый, выполнить сопряжение клавиатуры с MacBook Pro с помощью Bluetooth панель «Системные настройки» («Системные настройки» в macOS Ventura и более поздних версиях).
Начните процесс регистрации отпечатков пальцев, как описано выше. Когда будет предложено Поместите палецпоместите и поднимите палец несколько раз, пока macOS не обнаружит, что вы используете Magic Keyboard.
Как только это произойдет, вам будет предложено Дважды нажмите Touch ID на Mac. Эта функция безопасности гарантирует, что правильный Mac собирает ваши биометрические данные.
Дважды нажмите кнопку питания на MacBook Pro и действуйте, как описано выше, чтобы завершить добавление отпечатка пальца.
Только MacBook Pro с Apple Silicon поддерживают функцию Touch ID на клавиатуре Magic Keyboard.
Почему мой MacBook Pro не позволяет добавить отпечаток пальца?
Некоторые вещи могут помешать вам добавить отпечатки пальцев на ваш Mac.
Во-первых, macOS ограничивает количество отпечатков пальцев, которые можно хранить на компьютере. Одна учетная запись пользователя может иметь до трех отпечатков пальцев, и вы можете хранить не более пяти отпечатков пальцев во всех учетных записях пользователей.
Еще одним требованием является то, что ваша учетная запись пользователя должна иметь пароль.
Это может показаться нелогичным, поскольку для аутентификации вы можете использовать свой отпечаток пальца. Воспринимайте пароль как резервную копию на случай, если сканер отпечатков пальцев выйдет из строя. Вам необходимо будет сообщать свой пароль через регулярные промежутки времени (см. ниже).
Наконец, убедитесь, что и ваш палец, и устройство считывания отпечатков пальцев чистые, чтобы ваш Mac мог правильно их прочитать.
Как включить Touch ID для разблокировки MacBook Pro?
Разблокировка вашего Mac включается по умолчанию при включении Touch ID. Чтобы вручную включить эту функцию, перейдите в «Системные настройки» («Настройки системы» в macOS Ventura и выше) и нажмите Touch ID. Установите флажок под Используйте Touch ID для: помеченный Разблокировка вашего Mac.
Если эта опция уже включена, но вы видите сообщение следующего содержания: Ваш пароль необходим для включения Touch IDвы должны ввести свой пароль, чтобы повторно активировать аутентификацию по отпечатку пальца.
macOS требует от вас вводить пароль каждые 48 часов и каждый раз, когда Mac перезагружается или запускается из выключенного состояния. Вам также придется ввести пароль после пяти неправильных сканирований отпечатков пальцев.
Читайте также: Как запустить диагностику на MacBook Pro
Touch ID делает использование вашего Mac еще проще
Запись и сохранение отпечатка пальца на MacBook Pro может потребовать некоторых усилий, но в конечном итоге это сэкономит вам время. После включения и настройки Touch ID пользоваться вашим Mac станет еще проще, чем раньше.
Если вы никогда раньше не использовали Touch ID, что помешало вам опробовать эту функцию?





