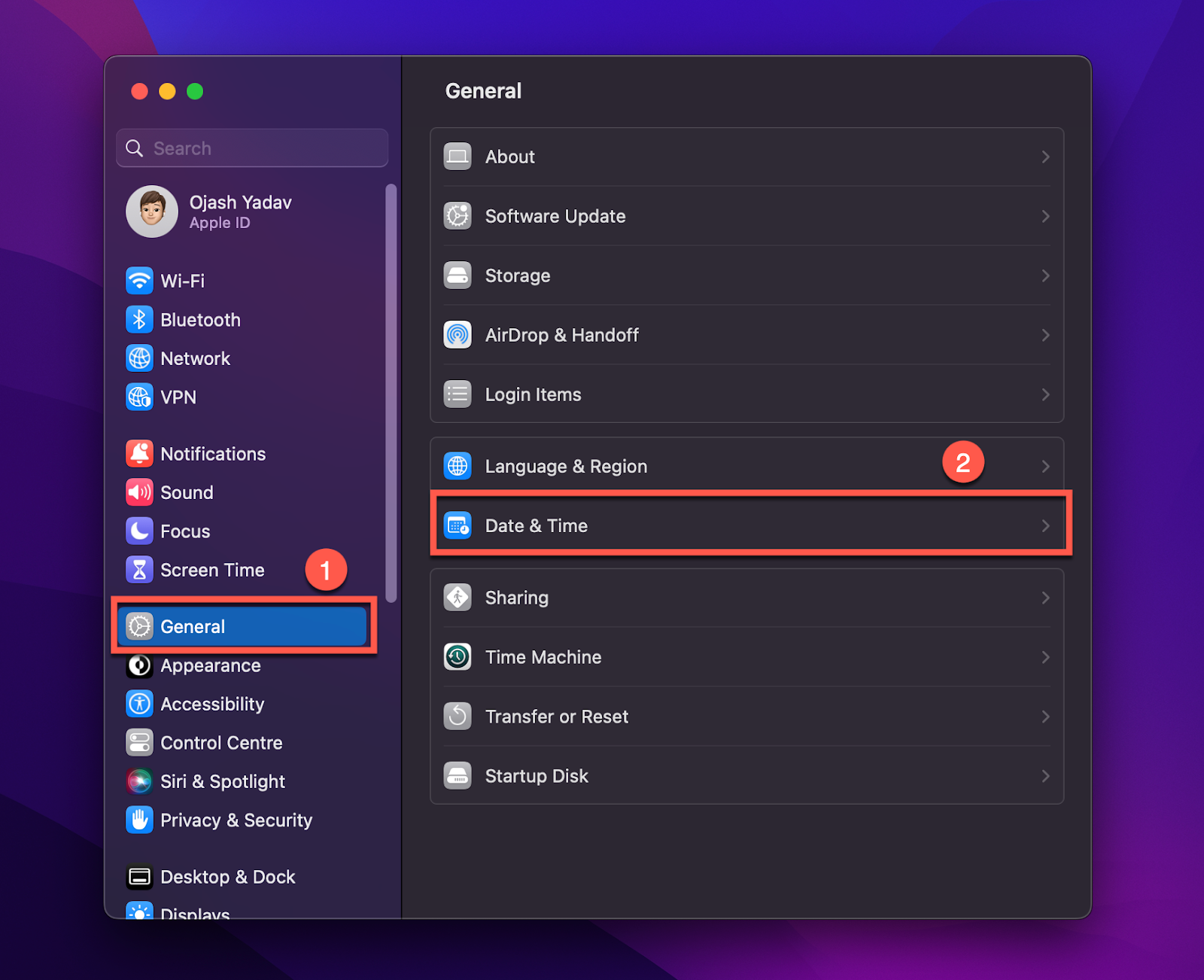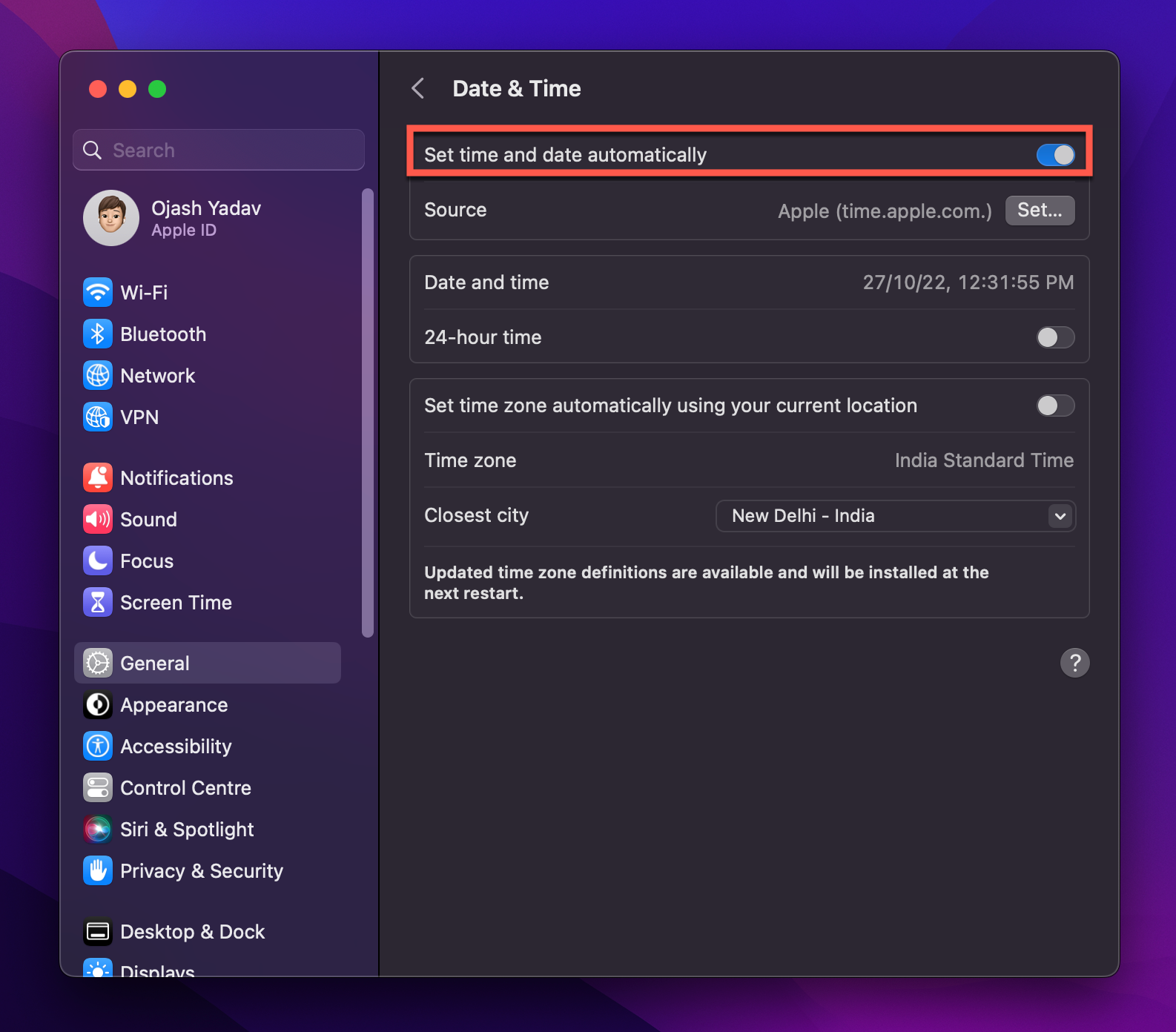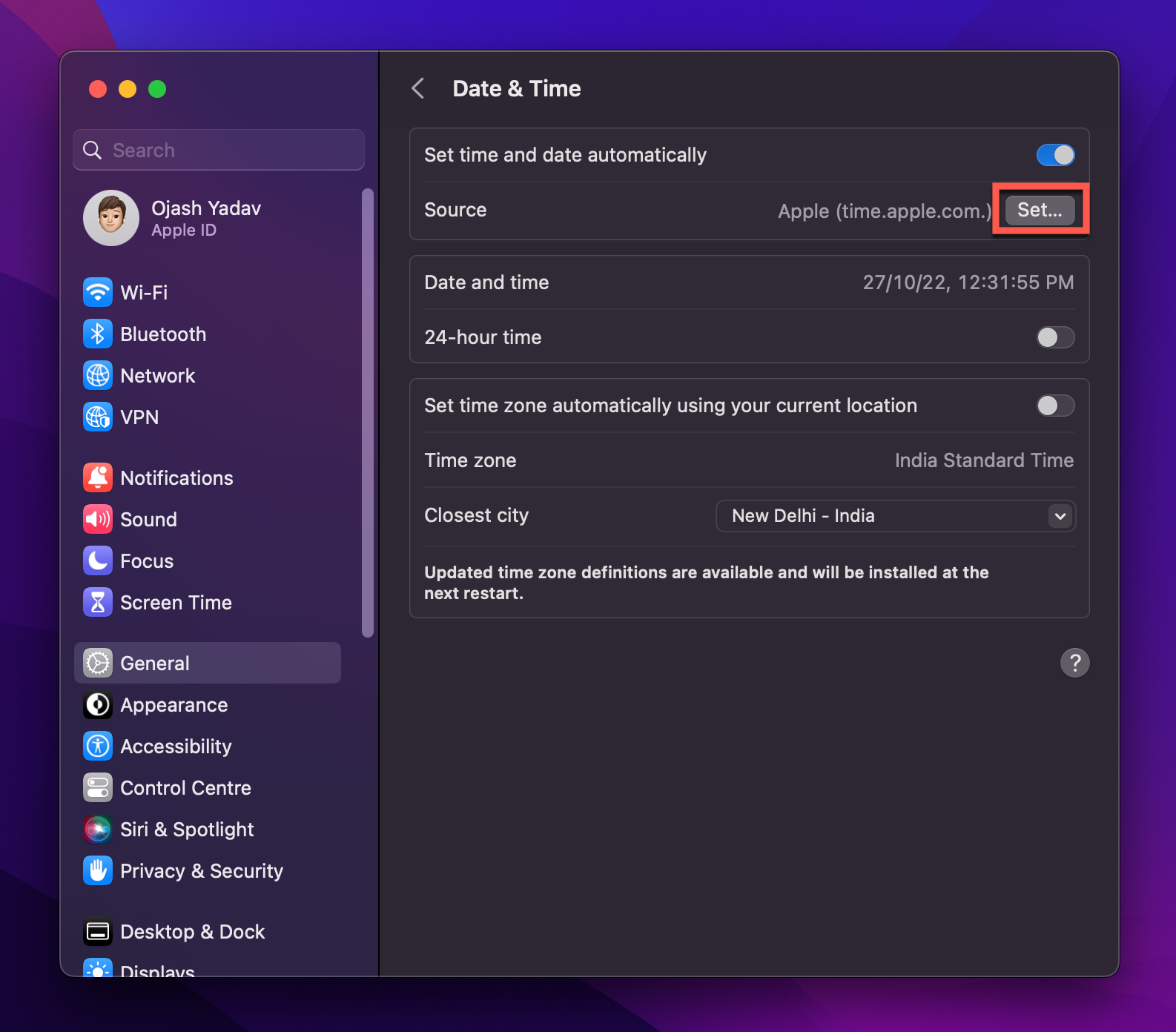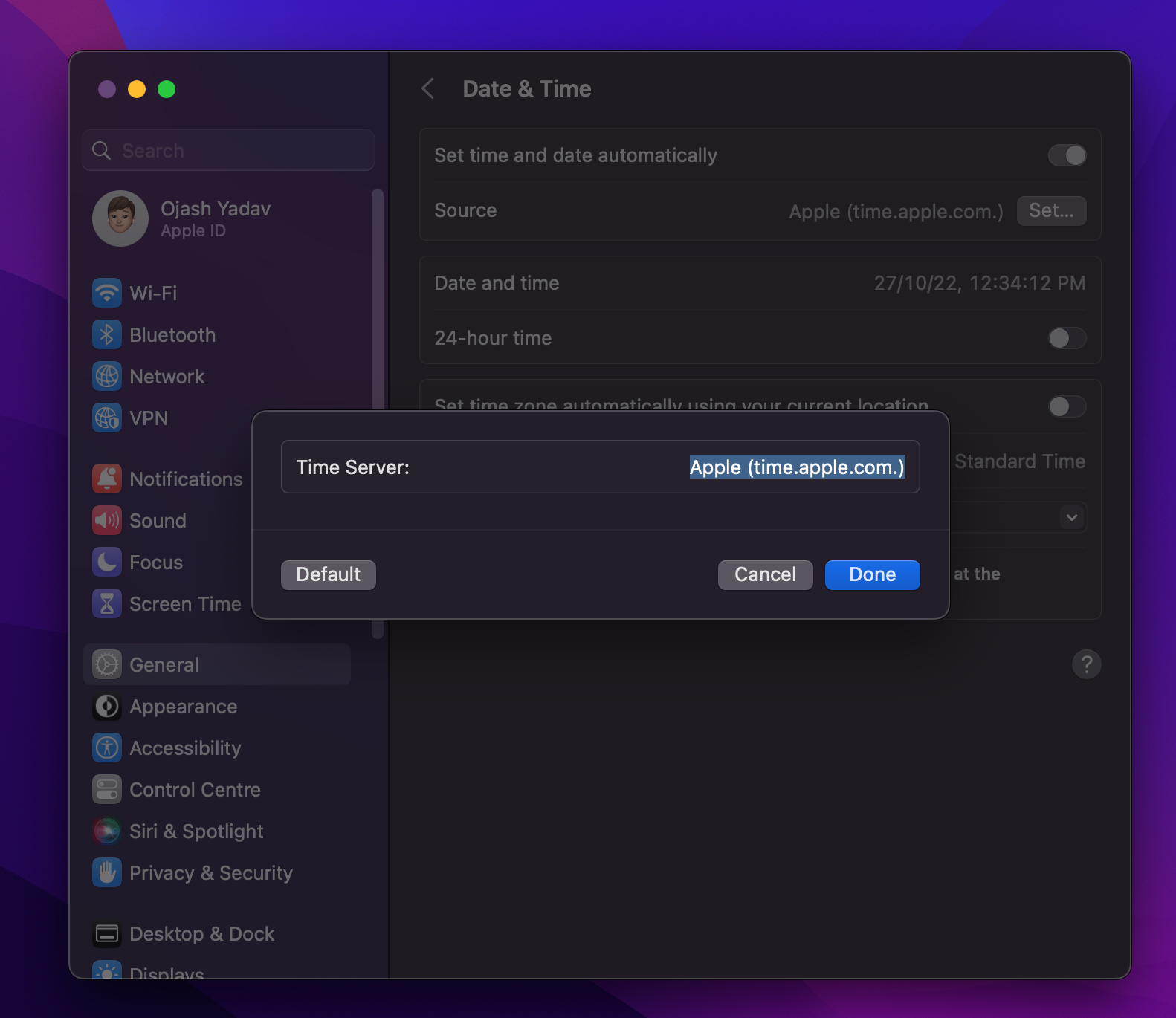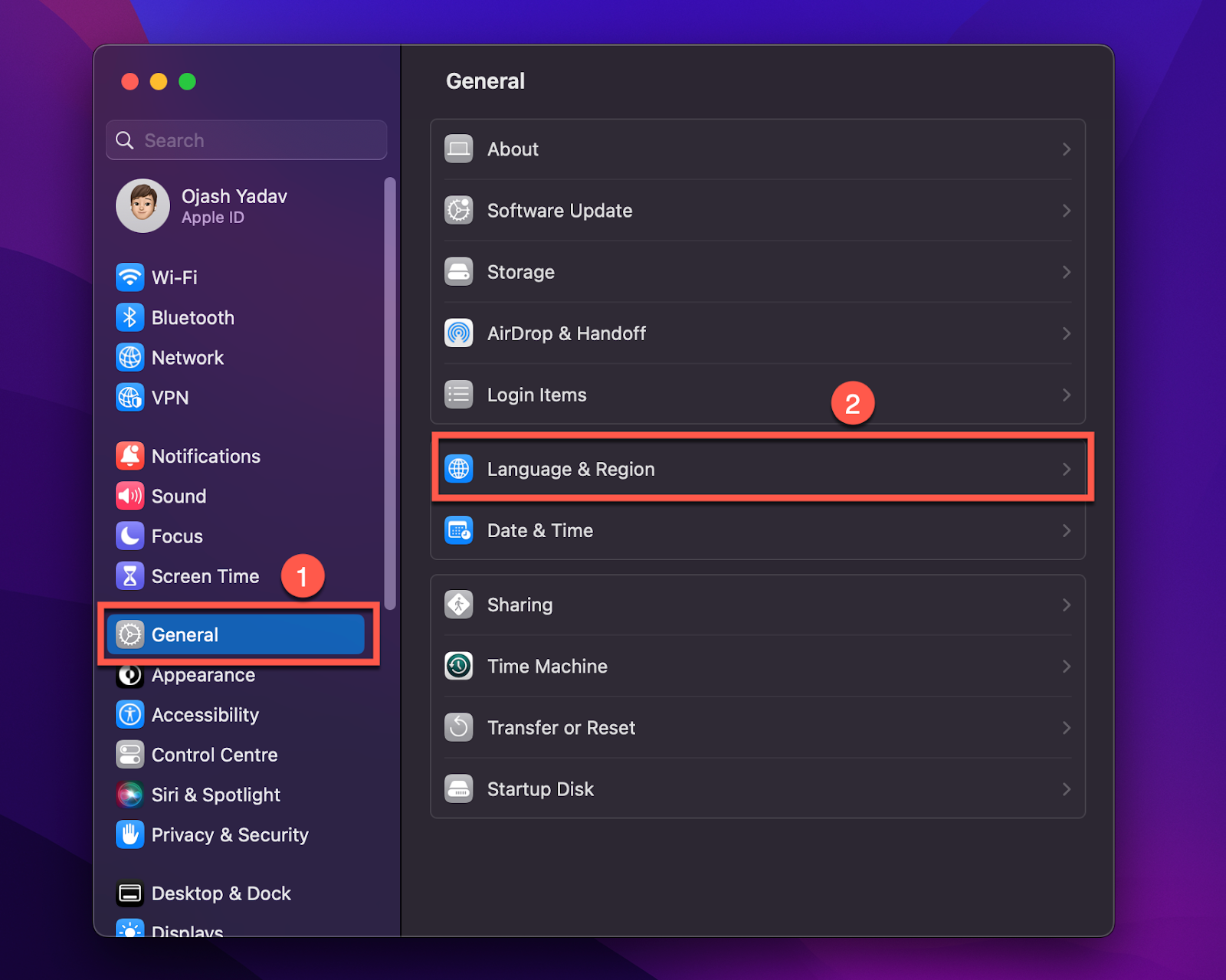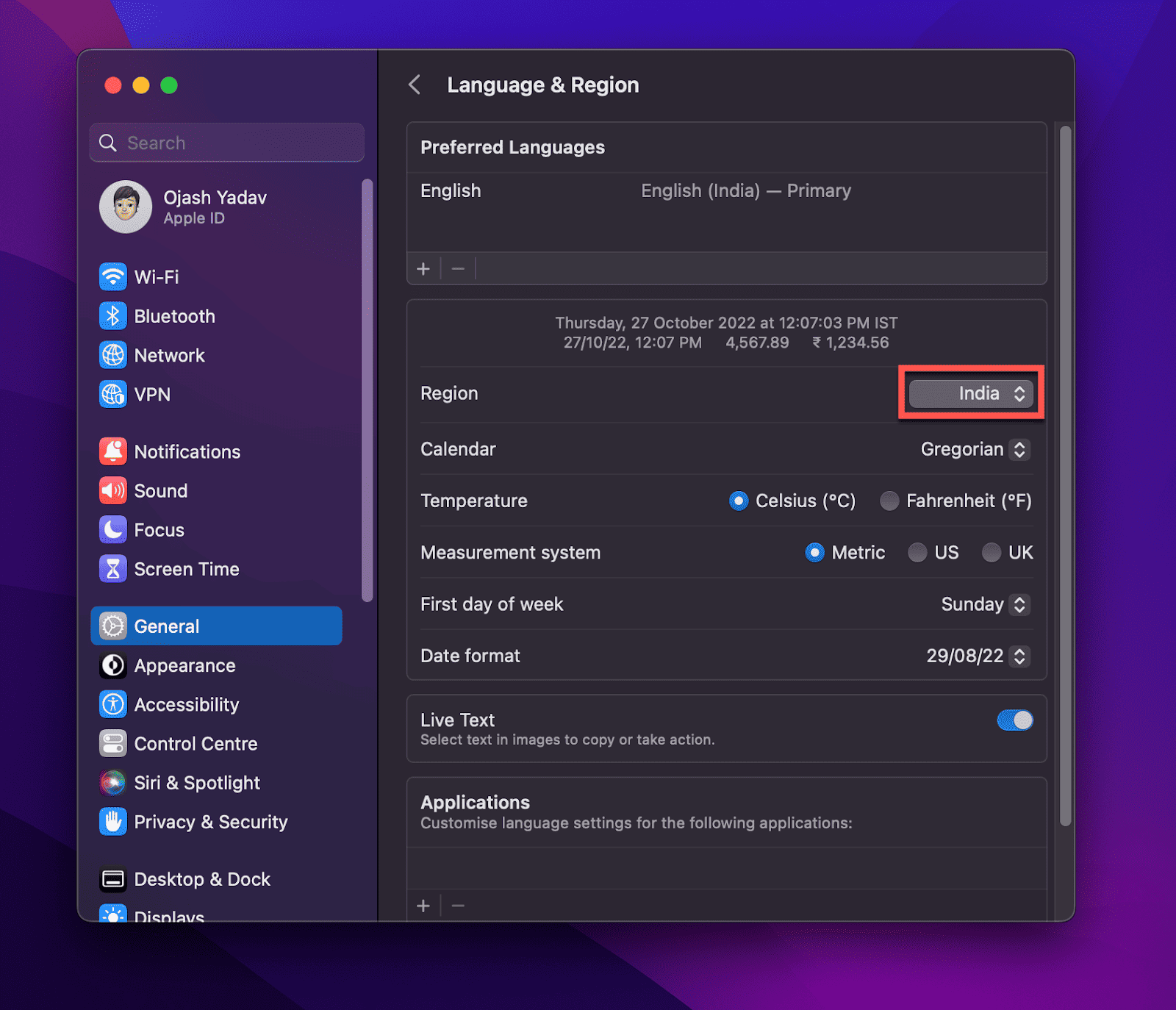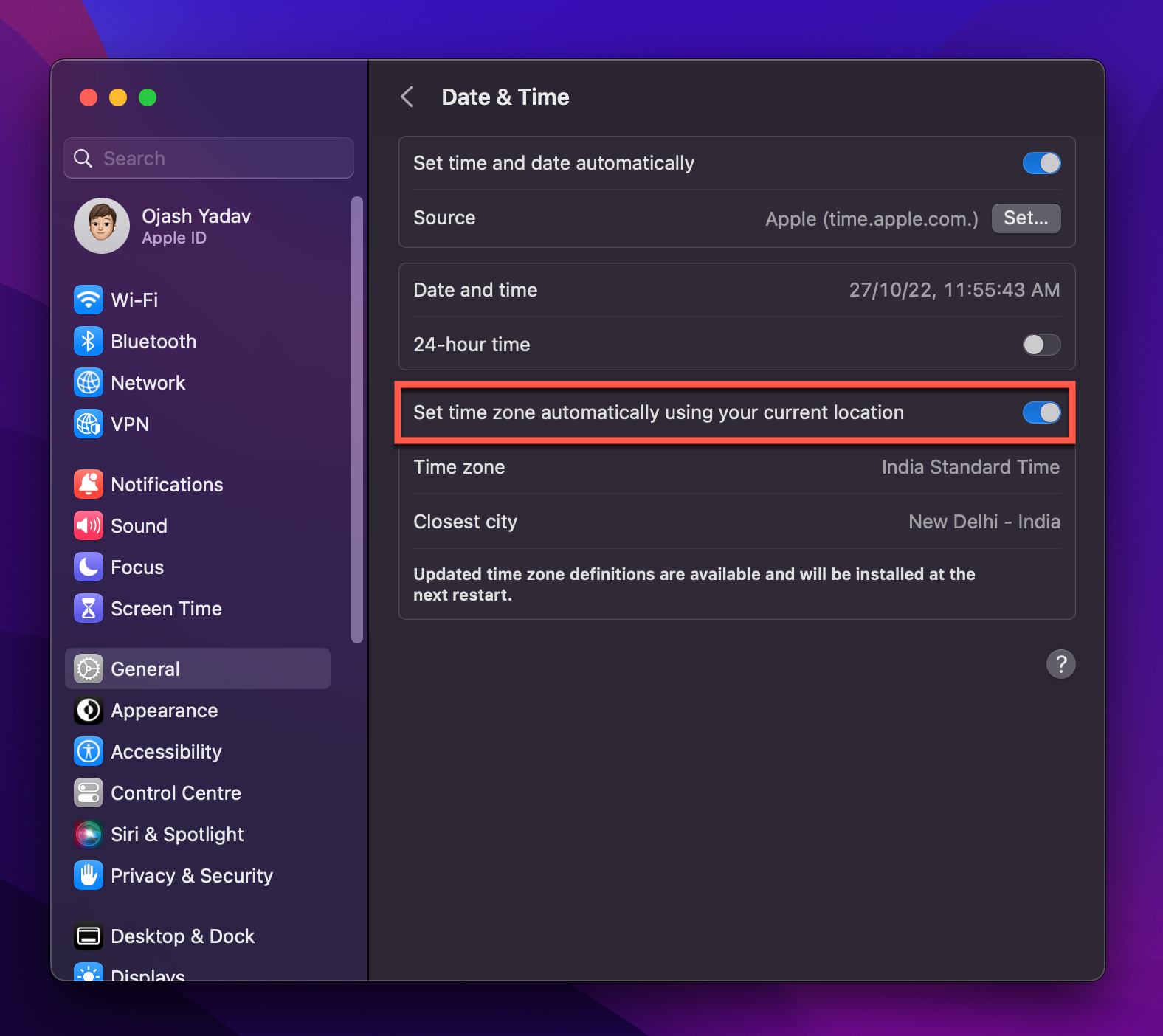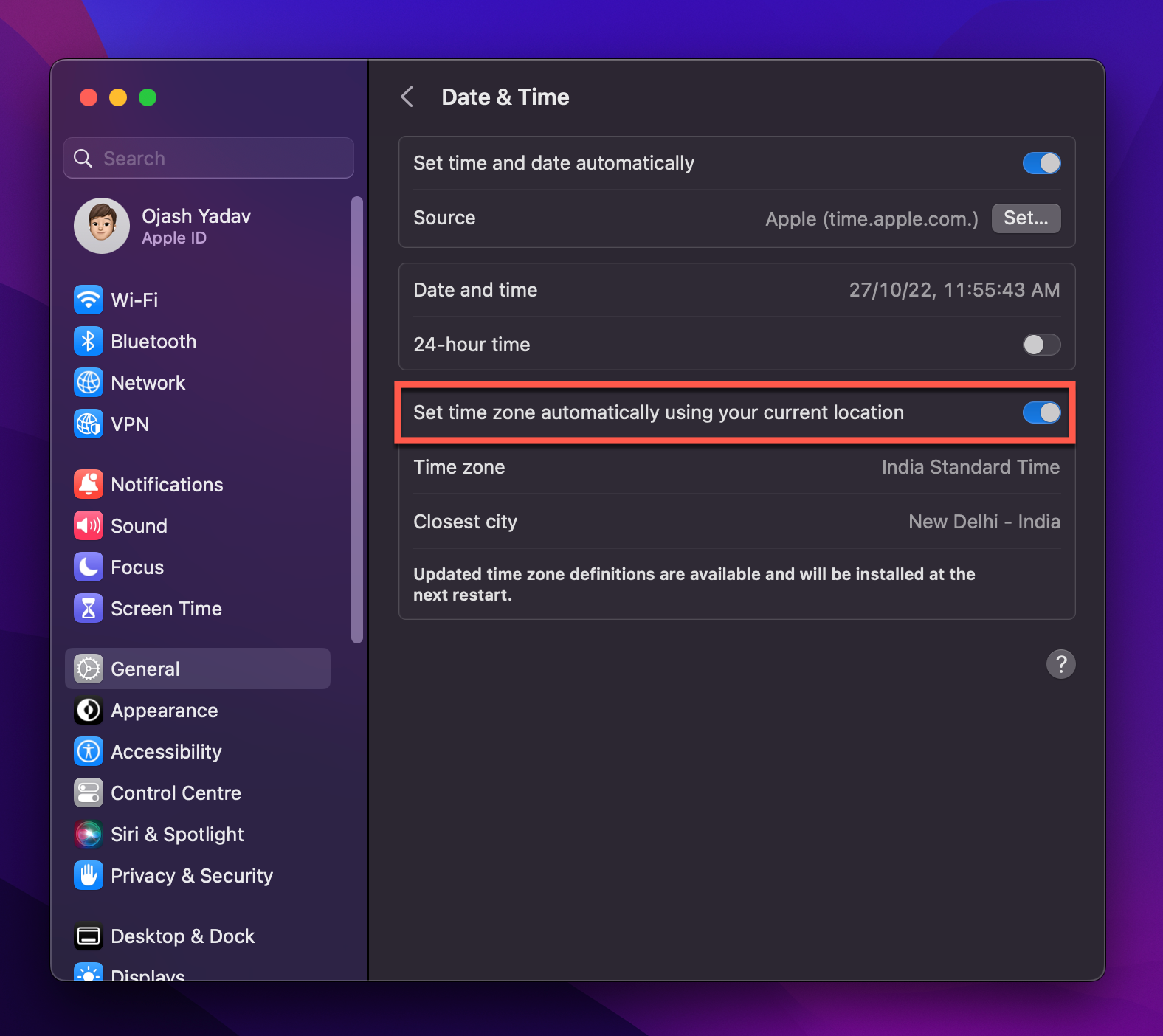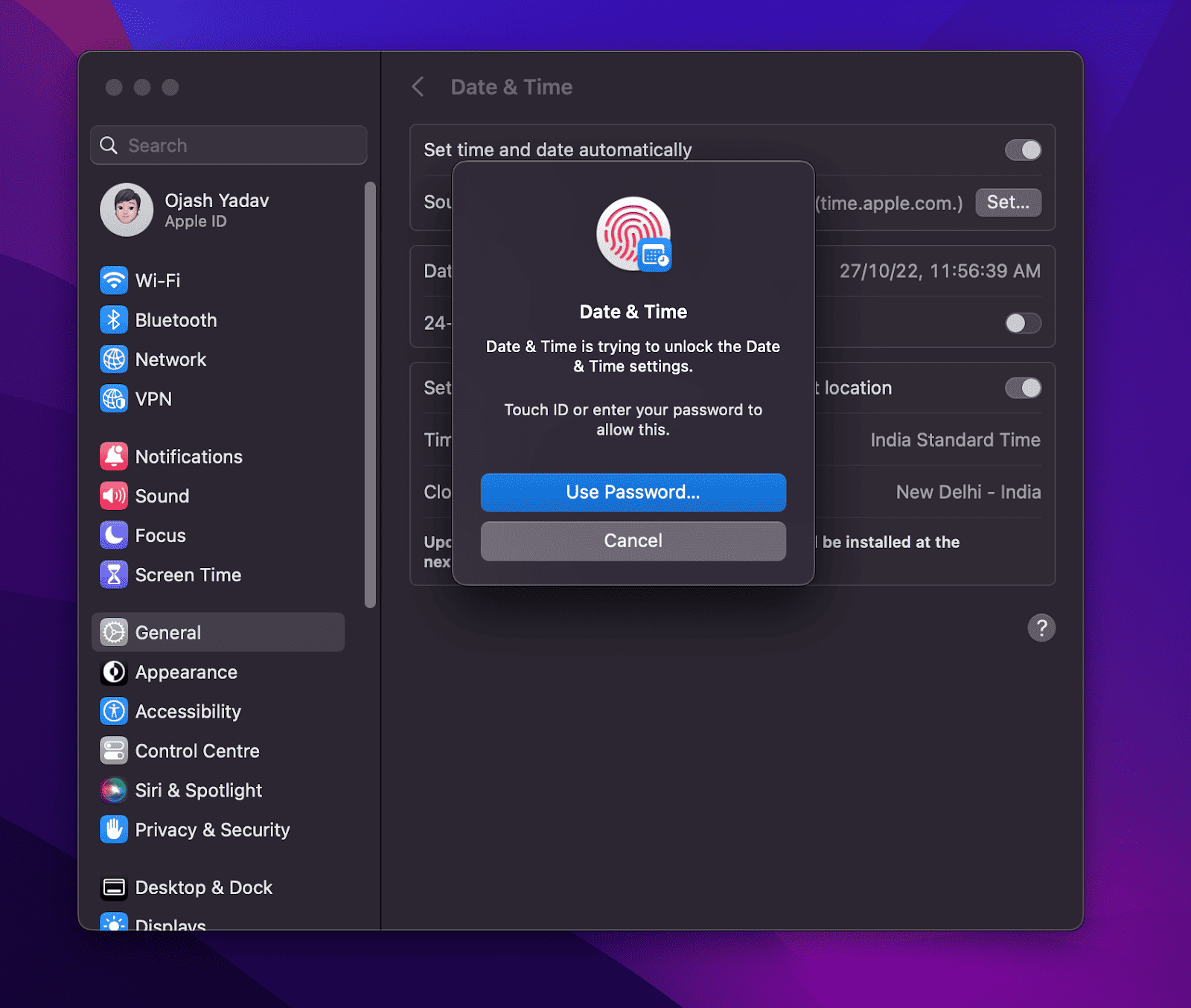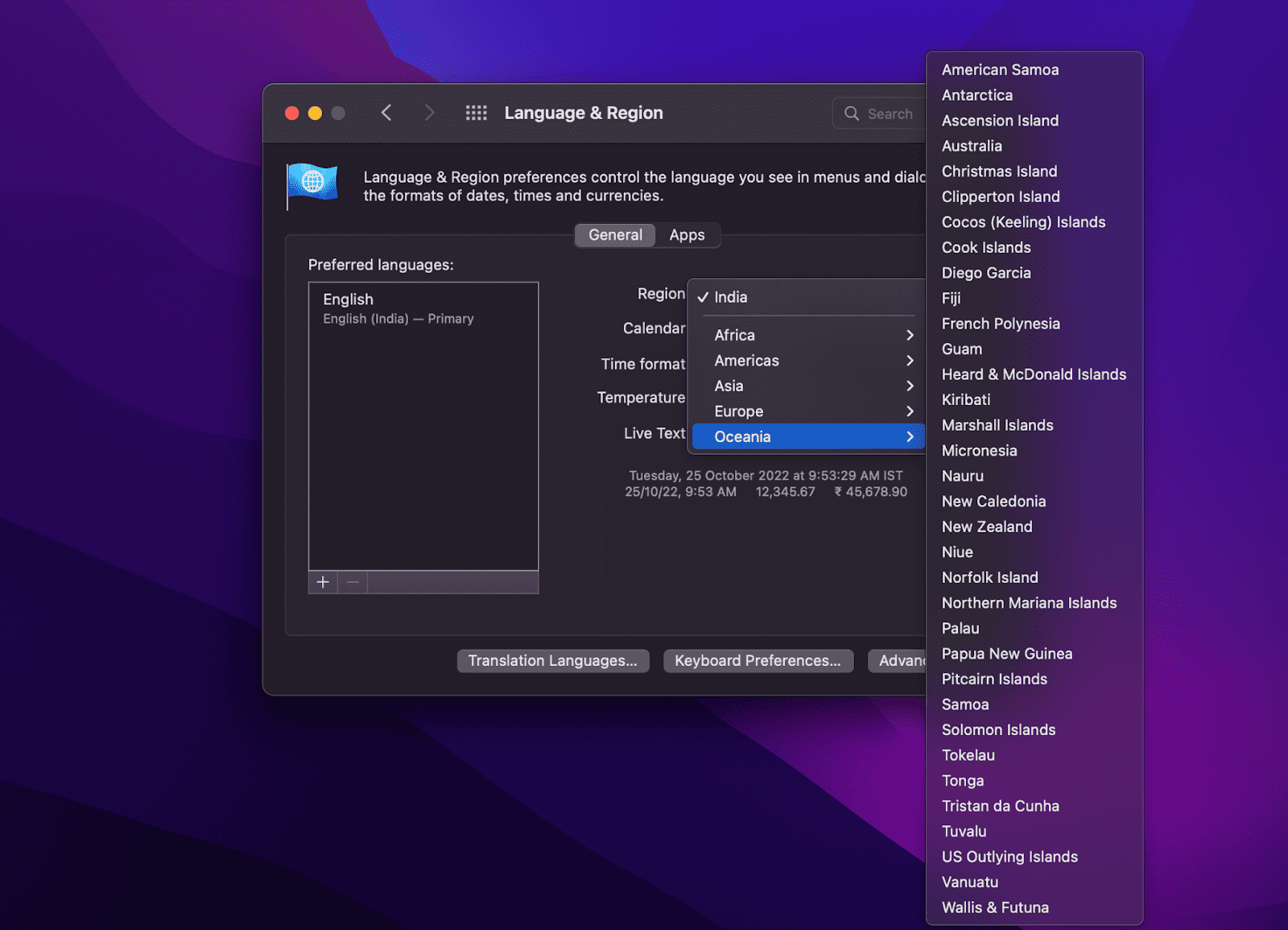Как изменить время на Mac (ответ)
Вас раздражает, что ваш Mac показывает неправильное время? Поздние встречи, пропущенные мероприятия, сроки и задания могут стать ценой неисправления ситуации как можно скорее. К счастью, изменить время на Mac довольно просто. Вот пошаговое руководство о том, как изменить время на Mac как автоматически, так и вручную.
Как изменить время на MacBook?


Чтобы изменить время на вашем Macbook, перейдите в меню Apple > «Системные настройки» и выберите «Дата и время». Разблокируйте панель безопасности в левом нижнем углу, введите свои учетные данные и включите «Установить дату и время автоматически».
Если вы подключены к Интернету, правильная дата и время устанавливаются автоматически. Однако если ваш часовой пояс или регион отличается от того, в котором вы находитесь, возможно, вам придется изменить его вручную.
С другой стороны, если ваш MacBook не подключен к Интернету, ваш Mac не выберет правильную дату и время автоматически, поскольку ему неоткуда будет собирать эти данные. В этом случае вам придется установить время вручную.
Читайте дальше, чтобы узнать, как установить время вручную и как изменить часовой пояс/регион на Mac.
Подробное описание того, как изменить время на Mac с помощью пошагового решения
Не знаете точно, с чего начать? Этот раздел проведет вас от начала до конца с визуальными эффектами. Ваш первый подход должен заключаться в автоматической установке времени. В зависимости от часового пояса/местоположения ваш Mac будет собирать данные с серверов (по умолчанию серверы Apple) и устанавливать это время.
Вот как это сделать:
Шаг 1. Откройте меню Apple > Системные настройки.
Доступ к большинству настроек вашего MacBook можно получить в разделе «Системные настройки». Чтобы открыть меню Apple, щелкните значок Apple в верхнем левом углу главного экрана.
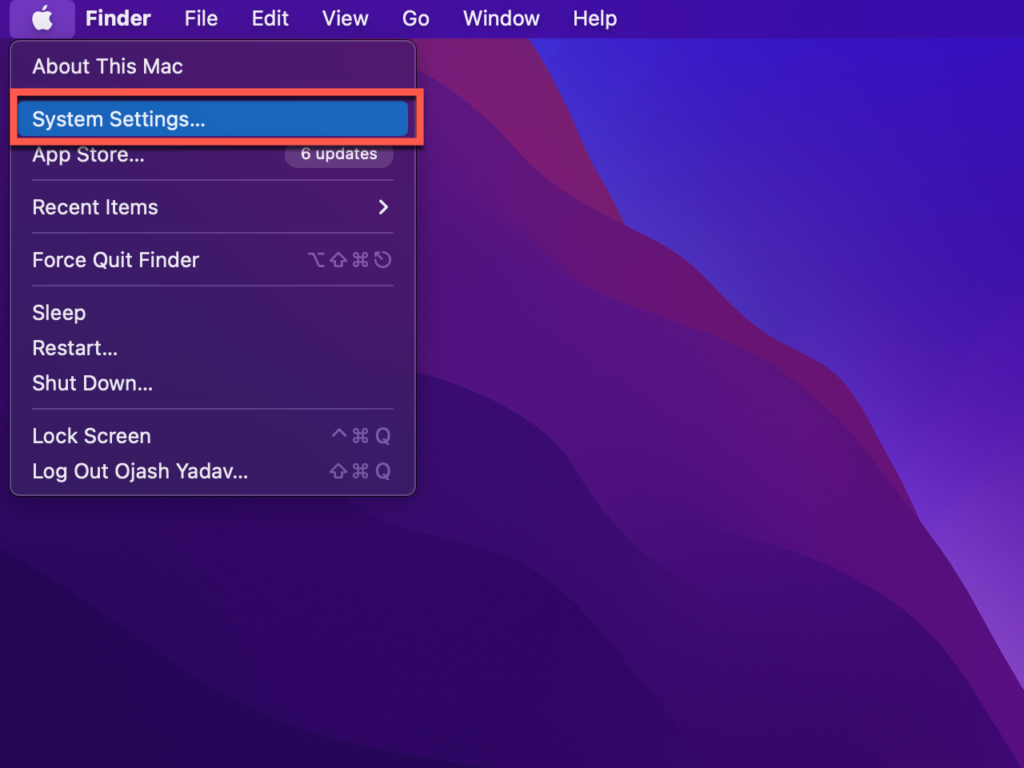
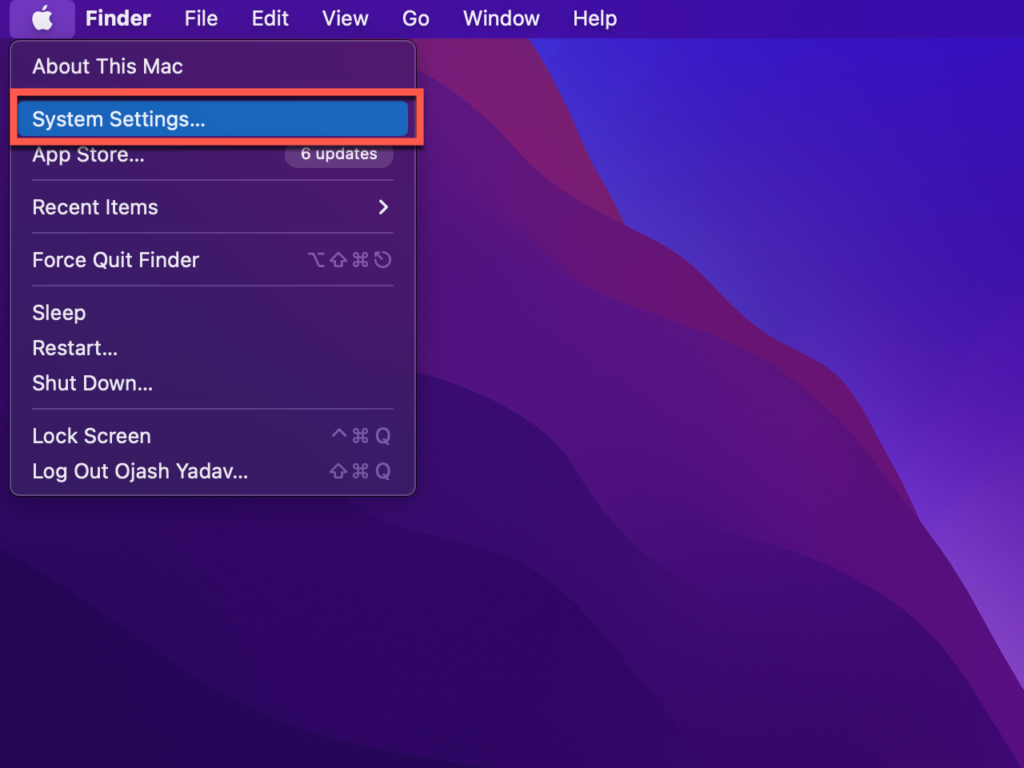
Шаг 2: перейдите к дате и времени
Теперь перейдите к Общий > Дата и время.
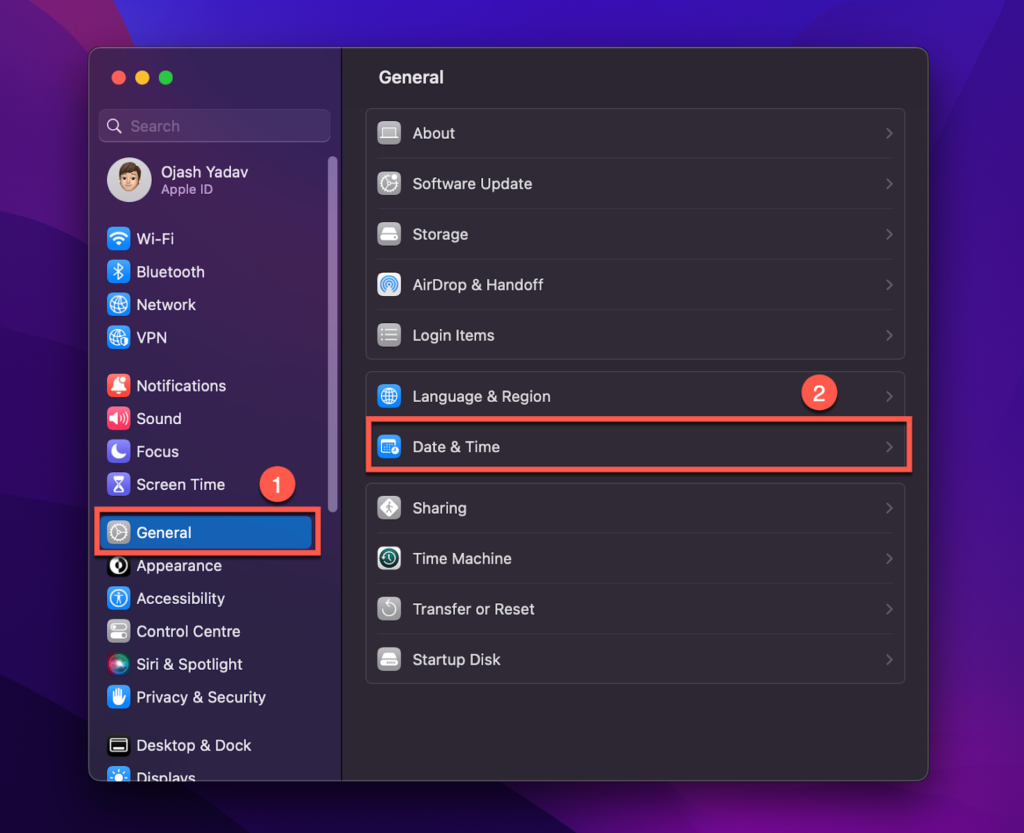
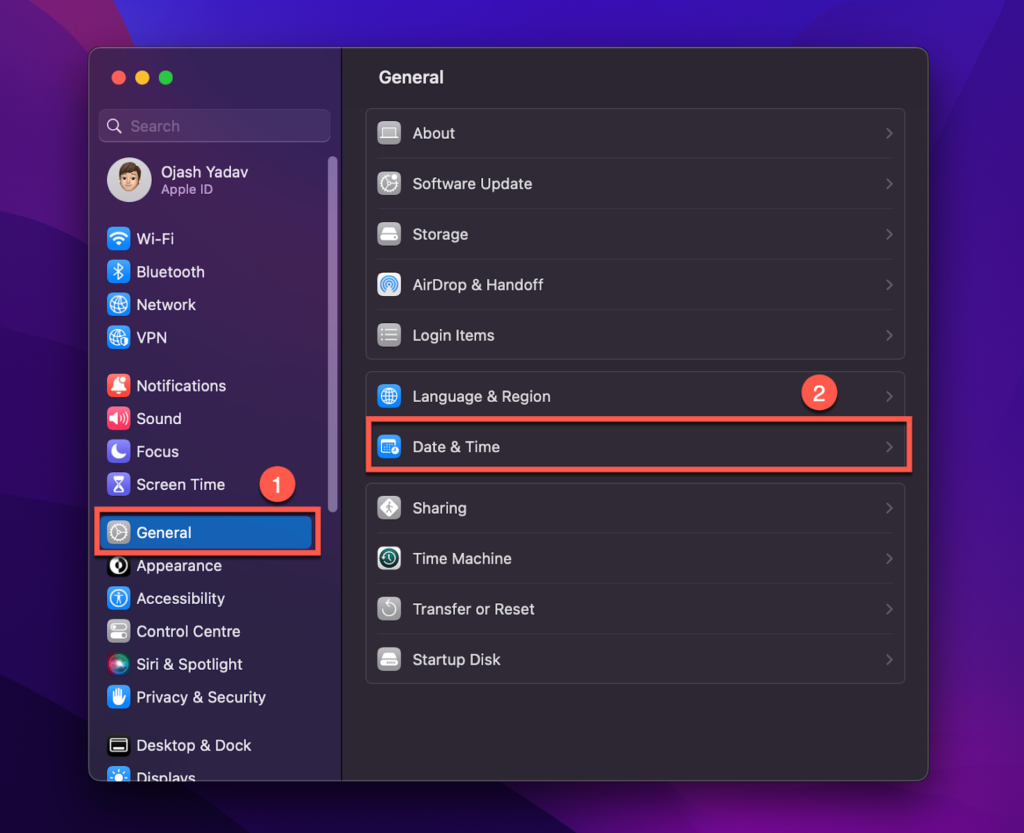
Шаг 3. Включите параметр «Установить дату и время автоматически».
Последний шаг — включить Установите дату и время автоматически. Вы найдете эту опцию в качестве первой опции на странице настройки даты и времени.
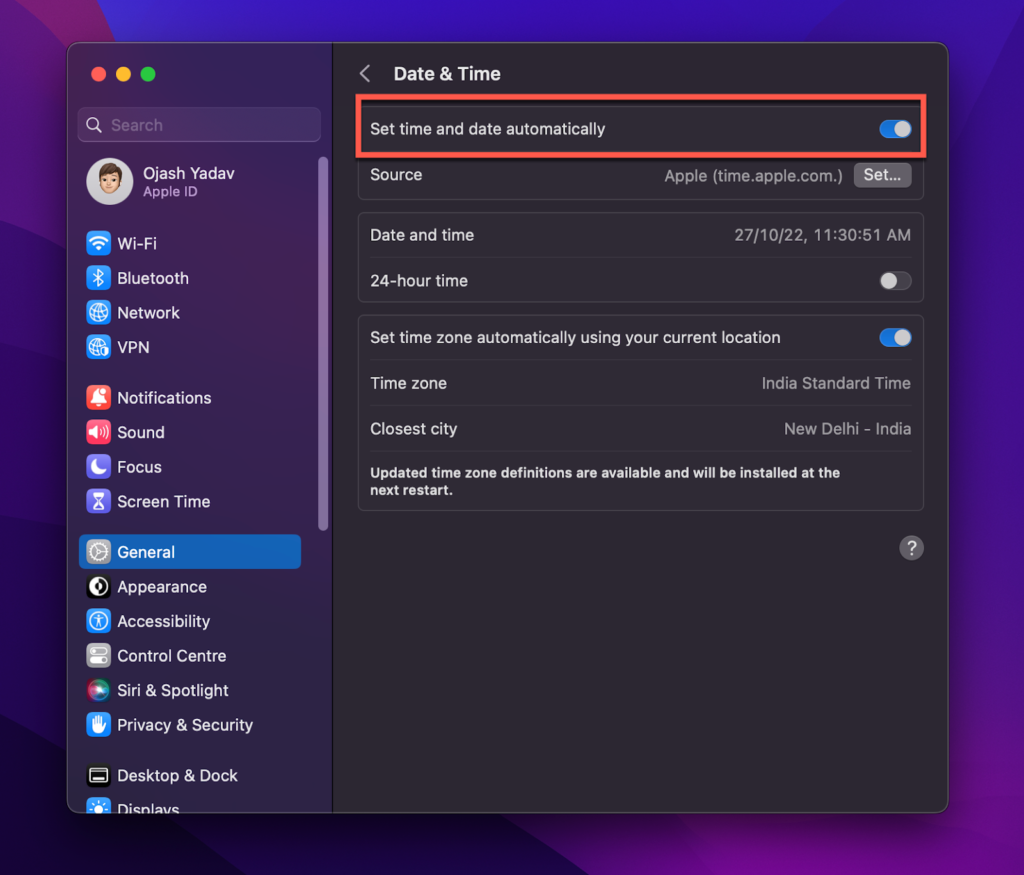
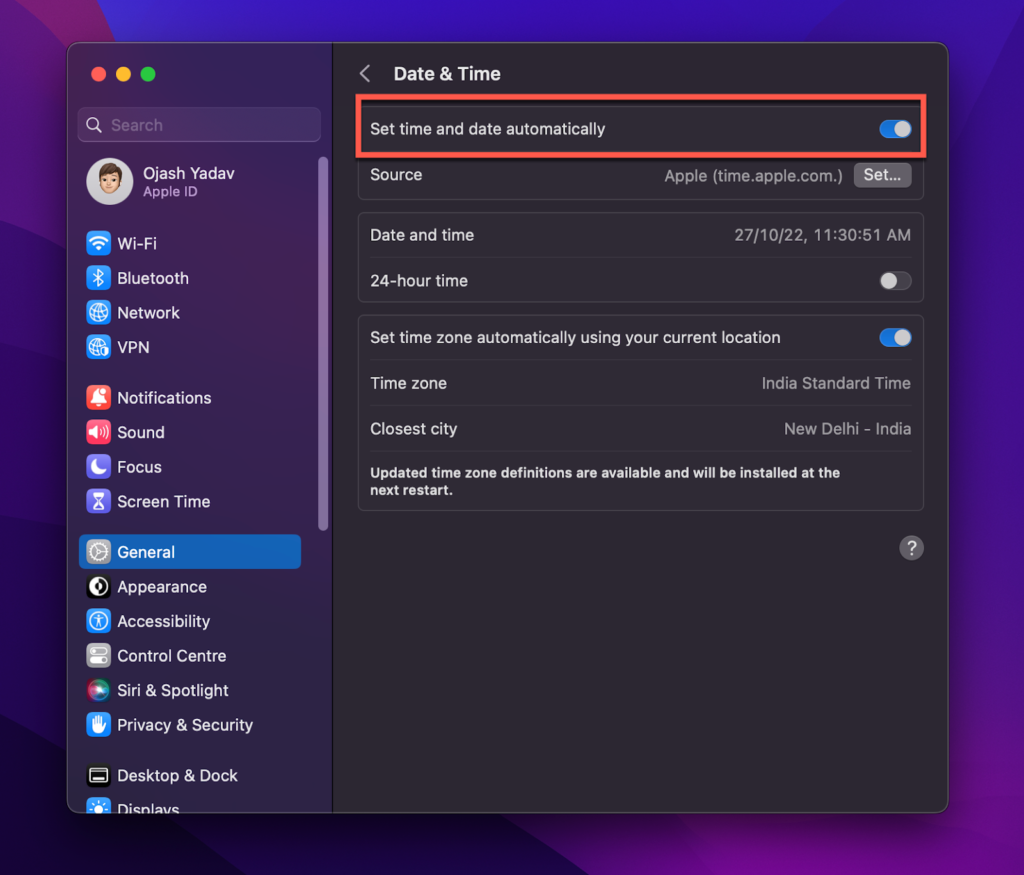
Шаг 4. Проверьте, исправлено ли ваше время
Когда вы закончите, еще раз проверьте, что на вашем Mac отображается правильное время. Кроме того, проверьте, подключен ли ваш Mac к Интернету и работает ли Интернет, если ваше время значительно отличается (> 15 минут).
Если время вашего Mac по-прежнему не установлено, это, вероятно, означает, что ваш Mac неправильно определяет ваше местоположение. Включение служб определения местоположения часто решает проблему. В следующем разделе рассказывается, как это сделать.
Но если время вашего Mac отклонилось на несколько минут, и вы хотите изменить время вручную, подробнее об этом позже.
Как изменить время на Mac, включив службы определения местоположения (только для macOS Monterey или более ранней версии)
Несмотря на то, что ваш Mac настроен на автоматический выбор правильной даты и времени, если время все еще значительно отклоняется, ваш Mac, вероятно, не определяет правильное местоположение. Службы определения местоположения могут помочь вашему Mac автоматически определить ваш регион и местное время. Вот как включить службы определения местоположения:
Шаг 1. Перейдите в «Настройки системы» > «Дата и время» > «Часовой пояс».
Через меню Apple откройте настройки системы. В настройках системы откройте «Время и время». Появится окно. В этом окне перейдите в Часовой пояс вкладка – она будет находиться в правой части Часовой пояс вкладка.
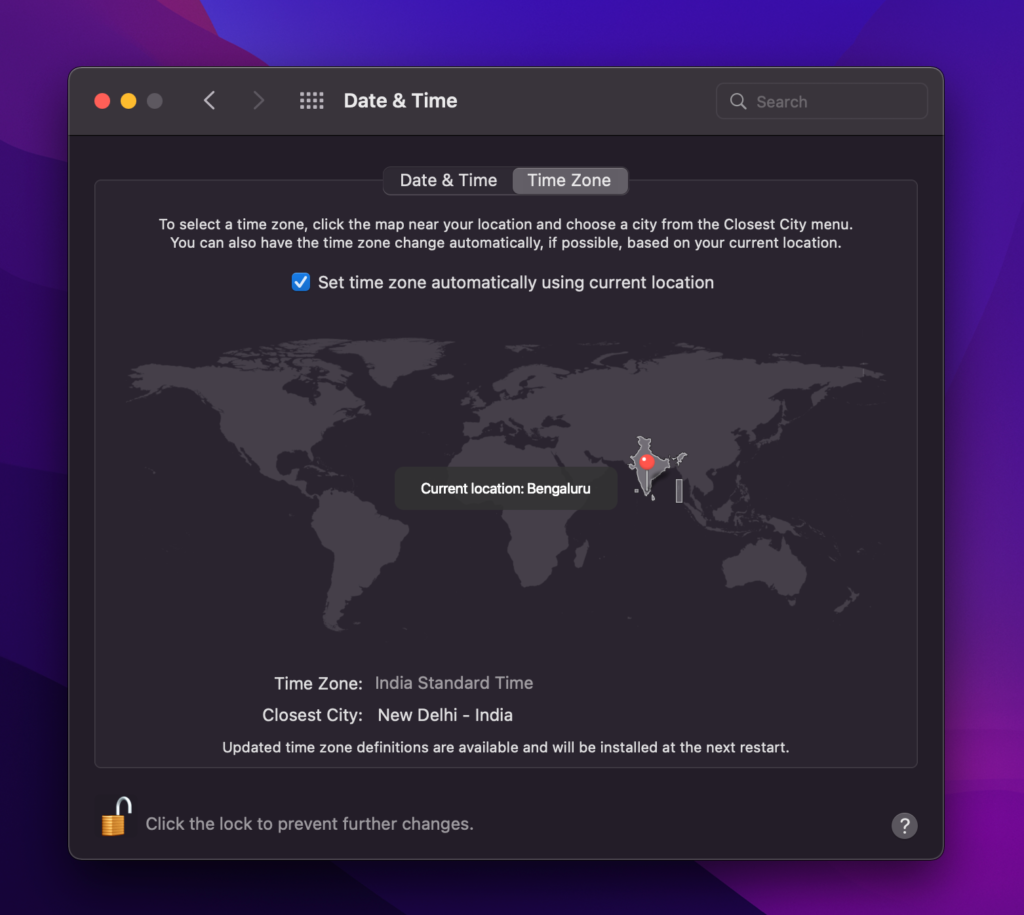
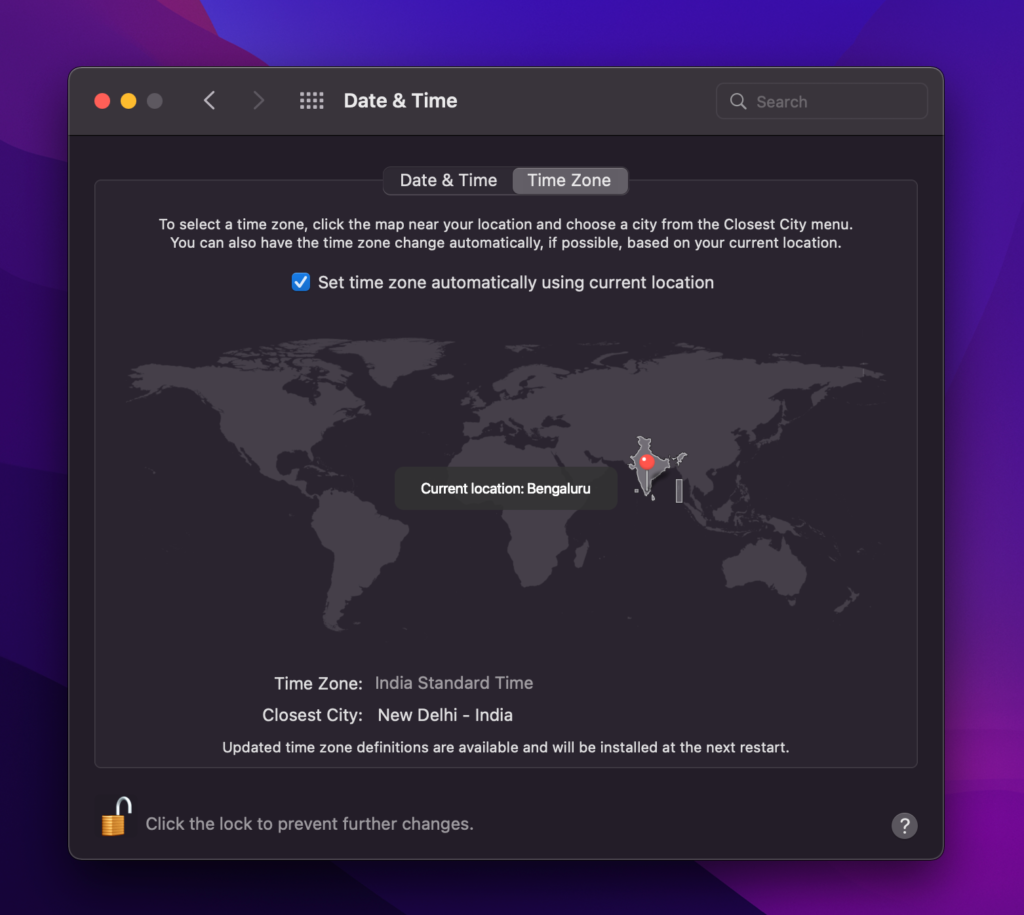
Шаг 2. Включите параметр «Автоматически устанавливать часовой пояс с использованием текущего местоположения».
Убедитесь, что флажок рядом с Автоматически устанавливать часовой пояс, используя текущее местоположение это билет. Если эта опция неактивна, вам придется разблокировать настройки. Для этого нажмите на замок безопасности в правом нижнем углу и введите свои учетные данные, и вы сможете изменить настройку.
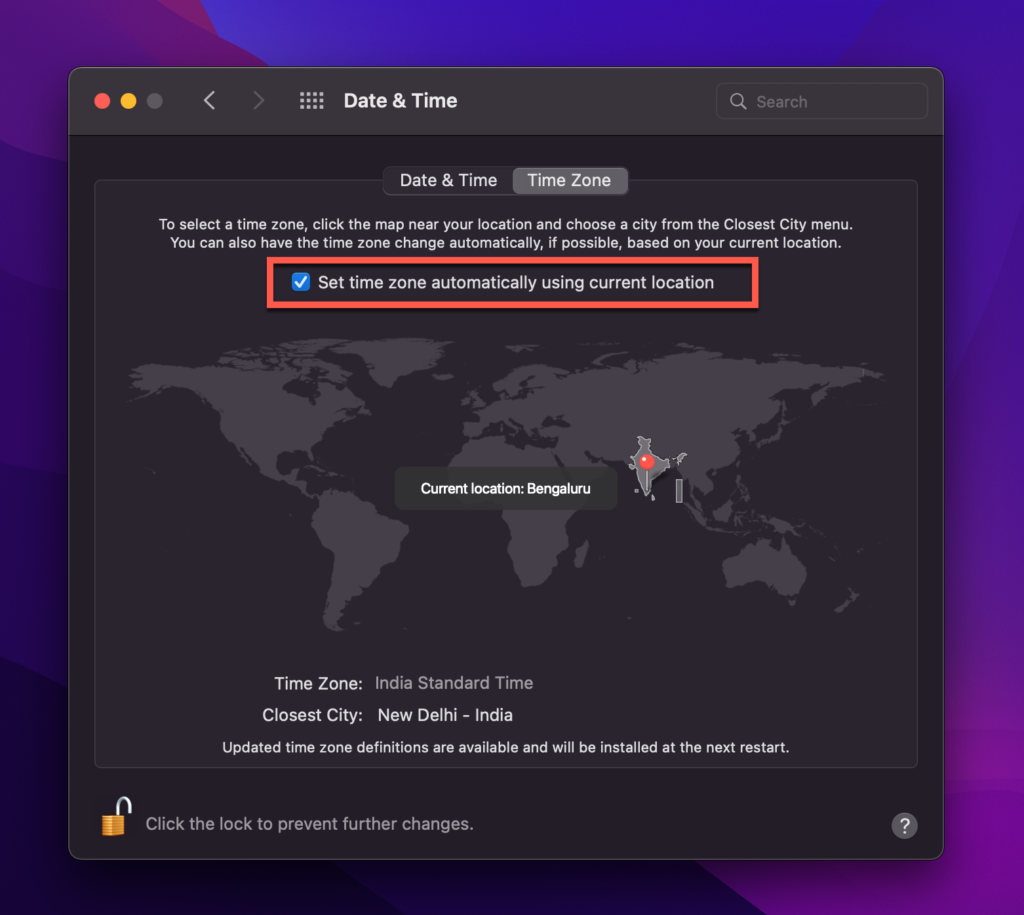
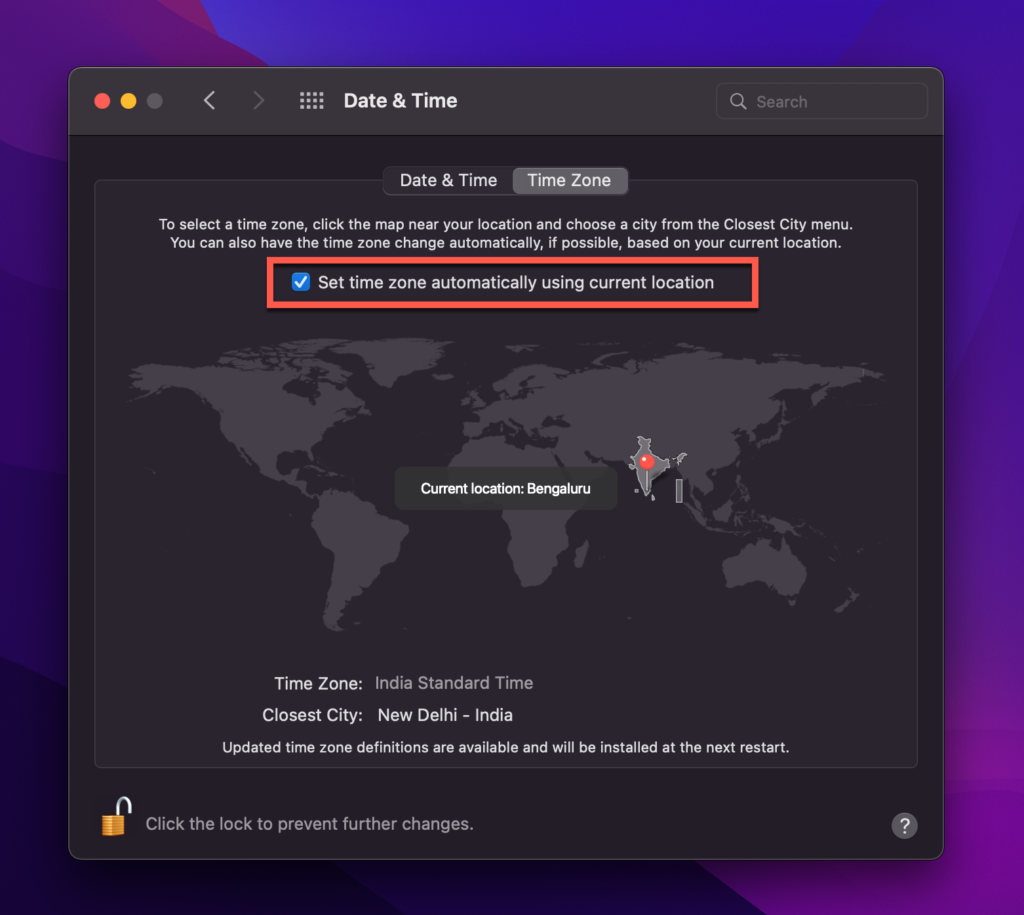
Шаг 3. Перейдите в «Настройки системы» > «Безопасность и конфиденциальность».
Отправляйтесь в Меню Apple > Системные настройкии выберите Безопасность и конфиденциальность.
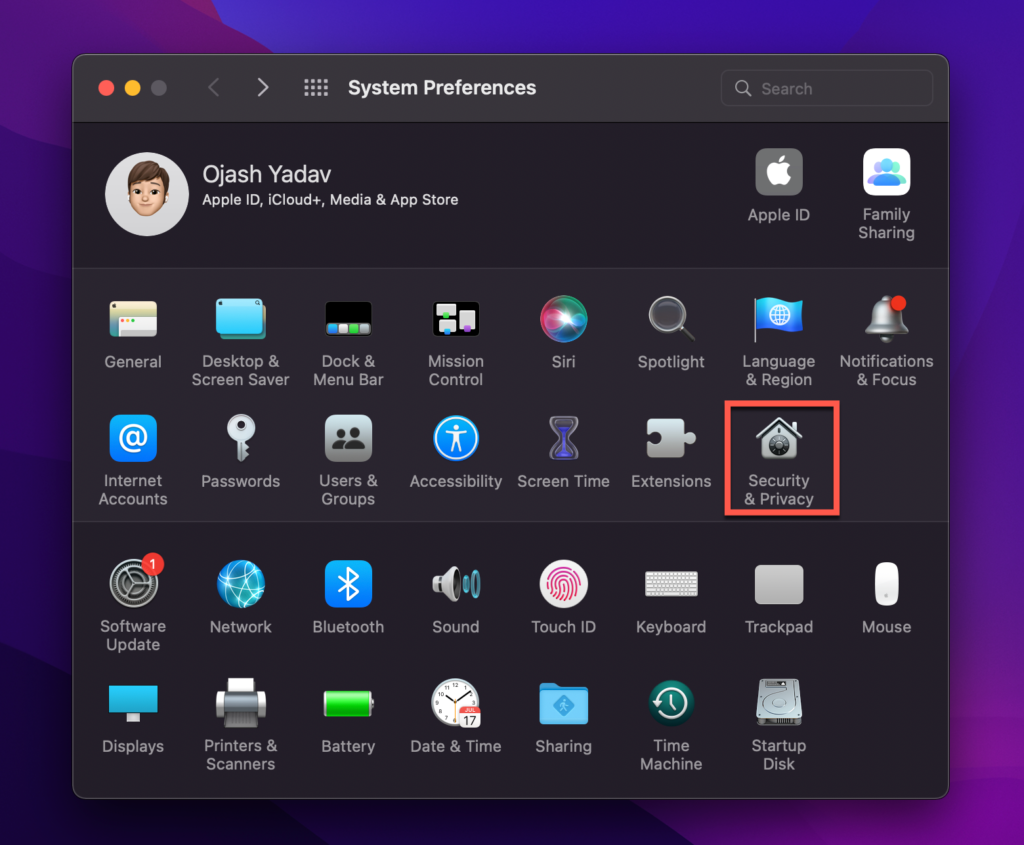
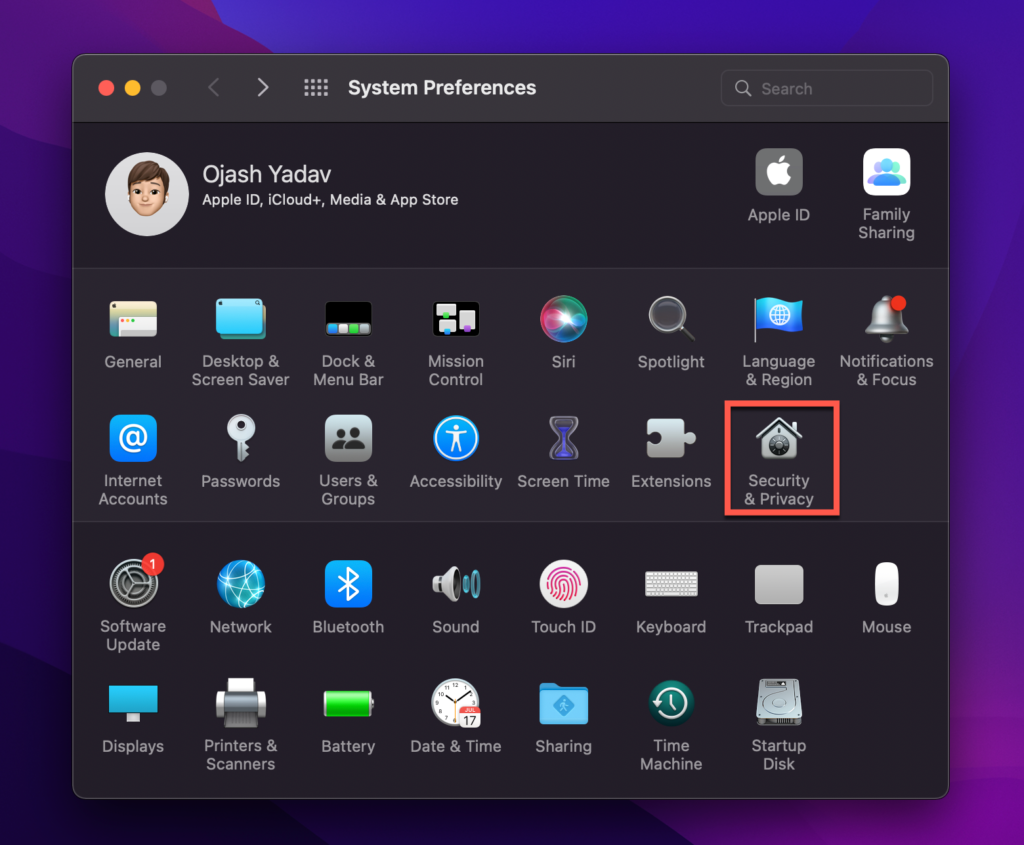
Шаг 4. Перейдите в раздел «Конфиденциальность» > «Службы определения местоположения».
Внутри Безопасность и конфиденциальность, Открой Конфиденциальность вкладку и нажмите Сервисы определения местоположения.
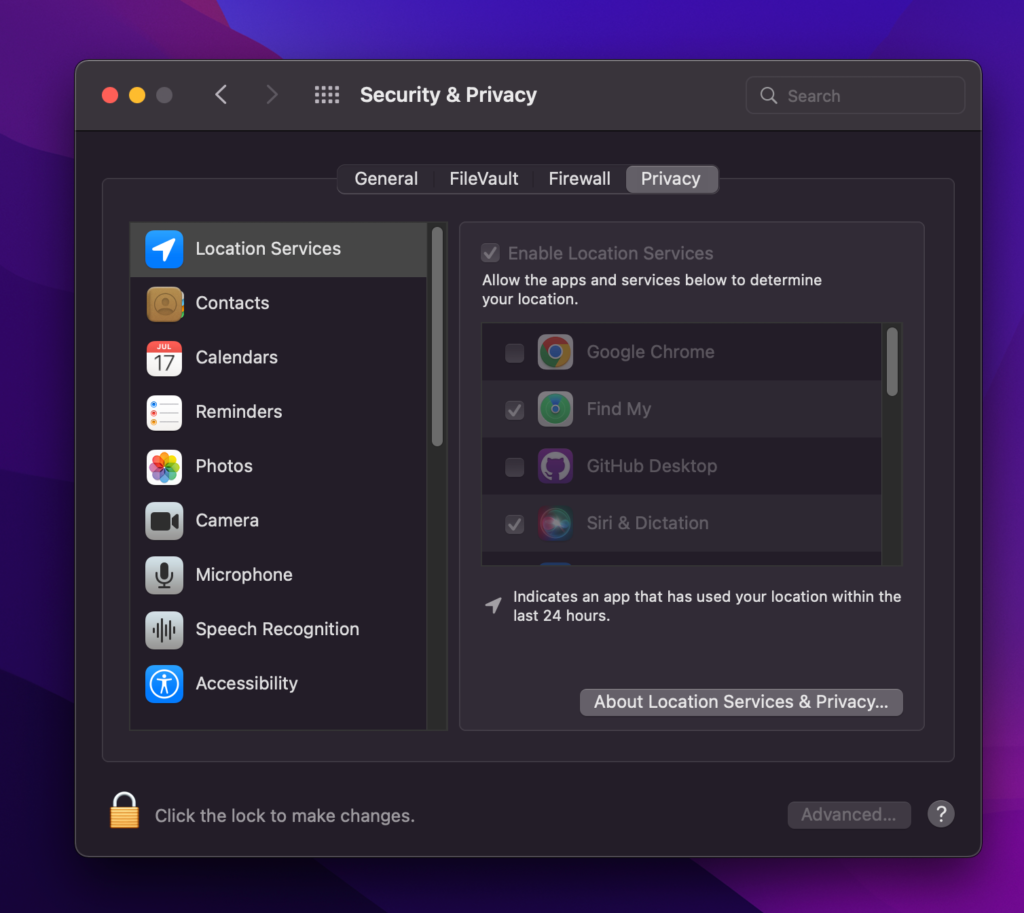
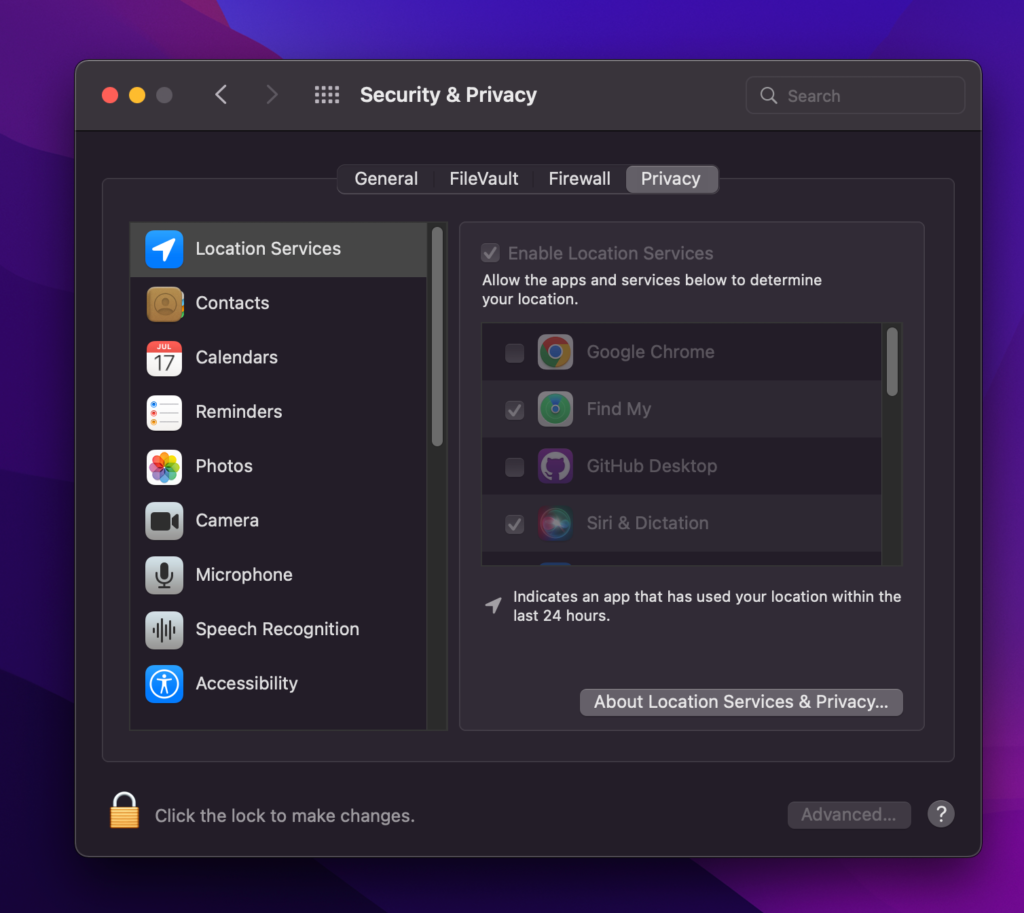
Шаг 5. Включите часовой пояс и настройку системы
Откройте замок безопасности внутри Сервисы определения местоположения вкладка, чтобы иметь возможность изменить настройки. Далее нажмите Подробности… рядом с Системные службы (внизу списка).
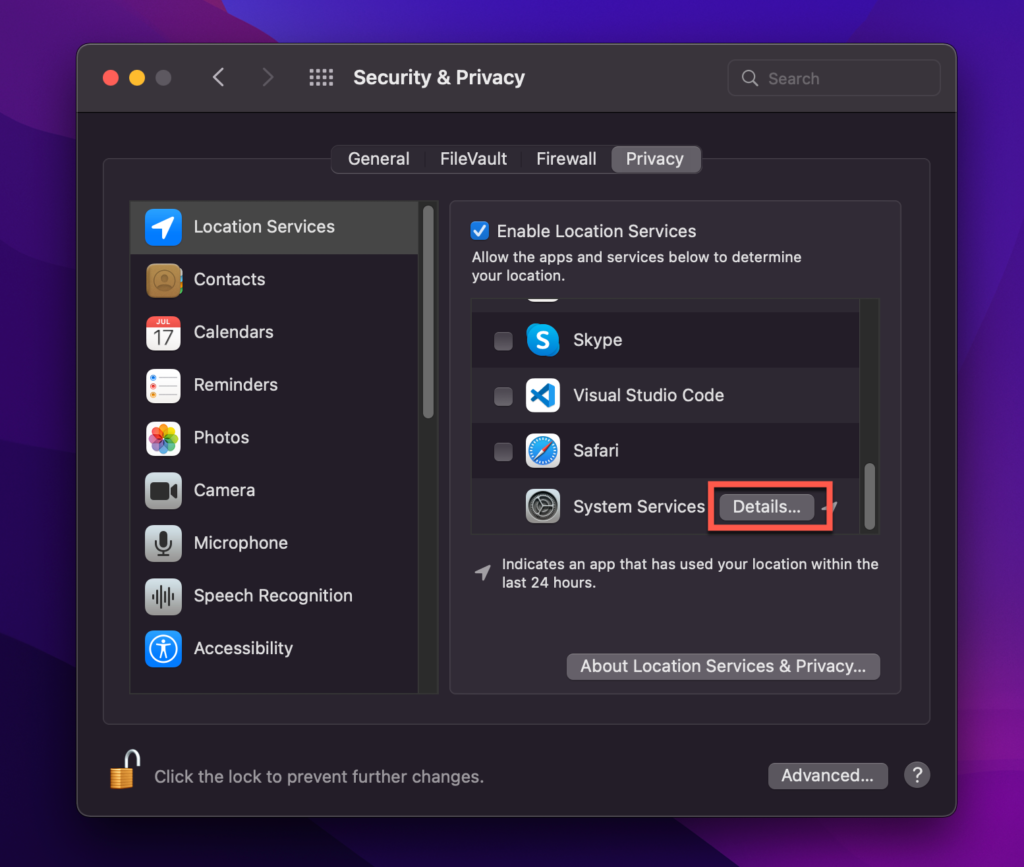
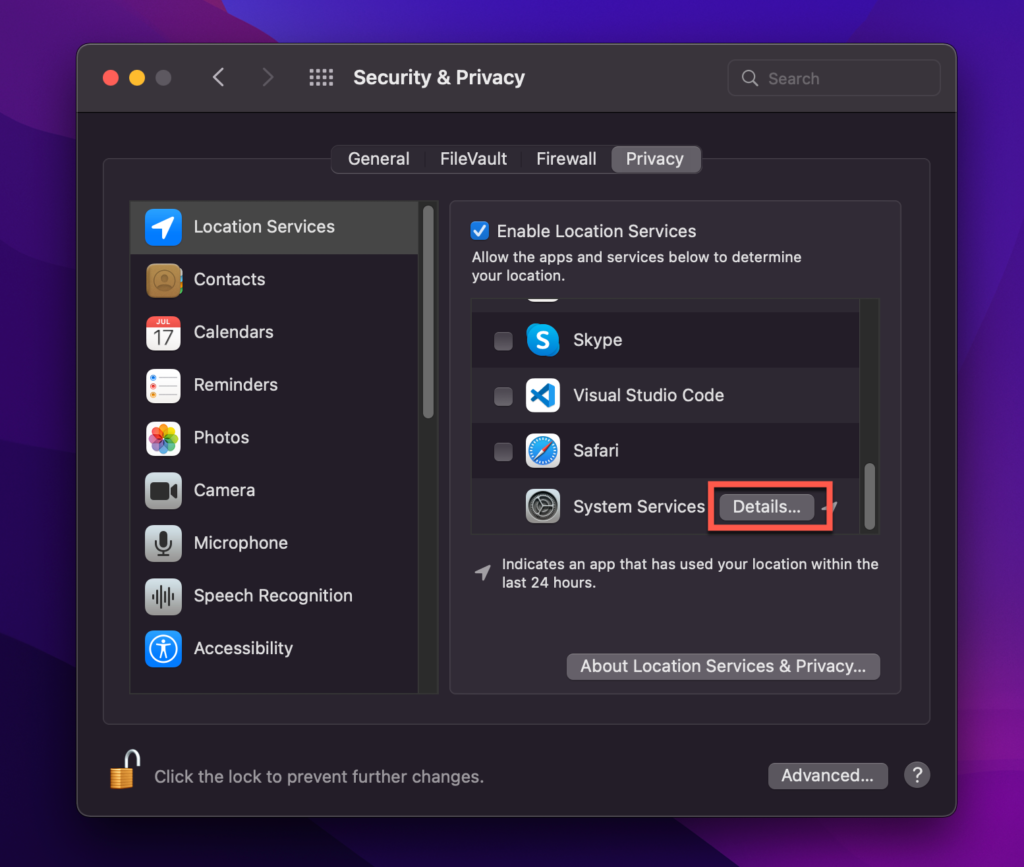
Теперь появятся семь вариантов. Установите флажок рядом с Часовой пояс и настройка системы.
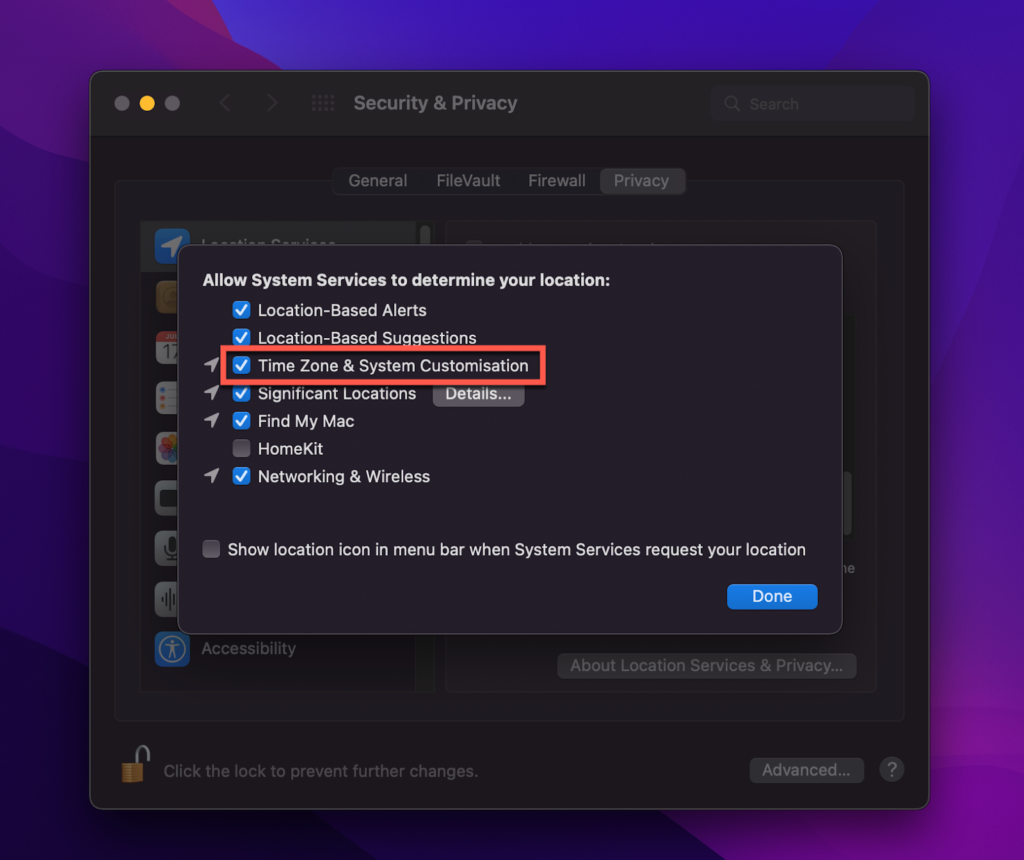
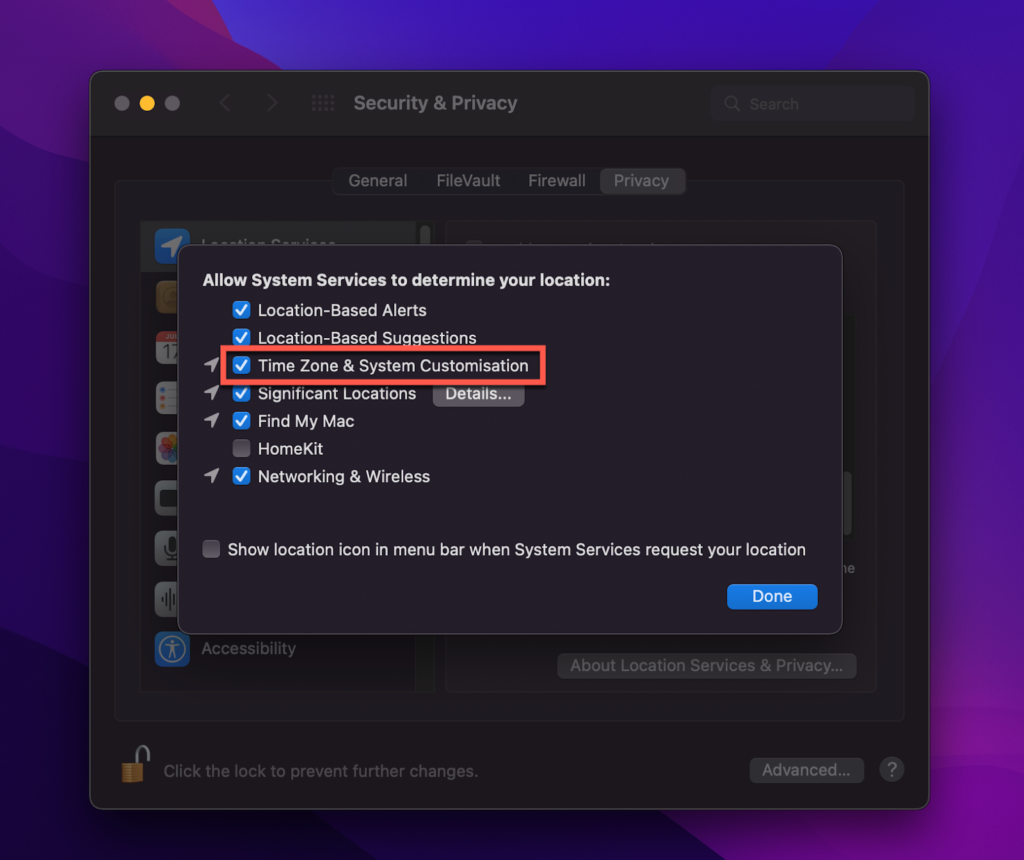
Как изменить время на MacBook вручную
У Мака перерыв на несколько минут? Не можете найти время для исправления, несмотря на включение служб определения местоположения? Вы всегда можете установить время вашего Mac вручную. Вот как:
Шаг 1. Перейдите в настройки системы.
Перейдите к Настройки системы открыв меню Apple (значок Apple в правом верхнем углу). Вы также можете получить доступ Настройки системы нажав CMD + Пробел, набрав «Системные настройки» и выбрав правильный вариант в раскрывающемся меню.
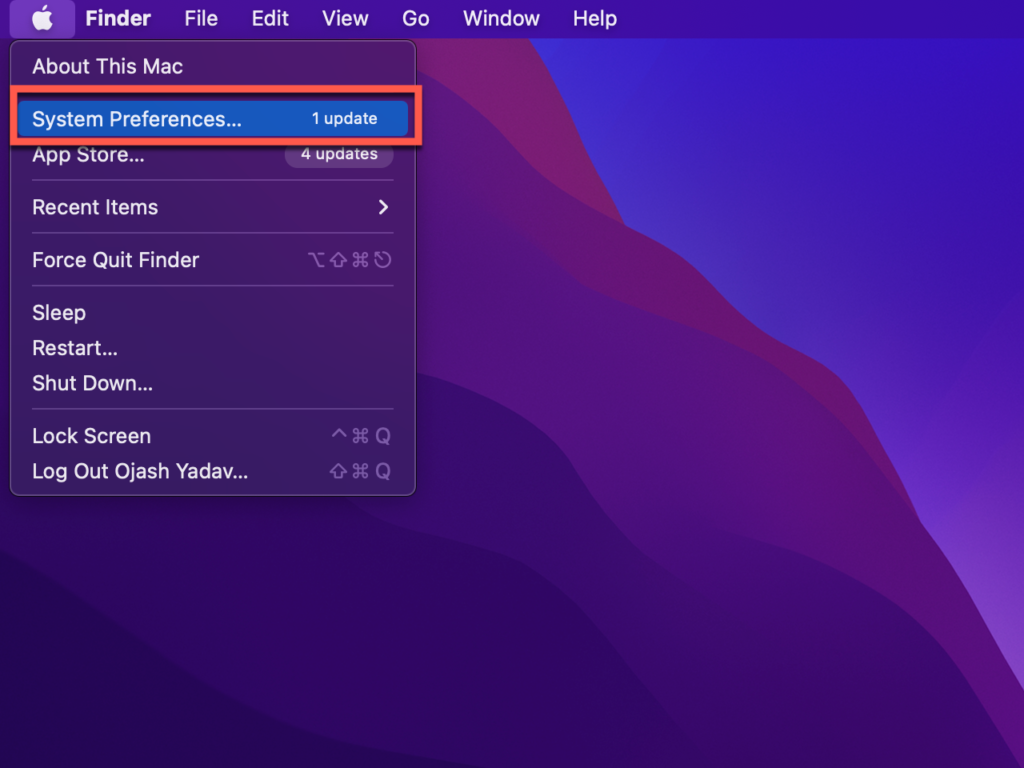
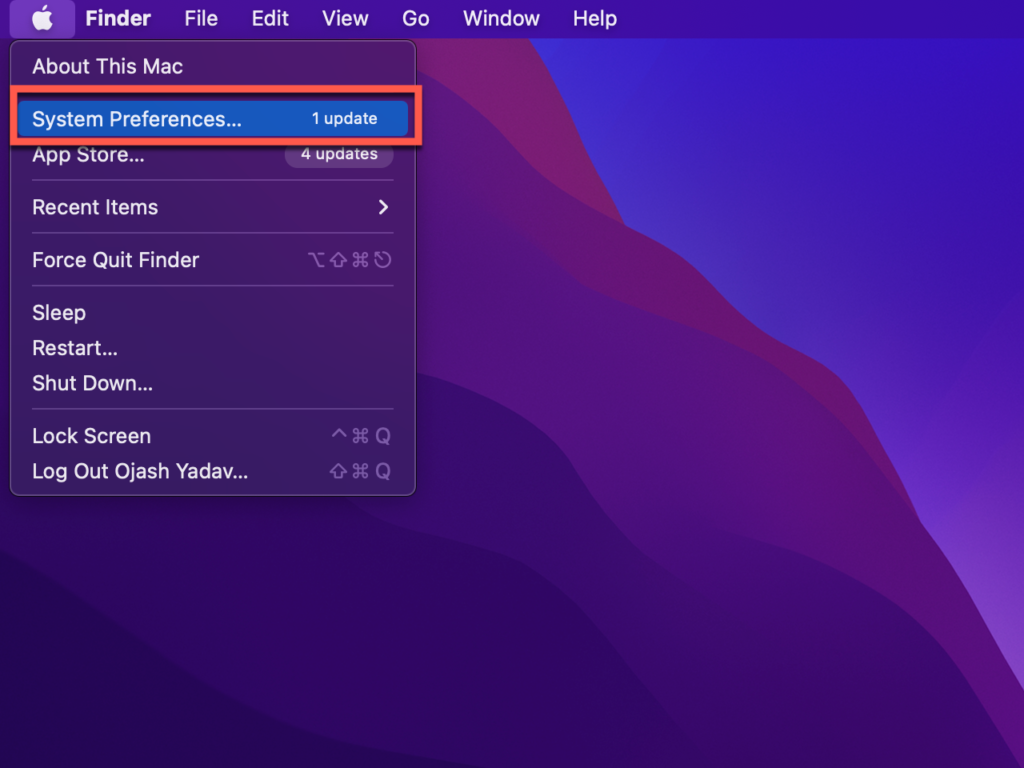
Шаг 2. Перейдите к дате и времени.
Нажмите значок календаря рядом с Дата и время. Вы найдете его в седьмом ряду.
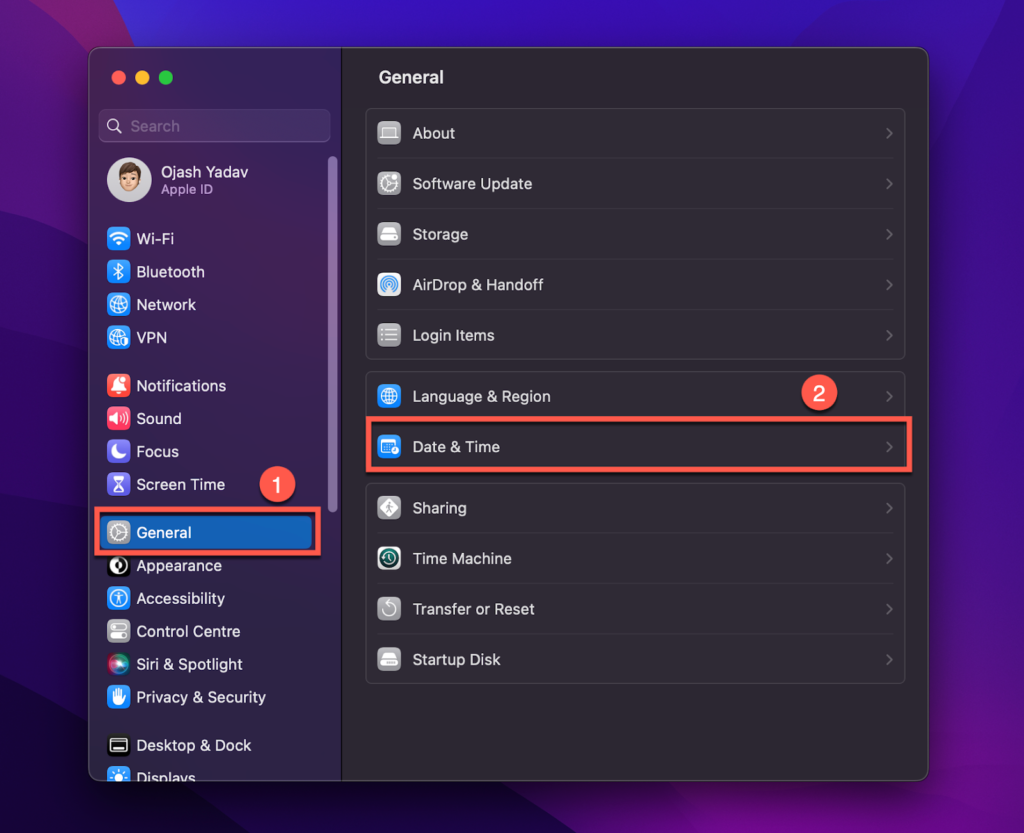
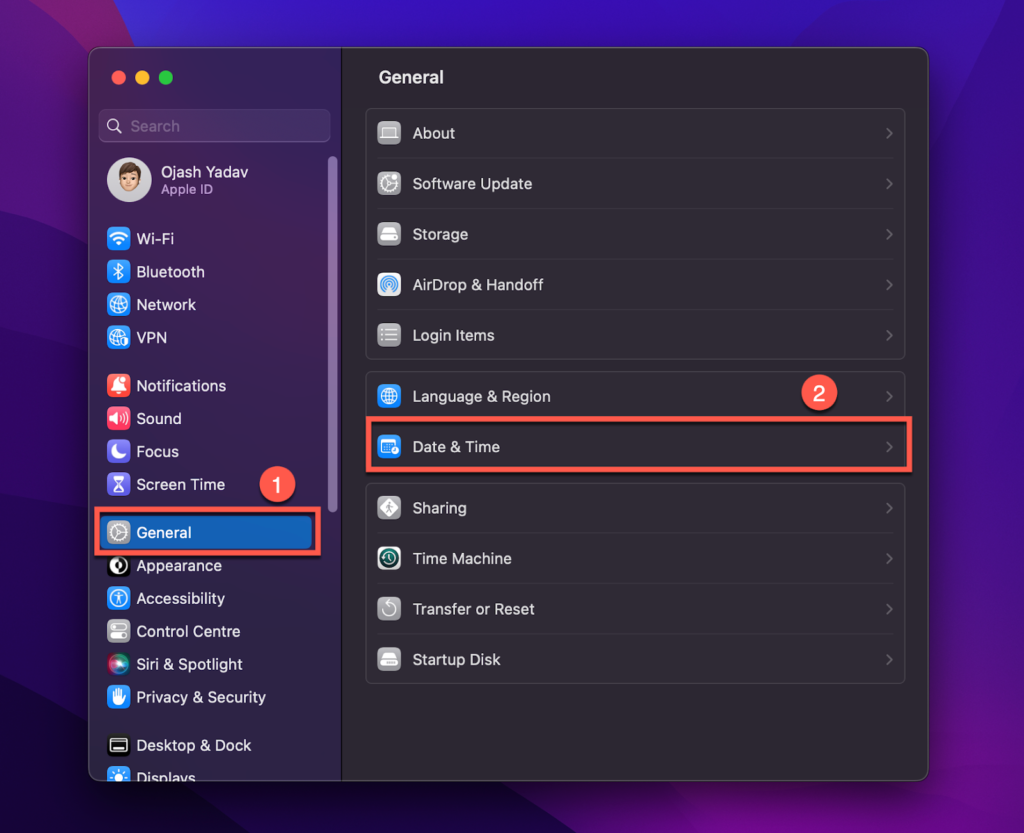
Шаг 3. Отключите автоматическое сопоставление времени
После открытия настроек «Данные и время» первым вариантом, который вы увидите, будет настройка параметров автоматической установки времени и даты. Переключите переключатель справа, чтобы отключить его.
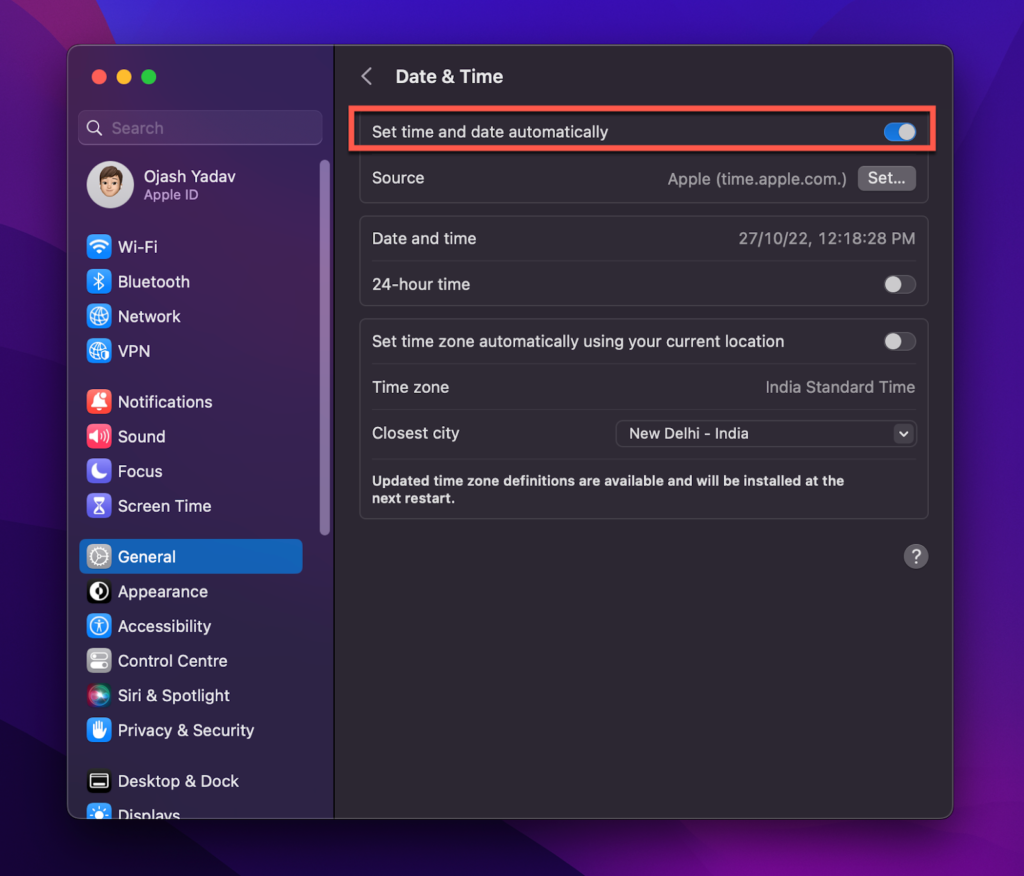
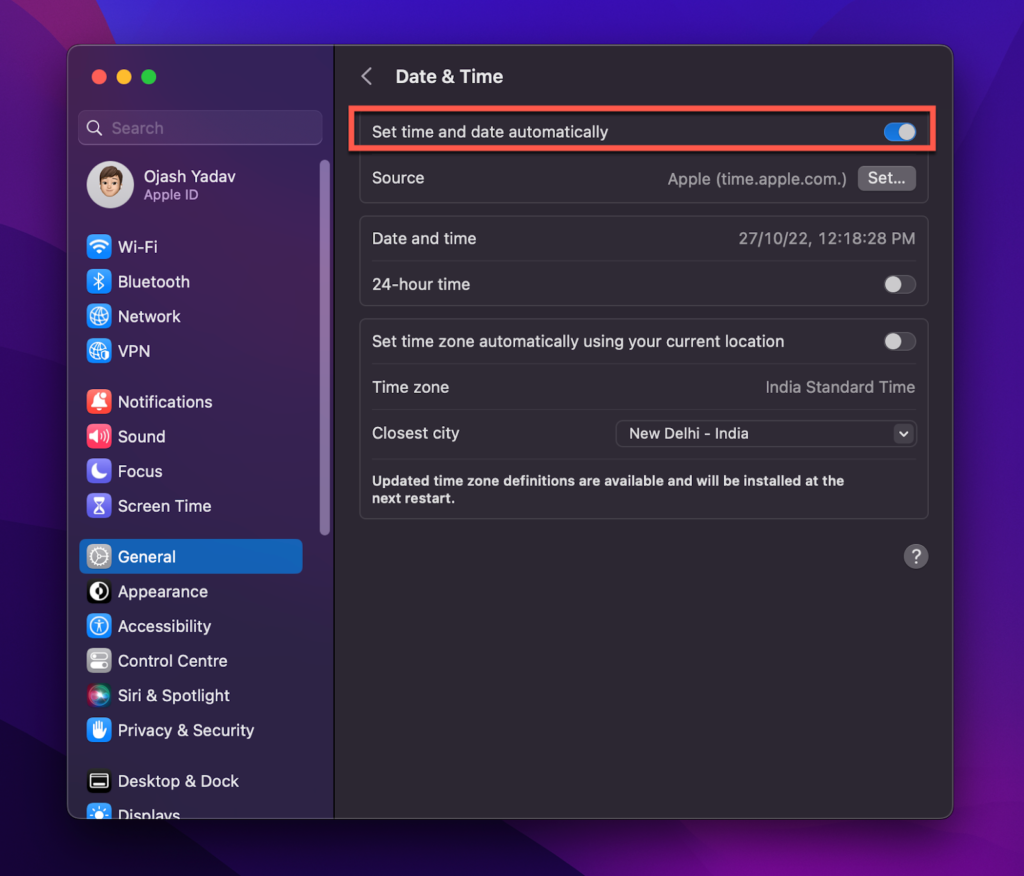
Шаг 4: Введите свой пароль
Вы получите всплывающее окно с просьбой подтвердить свою личность, чтобы внести эти изменения. Используйте здесь свой Touch ID или пароль, чтобы разблокировать эти настройки.
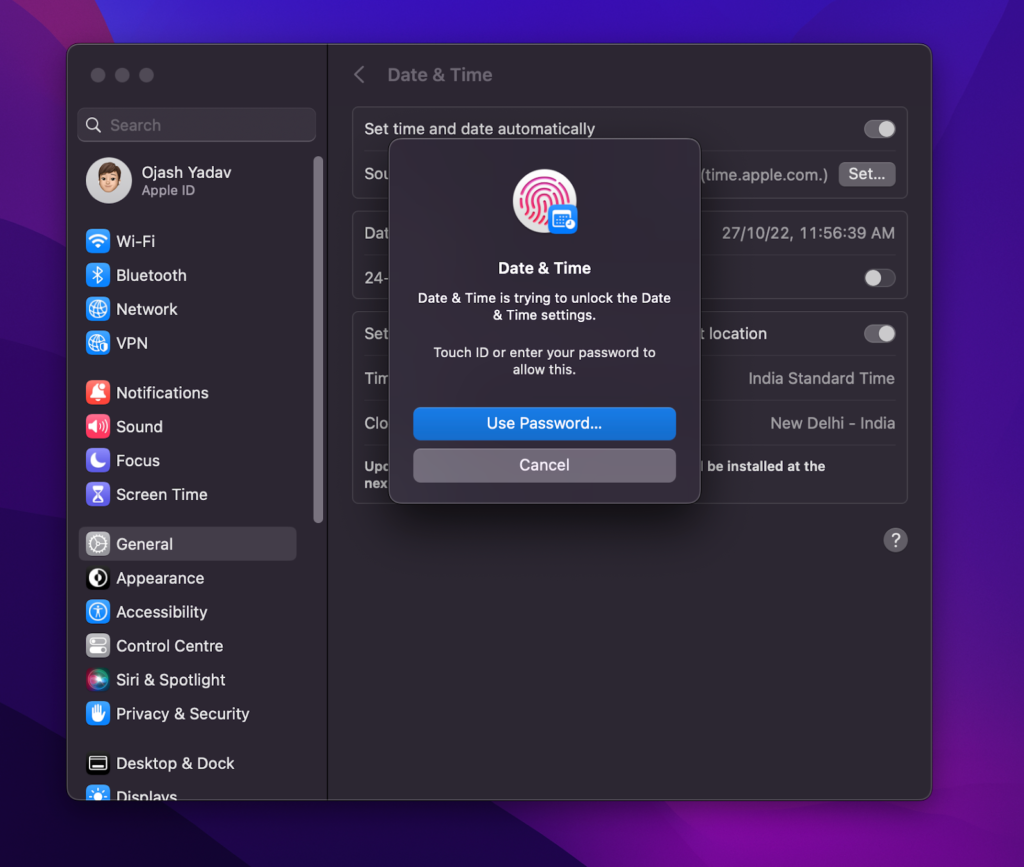
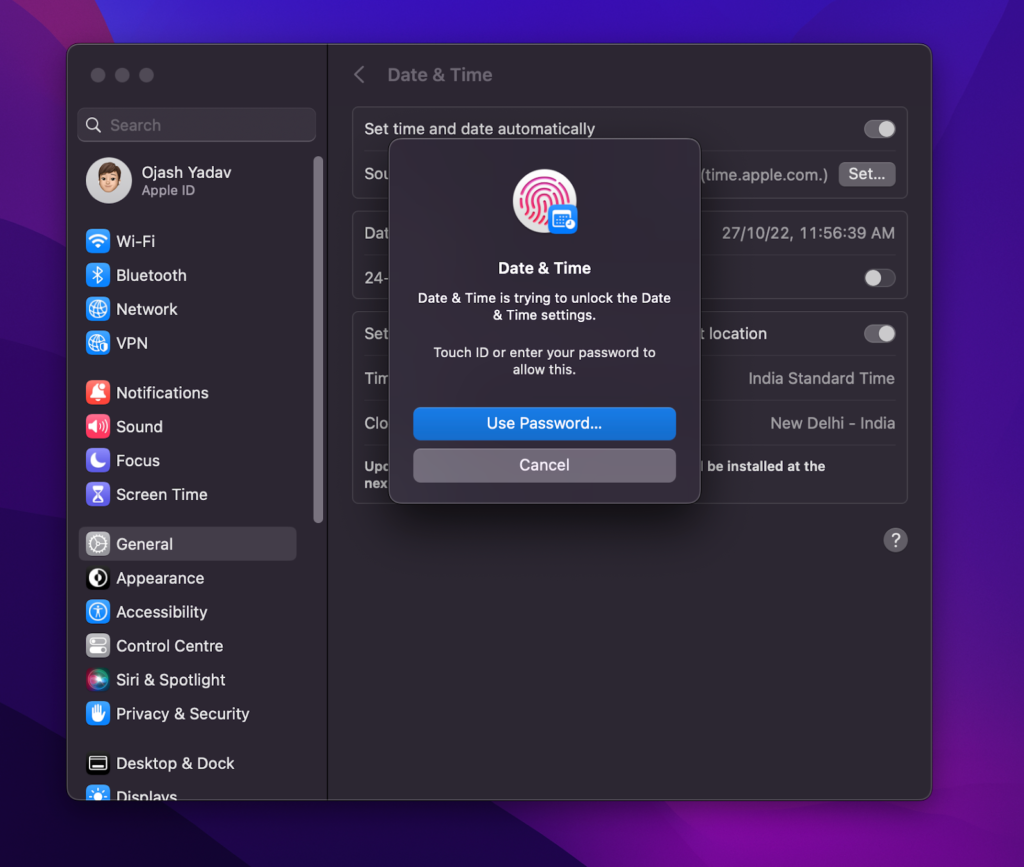
Шаг 5. Установите правильную дату и время
Теперь нажмите Набор рядом с разделом Дата и время.
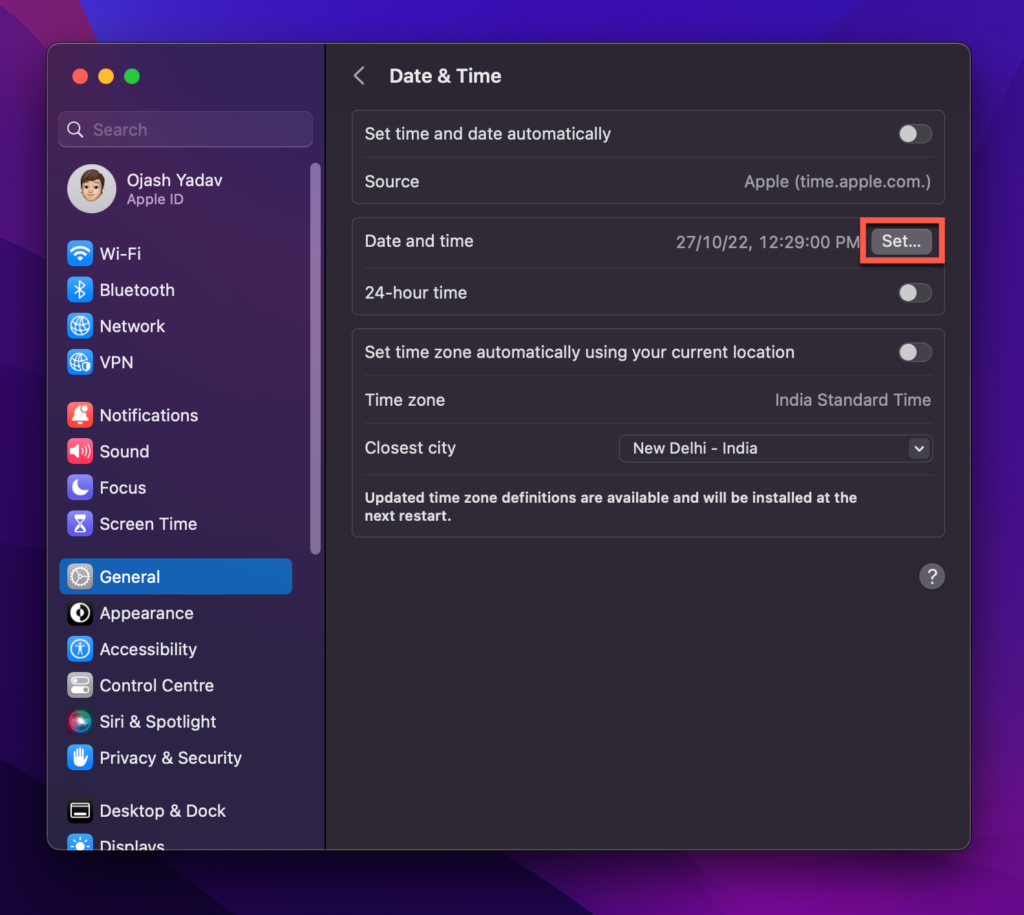
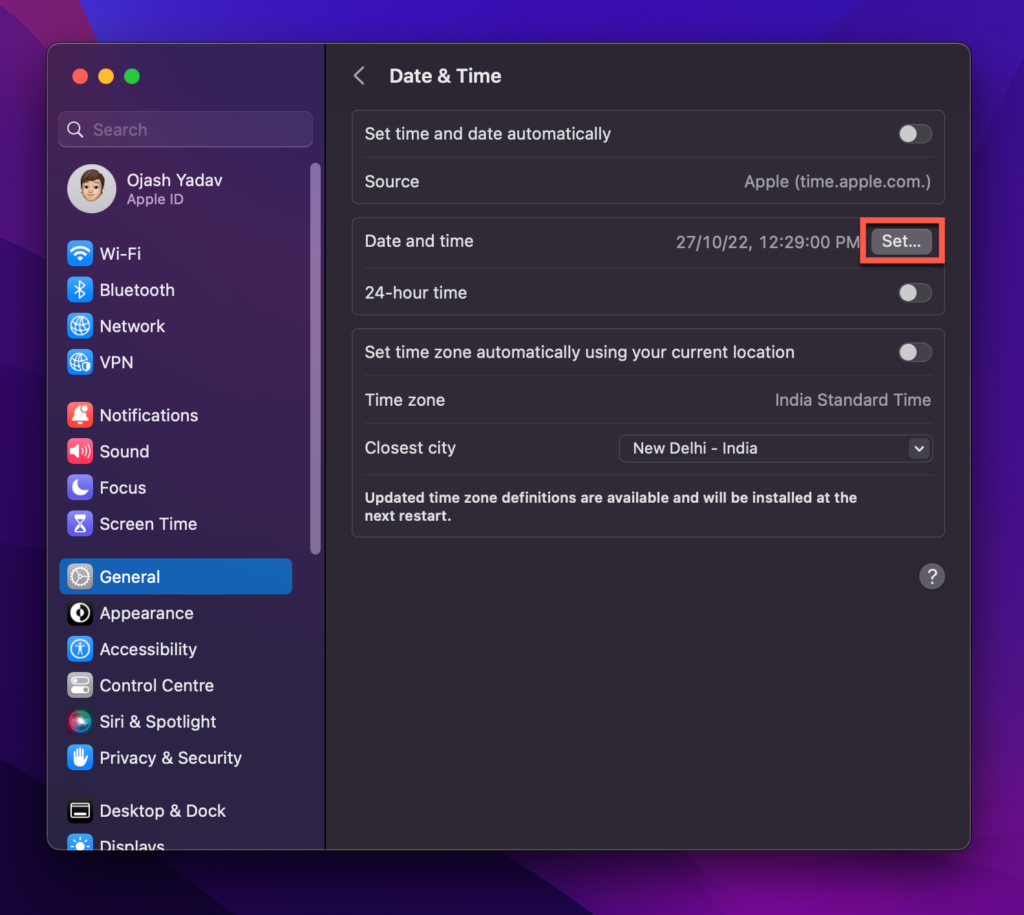
Появится всплывающее окно, и здесь вы можете установить дату и время вручную. Вы должны увидеть текущее время в часах, минутах и секундах. Введите здесь правильное время вручную, затем снова нажмите «Установить», и ваш Mac мгновенно внесет изменения.
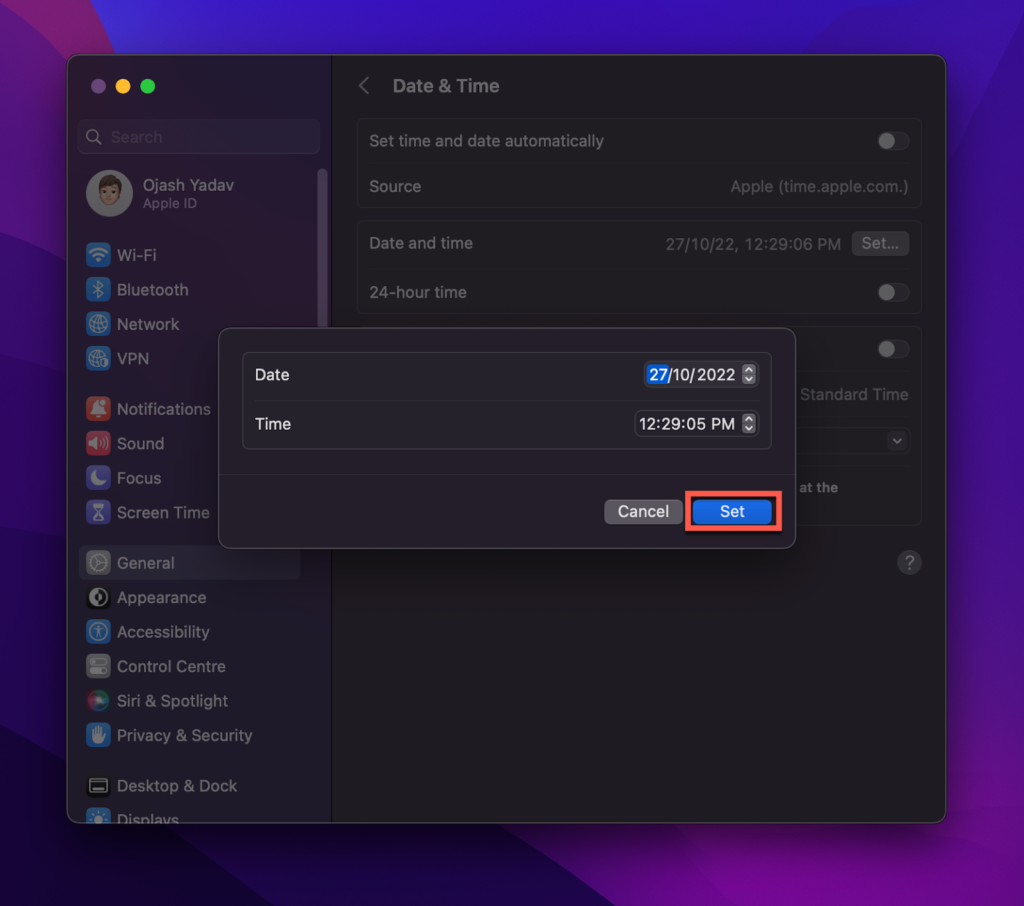
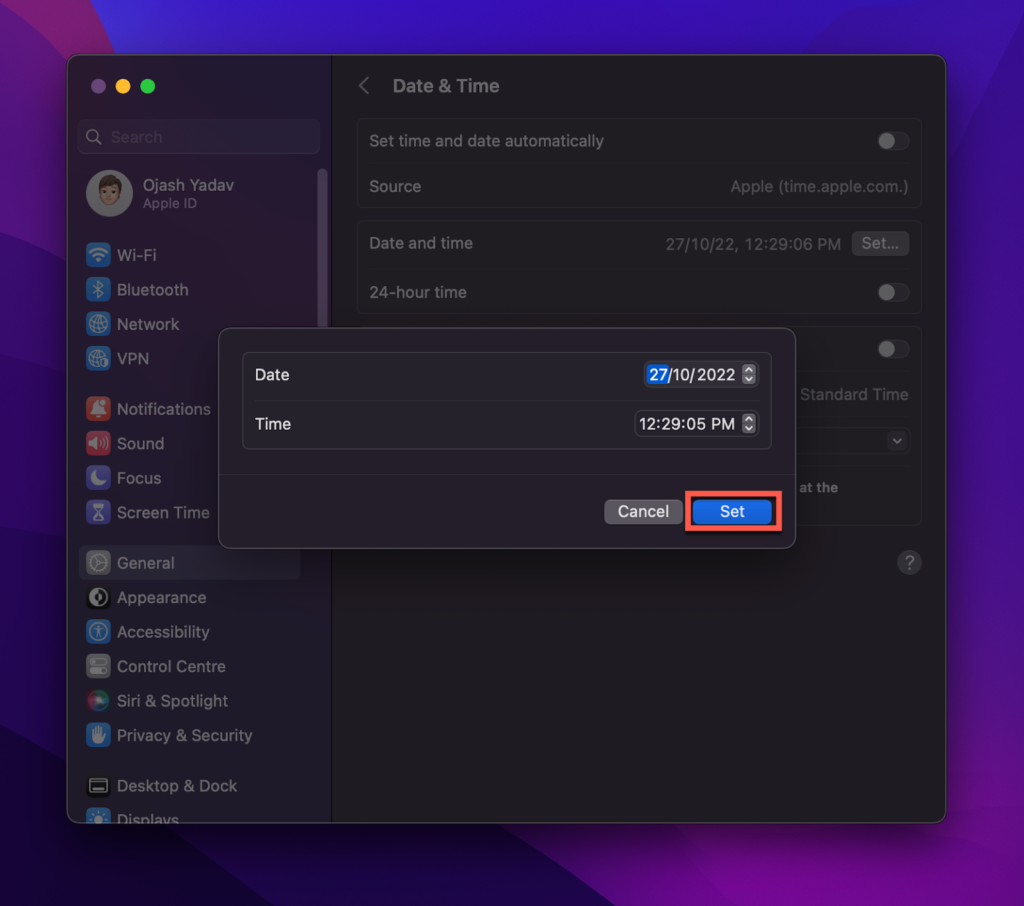
Если вы меняете время в macOS Ventura, параметр «Системные настройки» меняется на «Системные настройки».
Альтернативные методы изменения времени на Mac
Время на вашем Mac все еще не исправлено? Вот три разных способа изменить время на вашем Mac — без каких-либо сторонних приложений:
Способ 1: изменение вашего сервера
Иногда проблема не на вашем Mac. Если дата и время установлены автоматически, данные, полученные серверами из Интернета, могут быть неточными. В таких случаях замена сервера (по умолчанию сервера Apple) на другой сервер может решить проблему. Вот как:
- Идти к Меню Apple > Системные настройки
- Перейдите к Общий вкладку и откройте Дата и время раздел


- Включать Установите дату и время автоматически.


- Нажать на Набор Кнопка в разделе «Источник».


- Теперь в появившемся всплывающем окне введите сервер по вашему выбору (из приведенных ниже вариантов) рядом с «Сервер времени:» и нажмите Готово.


Вы можете попробовать использовать:
- Время.google.com
- Время.facebook.com
Если вы правильно выполните эти шаги, ваш сервер должен быть изменен, и ваше время должно быть установлено в соответствии с новым сервером. Обратите внимание, что проблемы со стороны вашего сервера редко являются проблемой.
Способ 2: изменение региона
Если вы хотите, чтобы ваш Mac автоматически устанавливал правильное местное время, ему необходимо выбрать правильный регион. Если этого не происходит, вы можете вручную изменить регион. Вот как:
- Перейдите к Меню Apple > Системные настройки. Альтернативно нажмите CMD + Пробелискать “Настройки системы», а затем запустите приложение.
- Теперь перейдите на вкладку «Общие» и нажмите Язык & Область, край.


- Нажмите раскрывающееся меню рядом с пунктом «Регион» и выберите свой континент.


- Затем в появившемся подменю выберите свой точный регион.


Если время не изменилось, перезагрузите Mac или отключите, а затем снова включите. «Установить дату и время автоматически” из Меню Apple > Системные настройки > Общие > Дата и время..
Способ 3: изменение часового пояса
- Откройте настройки системы. В настройках системы перейдите на вкладку «Общие» и откройте «Дата и время». Теперь выключи»Установите часовой пояс автоматически, используя ваше текущее местоположение».


- Введите пароль, чтобы подтвердить свою личность.


- Нажмите на вкладку рядом с «Регион», чтобы получить доступ к раскрывающемуся меню. Теперь выберите город, ближайший к вашему текущему местоположению.


Часто задаваемые вопросы
Почему на моем Mac неправильное время?
Ваш Mac может выбрать ваш регион в качестве страны, в которой он был первоначально изготовлен. Большинство компьютеров Mac производятся в Китае или Техасе, поэтому время на вашем Mac может быть установлено в соответствии с этими двумя часовыми поясами. Другая возможность заключается в том, что вы путешествовали далеко, где часовой пояс другой, и ваш Mac не смог его обнаружить, возможно, из-за того, что он не может подключиться к Интернету.
Как мне сбросить часовой пояс на моем Mac?
Сбросить часовой пояс на Mac можно двумя способами: автоматически и самостоятельно вручную. Чтобы сделать это автоматически: Перейдите к Яблочное меню и нажмите Системные настройки > Общие > Дата и время. Отметьте Установите дату и время автоматически флажок. Нажмите Часовой пояс > Установите часовой пояс автоматически, используя текущее местоположение.
Для сброса времени вручную выполните те же действия и откройте Дата и время настройки. Там снимите флажок Установите дату и время автоматически флажок. Нажмите Часовой пояс, отменить выбор Установите часовой пояс автоматически, используя текущее местоположение, и, наконец, выберите город или поселок, ближайший к вашему местоположению.
Изменит ли изменение часового пояса моего Mac какие-либо другие настройки?
Изменение часового пояса вашего Mac может изменить ряд вещей на вашем устройстве, помимо времени. Он изменит ваш календарь, единицы измерения температуры и т. д. в зависимости от новых местных предпочтений.
Заключение
До сих пор мы обсуждали как ручные, так и автоматические способы изменения времени на Mac. Однако, чтобы обеспечить максимально точное время на вашем Mac, всегда лучше автоматически синхронизировать часы с Интернетом, а не устанавливать время вручную.