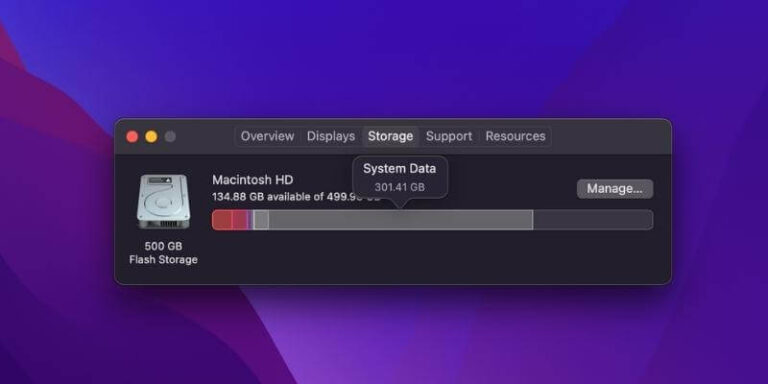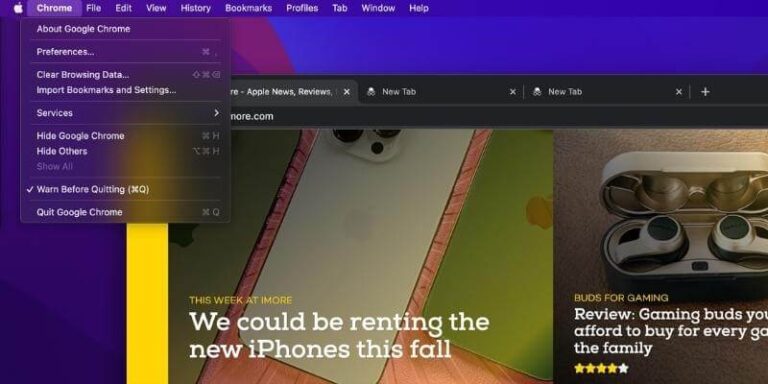Все, что тебе нужно знать
Каждый случайный геймер с Mac задавался вопросом, могут ли они играть в Valorant. К сожалению, это одна из игр, в которой нет встроенной поддержки macOS и официального приложения, совместимого с устройствами Mac.
Однако это не означает, что вы не можете играть в игру на своем Mac.
В этой статье мы познакомим вас с как запустить Valorant на Macвключая машины Intel и Apple Silicon.
Давайте углубимся в детали.
Можно ли играть в Valorant на MacBook?
Да, вы можете играть в Valorant на устройствах Mac. Однако из-за отсутствия встроенной поддержки Valorant в macOS вам необходимо использовать альтернативные методы, такие как программное обеспечение для виртуализации Windows или службы потоковой передачи, для запуска игры.


Хотя существует несколько способов установки Windows на Mac, важно отметить, что только метод Apple Bootcamp обеспечивает бесперебойную работу Valorant.
Программное обеспечение для виртуализации Windows позволяет создать виртуальную среду ПК с Windows в macOS. Это позволяет вам установите Windows Games в том числе, это позволяет играть в Valorant.
Кроме того, службы потоковой передачи предоставляют возможность транслировать игру из удаленной системы под управлением Windows на ваш Mac, что позволяет вам играть в Valorant без непосредственной установки ее на ваше устройство Mac.
Тем не менее, Apple Boot Camp выделяется как надежный вариант для запуска Valorant на Mac. Это бесплатный инструмент виртуализации рабочего стола от Apple, который позволяет запускать Windows после установки операционной системы Windows вместе с macOS на ваше устройство Mac.
Используя Boot Camp, вы можете создать отдельный раздел Windows в хранилище вашего Mac и установить Valorant в исходном виде, как если бы вы это делали на компьютере под управлением Windows.
Можете ли вы играть в Valorant на Mac с процессором Intel?
Да, в Valorant можно играть на Mac с процессором Intel с помощью Boot Camp.. Boot Camp — это инструмент, предоставленный Apple, который позволяет вам устанавливать и запускать macOS и Windows на устройствах Mac на базе процессоров Intel.
Используя Boot Camp, вы можете создать раздел Windows на своем Mac и установить Valorant. После установки Windows через Boot Camp вы можете войти в Valorant, используя свой идентификатор Riot Games, и начать играть в игру.
Можете ли вы играть в Valorant на компьютерах Mac M1 и M2?
Boot Camp не поддерживается на Apple Silicon Mac, а это означает, что вы не можете использовать Boot Camp для установки Windows на Mac M1 или M2 и играть в Valorant.
Это ограничение связано с архитектурными различиями между компьютерами Mac на базе Intel и компьютерами Apple Silicon Mac. Как результат, играть в Valorant на новых компьютерах Mac M1 или M2 в настоящее время невозможно через Boot Camp.
К сожалению, запуск Valorant на компьютерах Apple Silicon Mac также невозможен с помощью таких инструментов, как CrossOver или Parallels, которые хорошо работают для некоторых игр.
Фактически, это одна из тех игр, которые вы даже не можете транслировать на свой Mac из-за строгой античит-системы, в которую невозможно играть на Mac.
Как добавить Valorant на Mac (пошаговое руководство)


Как упоминалось выше, вы можете загружать и играть в Valorant на своем Mac только с помощью инструмента виртуализации рабочего стола Apple Boot Camp.
Кроме того, этот метод работает только для компьютеров Mac на базе Intel. Итак, если у вас есть Mac M1 или M2, на этом этапе вы ничего не можете сделать, кроме как ждать, пока Riot Games выпустит версию Valorant, совместимую с Apple Silicon.
Системные требования для Valorant
Прежде чем приступить к загрузке и установке Valorant Mac на ваш Mac, убедитесь, что вы соответствуете предварительным требованиям для установки операционной системы Windows на ваше устройство Mac:
- Последняя версия macOS с поддержкой Bootcamp Assistant.
- Не менее 64 ГБ свободного места (мы рекомендуем 128 ГБ для более плавного игрового процесса)
- Образ диска или внешний USB-накопитель объемом не менее 16 ГБ свободного места с установленной ОС Windows 10 Home или Windows 10 Pro.
- На загрузочном диске должно быть свободное пространство, эквивалентное памяти Mac для iMac Pro или Mac Pro с объемом оперативной памяти более 128 ГБ.
Какие модели Mac поддерживают Boot Camp?
Вы можете использовать Boot Camp только на следующих устройствах Mac:
- Макбук Эйр 2015 года или новее
- Макбук Про 2012 года или новее
- Mac mini 2012 года или новее
- Mac Pro 2013 или новее
- iMac 2012 или новее
- iMac Pro (все модели)
Действия по установке Windows 10 на Mac с помощью Boot Camp
Шаг 1. Проверьте настройки безопасной загрузки
Для начала вам необходимо включить безопасную загрузку, для которой по умолчанию установлено значение «Полная безопасность». Если вы ранее изменили этот параметр на Нет безопасностиверните его в исходное состояние, прежде чем продолжить установку Windows.
Вот как:
- Перезагрузите Mac и сразу нажмите Команда + Р клавиши при появлении логотипа Apple для входа в режим восстановления.
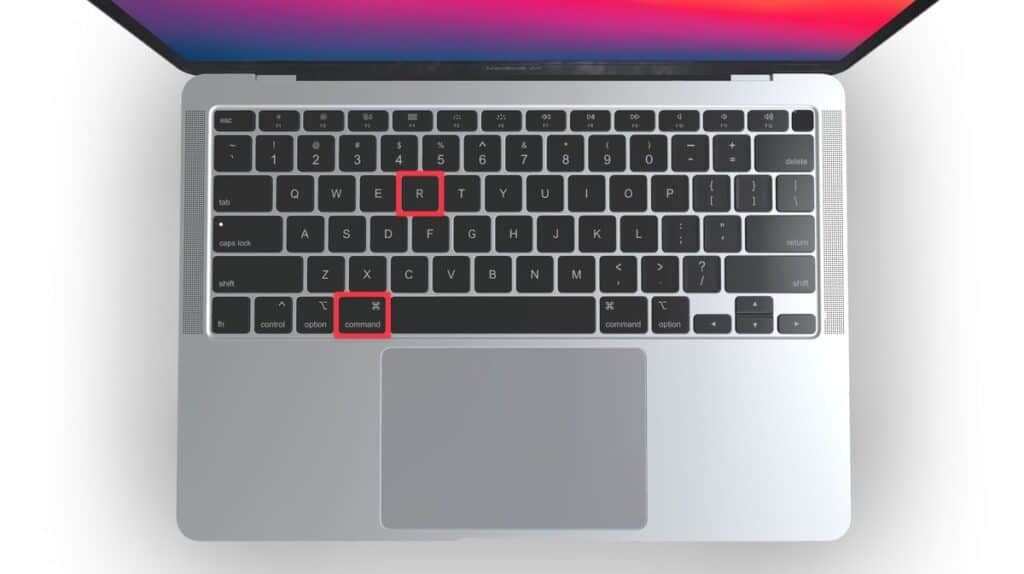
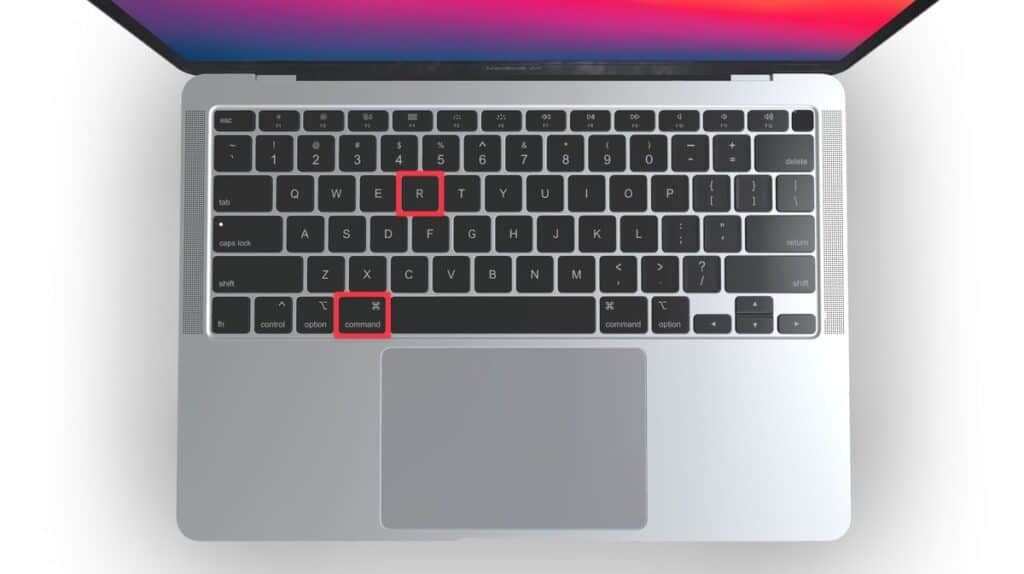
- Выберите пользователей Mac и нажмите Следующийзатем введите свои учетные данные.
- В окне «Утилиты macOS» нажмите Утилита безопасности при запуске в строке меню.
- Выбрать Полная безопасность и введите свой пароль macOS.
Шаг 2. Создайте раздел с помощью Bootcamp Assistant
- Откройте Ассистент Boot Camp из Утилиты папка в папке Приложения папка.
- При появлении запроса подключите USB-накопитель к вашему Mac, который Bootcamp Assistant будет использовать для создания загрузочного USB-накопителя для установки Windows.
- Установите размер раздела для Windows в зависимости от оперативной памяти вашего Mac и доступного хранилища (как указано в системных требованиях выше).
- Убедитесь, что размер раздела достаточен для размещения обновлений Windows, поскольку его нельзя изменить позже.
Шаг 3. Отформатируйте раздел Windows
- После создания раздела ваш Mac перезагрузится и запустит установщик Windows.
- Выбрать УЧЕБНЫЙ ЛАГЕРЬ раздел в качестве места установки и нажмите кнопку Формат кнопка.
Шаг 4. Установите Windows
- После форматирования начнется процесс установки.
- Во время установки отключите все внешние устройства, кроме USB-накопителя.
- Нажмите Следующий и следуйте инструкциям на экране для установки Windows.
Шаг 5. Установите Boot Camp в Windows
- После установки вы увидите Добро пожаловать в установщик Boot Camp окно.
- Следуйте инструкциям установщика Boot Camp на экране в разделе Windows.
- В ходе этого процесса также будут установлены драйверы поддержки Windows.
Переход с macOS на Windows
После успешной установки Microsoft Windows на ваш Mac вы можете выбрать загрузочную операционную систему между Windows и macOS. Это означает, что вы можете решать, будет ли ваш Mac загружаться в Windows или macOS при каждом запуске.
- Перезагрузите Mac, нажмите и удерживайте кнопку Вариант ключ.
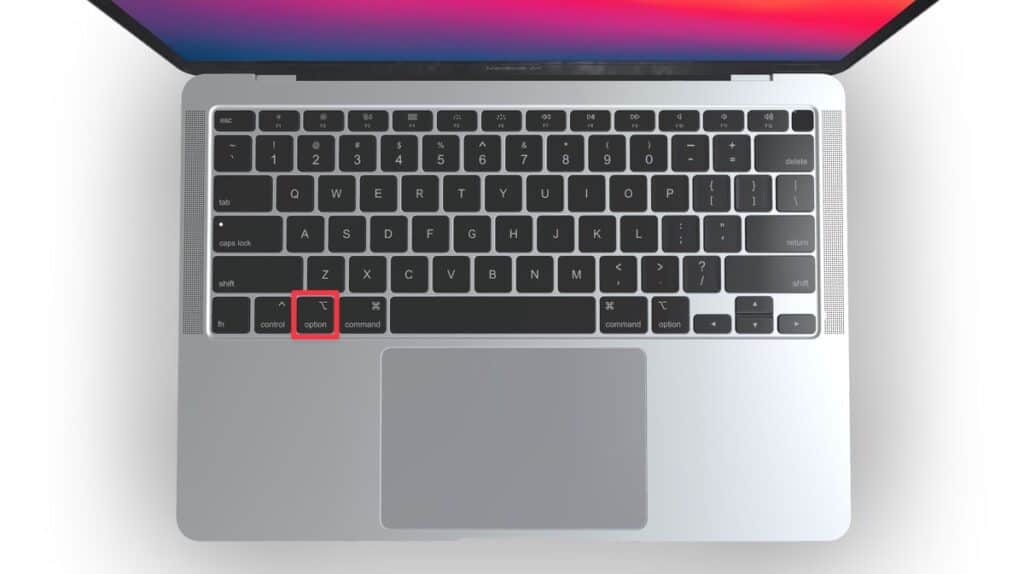
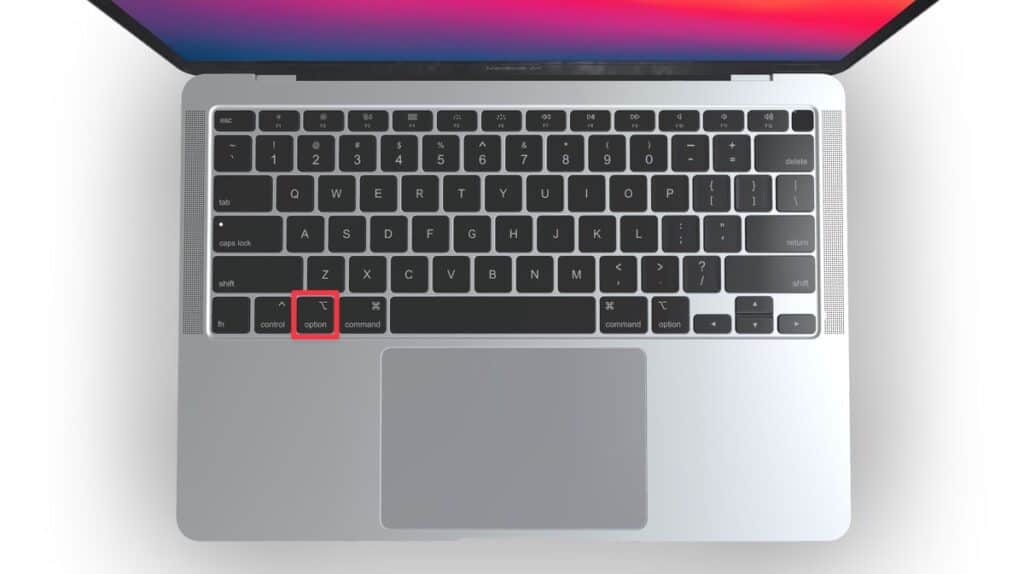
- Отпустите клавишу, когда на экране появятся доступные загрузочные тома.
- Выбирать Ассистент учебного лагеря чтобы запустить ваш Mac в Windows.
Играйте в Valorant после установки Windows на macOS
После успешной установки Windows на ваше устройство Mac теперь вы можете загрузить Valorant на свой Mac и запустить его. Выполните следующие действия, чтобы загрузить valorant на свой Mac:
- Посетите Валорант Официальный веб-сайт и нажмите кнопку Играть бесплатно кнопка.
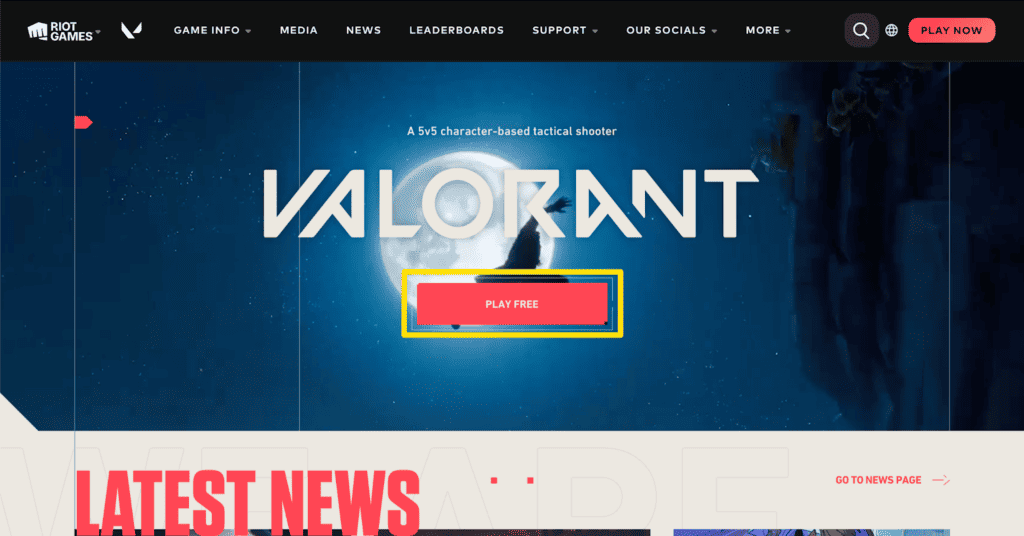
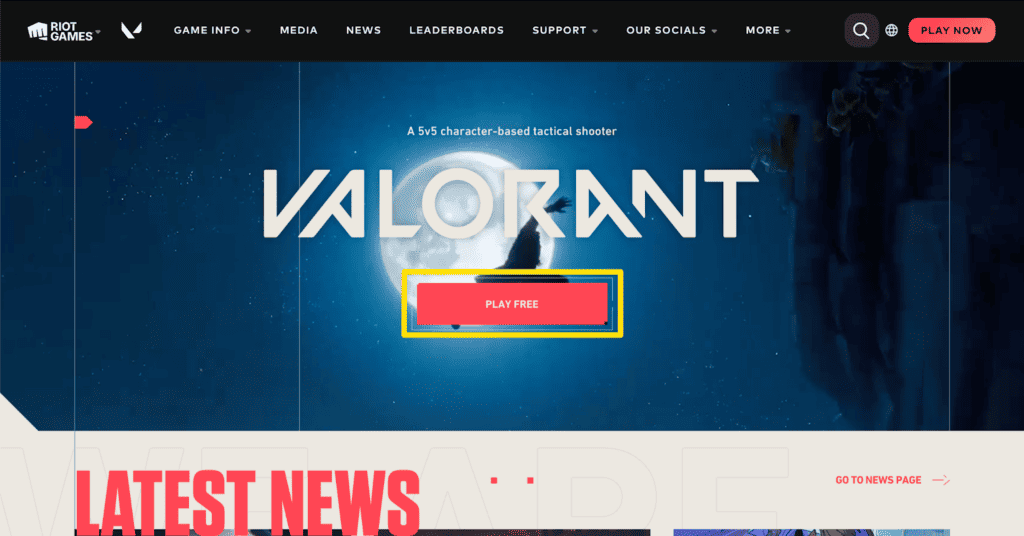
- Загрузите Установочный пакет Valorant и когда загрузка завершится, откройте загруженный файл.
- Выберите место установки игры, обеспечив наличие как минимум 8 ГБ свободного места.
- После установки войдите в свой Аккаунт Riot Games используя ваши учетные данные.
- Теперь вы можете играть в Valorant на своем Mac.
Кроме того, если вы хотите знать, можете ли вы играть в Fortnite на своем Mac, прочтите эту статью.
Часто задаваемые вопросы
Можете ли вы играть в Valorant на Macbook без Boot Camp или Parallels?
Нет, в настоящее время вы не можете играть в Valorant на Mac без Boot Camp или Parallels. Эти инструменты обеспечивают необходимую среду для запуска игр и приложений Windows на Mac, и поскольку Valorant не поддерживает Mac OSX, использование одного из этих инструментов имеет важное значение.
Могу ли я играть в Valorant на Mac M1?
Нет, вы не можете играть в Valorant на Mac M1, поскольку Valorant несовместим с устройствами Mac на базе кремниевого чипа Apple. Строгая античит-система и архитектурные различия в игре создают ограничения, из-за которых в настоящее время невозможно играть в Valorant на системах Mac M1.
Почему Valorant не работает на Mac?
Valorant не работает на Mac без дополнительных инструментов или обходных путей, поскольку у него нет встроенной поддержки macOS. Разработчики игры не выпустили официальную версию для macOS, требующую от игроков использования таких инструментов, как Boot Camp или программного обеспечения для виртуализации, для создания среды Windows на своих устройствах Mac и успешного запуска игры.
Заключение
Хотя многие видеоигры недоступны для macOS, включая Valorant, в игру все равно можно играть на Mac с помощью Boot Camp.
Важно отметить, что этот метод работает только на компьютерах Mac на базе процессоров Intel. Если у вас есть устройство Mac на чипсетах Apple M-Series, этот метод не будет совместим.
Тем не менее, мы надеемся, что это подробное руководство по игре в Valorant на Mac поможет вам насладиться этой популярной игрой даже без устройства Windows.