Простые шаги по удалению Zoom с Mac
Zoom — одно из тех приложений, которые становятся невероятно медленными и глючными из-за ошибок. Единственный способ исправить это — удалить приложение с вашего Mac, а затем при необходимости переустановить.
Весь процесс вряд ли займет пару минут, и с помощью нескольких простых щелчков мышью Zoom будет удален.
Это также зависит от версии, установленной на вашем Mac, но сроки и простота остаются прежними. Итак, давайте посмотрим, какие шаги вы можете предпринять.


Примечание
В 2024 году онлайн-встречи стали менее распространены, поэтому, возможно, пришло время удалить Zoom с вашего Mac. Если вы не можете удалить это приложение, мы рекомендуем использовать CleanMyMac, чтобы полностью удалить его. ОчиститьMyMac — стороннее программное обеспечение, которое поможет вам легко и без суеты избавиться от нежелательных приложений и данных.
Как удалить Zoom с Mac


Чтобы удалить Zoom с Mac, откройте приложение на рабочем столе. Затем нажмите на опцию Zoom.us в строке меню и выберите «Удалить Zoom». В диалоговом окне выберите ОК. Затем система попросит вас ввести пароль Mac для подтверждения запроса.
И это все, что вам нужно сделать. Шагам, описанным здесь, легко следовать; однако это работает только для определенной версии приложения.
Если у вас возникнут какие-либо проблемы или вам понадобятся дополнительные рекомендации, вы можете обратиться к нашему подробному руководству по удалению приложений, доступному по этой ссылке. Давайте подробно рассмотрим шаги ниже.
Простые шаги по удалению Zoom с Mac
Приведенные ниже шаги работают отлично, если вы используете версию 4.4.53932.0709 и выше. Продолжайте читать и удалите приложение из своей системы.
- Откройте приложение Zoom через поиск Spotlight (Command + пробел).
- Идти к Zoom.us в строке меню.
- Нажать на Удалить Zoom вариант.
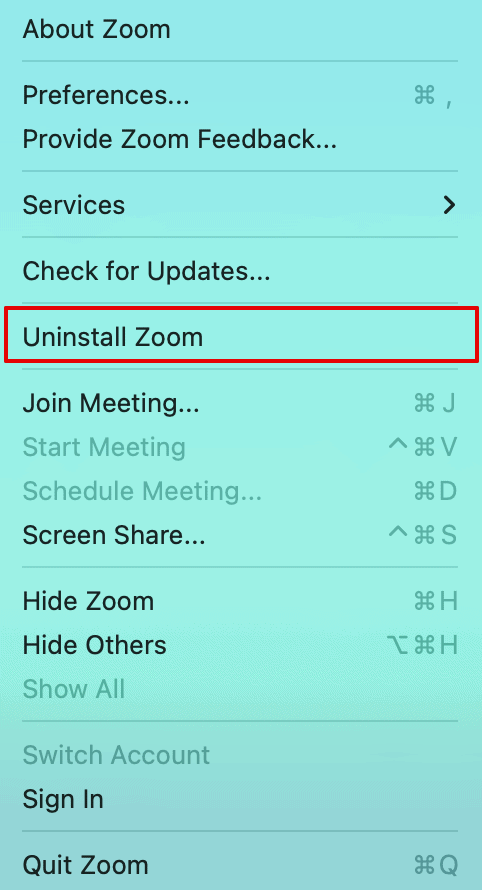
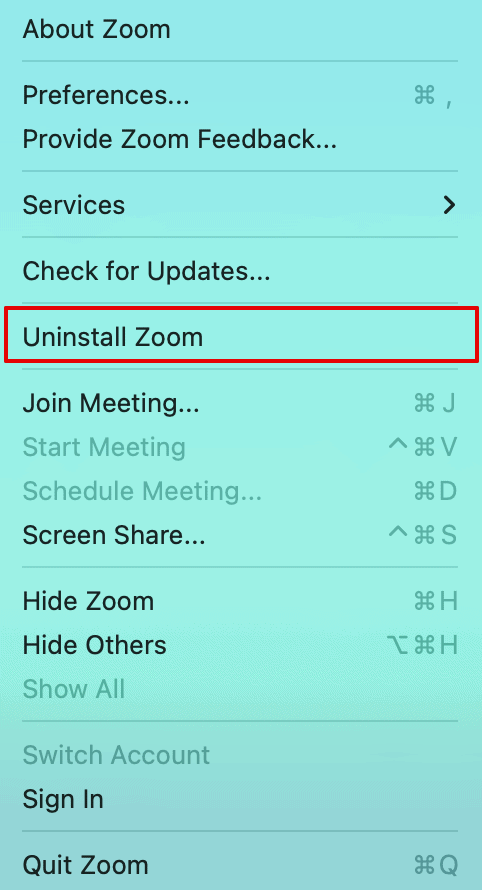
- В диалоговом окне выберите ХОРОШО.
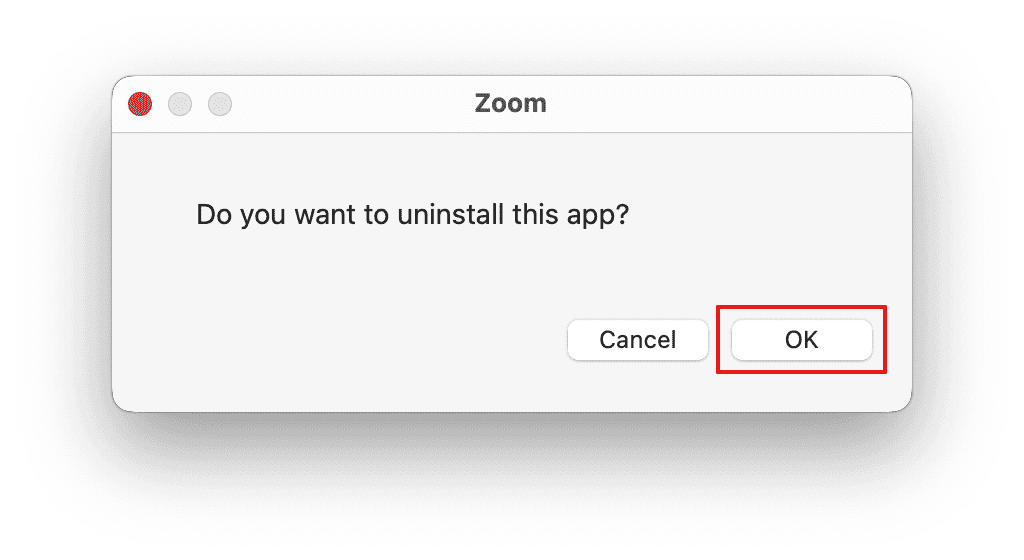
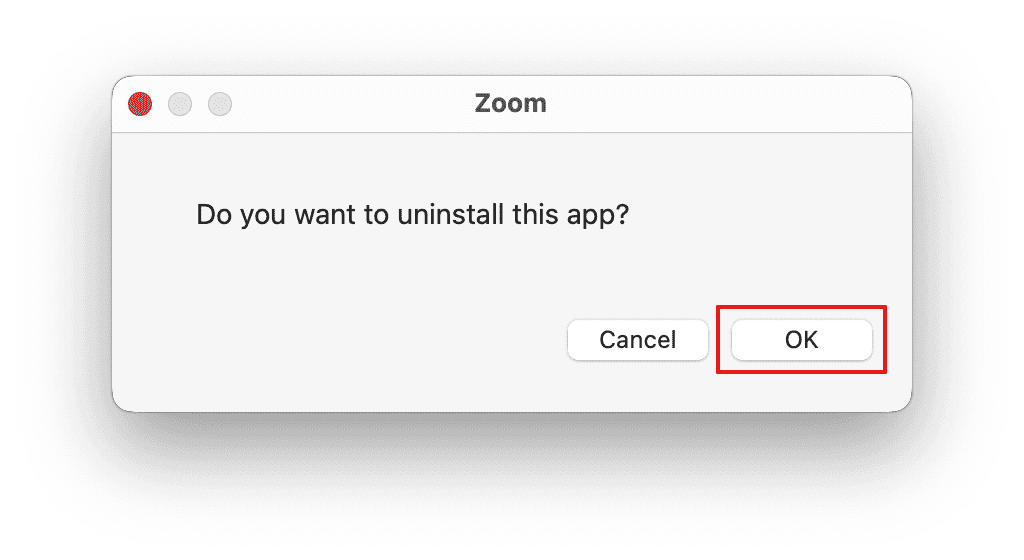
- Введите пароль Mac, чтобы подтвердить запрос на удаление.
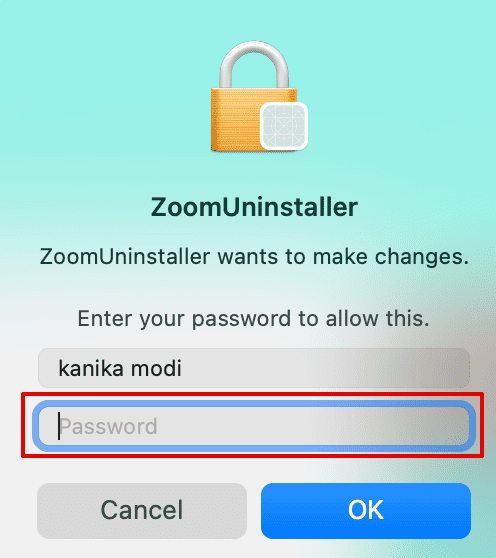
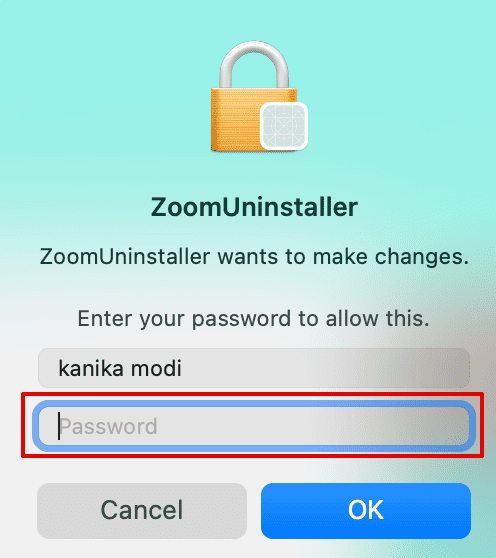
Как только вы выполните описанные выше шаги, это займет несколько секунд, и Zoom будет удален с вашего Mac вместе со всеми его файлами.
Альтернативный метод: удалите Zoom версии 4.4.53909.0617 и ниже.
Другой метод можно использовать для удаления Zoom с Mac для версий 4.4.53909.0617 и ниже.
Вы можете проверить версию, установленную в вашей системе, щелкнув пункт меню Zoom.us и выбрав «О Zoom».
Давайте рассмотрим шаги подробно.
- Закройте приложение Zoom.
- Нажимать Шифт + Команда + G чтобы открыть Перейти к папке.
- Скопируйте и вставьте команду ~/.zoomus/ и нажмите Enter
- Перетащите ZoomОткрывалка файл в корзину.
Теперь вы успешно удалили приложение из своей системы. Однако вам также необходимо избавиться от всех файлов и данных из библиотеки.
Чтобы избавиться от данных:
- Скопировать и вставить /Приложения/ и ~/Приложения/ в разделе «Перейти к папке».
- Затем перетащите файл Zoom.us.app в мусор.
- После этого откройте /Система/Библиотека/Расширения/ и удалить ZoomAudioDevice.kext.
Также перейдите в ~/Library/Application\ Support/ и удалите Zoom.us из своей библиотеки. После удаления вышеуказанного набора файлов обязательно очистите также корзину. Затем перезагрузите систему, чтобы сохранить изменения.
Если вы ищете приложение для совместного использования экрана, я рекомендую вам прочитать эту подробную статью.
Часто задаваемые вопросы
Как удалить все файлы Zoom на моем Mac?
После удаления Zoom с вашего Mac откройте Перейти в папку из Искателя. Откройте ~/Library, найдите все файлы, в которых упоминается Zoom, и отправьте их в корзину. Кроме того, вам необходимо очистить корзину, а также навсегда удалить все файлы Zoom.
Безопасен ли Zoom для Mac?
Да, Zoom безопасно использовать на Mac. Обязательно загрузите последнюю версию и регулярно обновляйте приложение с помощью последних обновлений безопасности.
Доступен ли Zoom для Mac M1?
Да, Zoom доступен для Mac M1. Вы можете посетить сайт Zoom.us и загрузить клиент Zoom Desktop для своего MacBook. Ссылка для скачивания будет доступна отдельно для компьютеров Mac с кремниевым чипом.
Заключение
Удаление Zoom с Mac — это простой процесс, которому легко следовать. Обязательно проверьте текущую версию Zoom, установленную в вашей системе, и выполните действия, упомянутые в этом руководстве.
Если у вас возникли проблемы при удалении программного обеспечения, попробуйте переустановить обновленную версию приложения из официального магазина. Это исключит любые ошибки и ошибки. Затем вы можете снова попробовать процесс удаления аналогичным образом.




