4 способа увеличить или уменьшить масштаб на MacBook Pro
Самый простой способ увеличивать и уменьшать масштаб на MacBook Pro — сжимать трекпад для увеличения и менять направление движения для уменьшения. Однако вы можете использовать несколько других методов.
Я Джон, эксперт по Apple и Mac и счастливый обладатель MacBook Pro 2019 года. Я ежедневно увеличиваю и уменьшаю масштаб на своем MacBook Pro различными способами, и я составил это руководство, чтобы помочь вам в этом.
Итак, давайте изучим все способы увеличения и уменьшения масштаба вашего Macbook Pro.
Как увеличить или уменьшить масштаб на MacBook Pro
Вы можете увеличить или уменьшить масштаб на своем MacBook Pro любым из следующих способов:
- Сведите два пальца вместе на трекпаде и сдвиньте их ближе или шире.
- Использование сочетаний клавиш для масштабирования
- Наведите курсор на определенный элемент на экране и нажмите модификатор активации.
- удерживайте клавишу-модификатор и прокрутите вверх с помощью внешней мыши, чтобы увеличить или уменьшить масштаб
Как увеличить или уменьшить масштаб на MacBook Pro: 4 лучших метода
Способ 1: трекпад
Трекпад — это простой способ воспользоваться функцией масштабирования на MacBook Pro. Процесс прост, хотите ли вы увеличить или уменьшить масштаб.
- Чтобы увеличить масштаб: поместите два пальца на трекпад, если вы хотите увеличить масштаб соответствующего экрана. Разведите пальцы друг от друга в противоположных направлениях. Уберите пальцы с трекпада, как только достигнете правильного уровня масштабирования.
- Чтобы уменьшить масштаб: для уменьшения масштаба процесс обратный. Просто поместите два пальца на трекпад на небольшом расстоянии друг от друга. Затем сжимающими движениями потяните пальцы друг к другу. Уберите пальцы с трекпада, как только экран достигнет соответствующего уровня масштабирования.
Этот метод увеличения и уменьшения масштаба является наиболее интуитивно понятным. Это работает так же, как увеличение и уменьшение масштаба на iPhone.
Способ 2: сочетание клавиш
Простое сочетание клавиш — это еще один способ увеличивать и уменьшать масштаб вашего Macbook Pro.
- Чтобы увеличить масштаб: одновременно нажмите клавиши Command и + (плюс). Используйте эти две клавиши, чтобы настроить масштаб по своему вкусу.
- Чтобы уменьшить масштаб: одновременно нажмите клавиши Command и – (минус).
Просто настройте несколько ярлыков для увеличения или уменьшения масштаба всего экрана Mac. Вот что вам нужно сделать:
Шаг 1: Нажмите на логотип Apple в верхнем левом углу экрана.
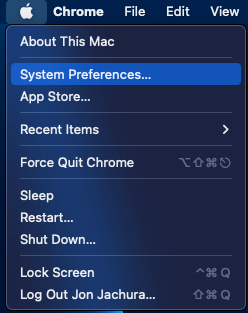
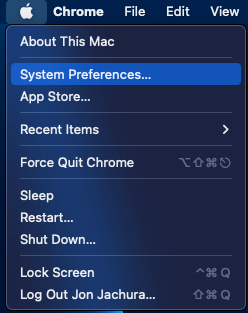
Шаг 2. В раскрывающемся меню выберите «Системные настройки (системные настройки в macOS Ventura и более поздних версиях)». Нажмите на значок «Доступность», чтобы открыть раздел.
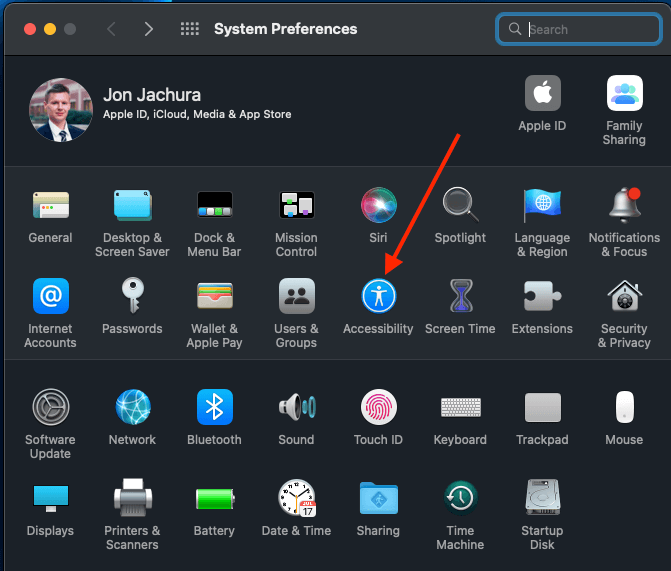
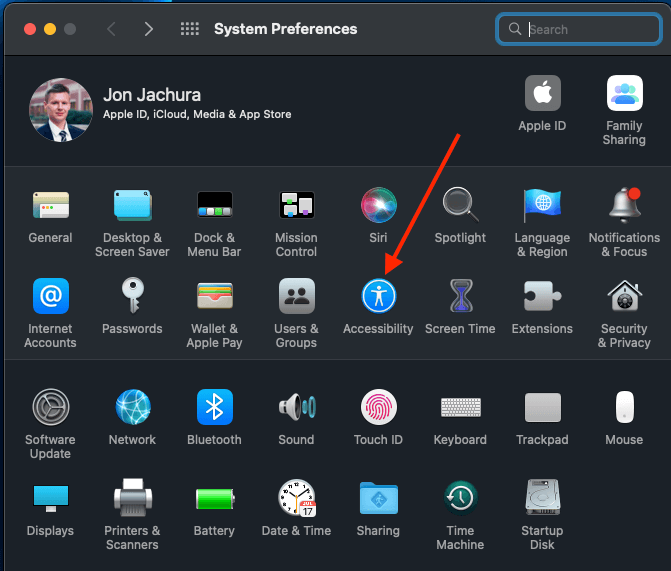
Шаг 3. В разделе «Специальные возможности» нажмите «Использовать сочетания клавиш для масштабирования». Установите флажок «Использовать сочетания клавиш для масштабирования».
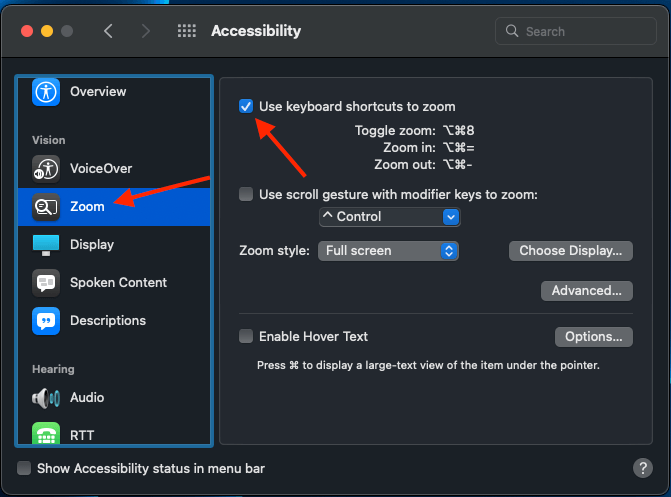
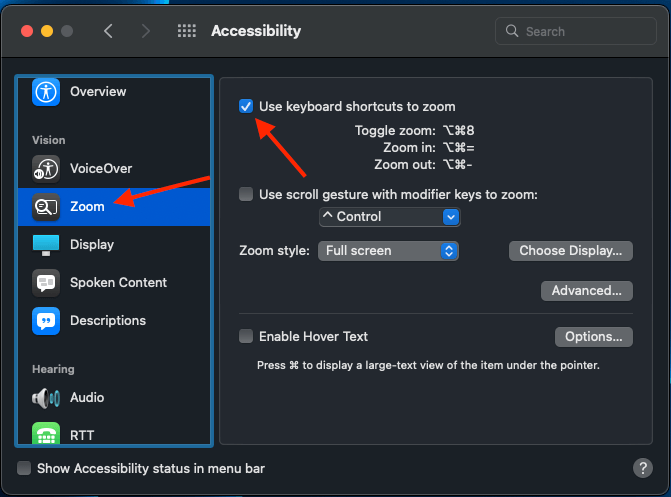
Шаг 4. Установите функцию увеличения на комбинацию клавиш. Вариант + Командаи + (плюс). Установите функцию уменьшения на комбинацию клавиш Вариант, Командаи – (минус).
Вы можете отключить масштабирование с помощью комбинации клавиш Вариант + Команда + 8.
Способ 3: наведение текста
Apple также включает в MacBook Pro функцию под названием Hover Text, которая позволяет увеличивать определенные части экрана.
Чтобы использовать эту функцию, просто наведите курсор на определенный элемент на экране. Затем нажмите модификатор активации, которым по умолчанию является клавиша Command.
Если эта функция не работает на вашем Mac, проверьте настройки.
- Нажмите на логотип Apple в левом верхнем углу экрана.
- Выберите «Системные настройки (Системные настройки в macOS Ventura и более поздних версиях)».
- Нажмите на значок «Доступность».
- Выберите «Масштаб» на боковой панели окна «Специальные возможности».
- Установите флажок «Включить текст при наведении».
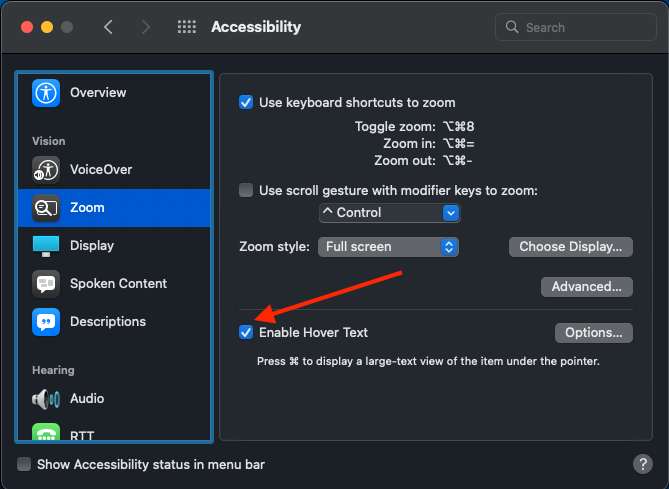
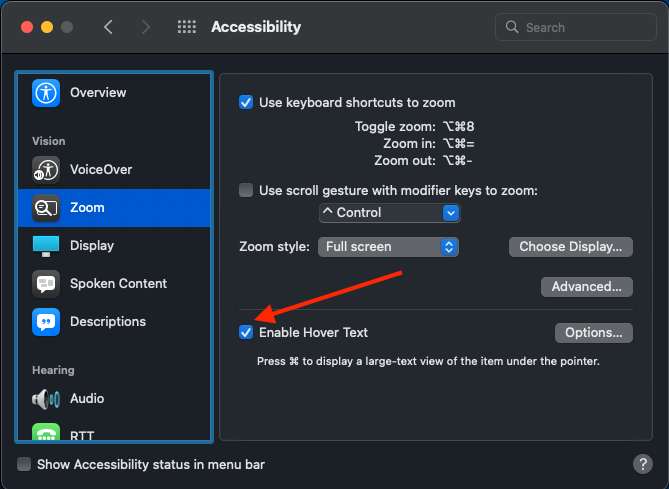
Способ 4: внешняя мышь
Если к MacBook Pro подключена мышь, вы можете использовать ее для увеличения или уменьшения масштаба. Просто удерживайте клавишу-модификатор и прокрутите мышь вверх, чтобы увеличить масштаб. Или удерживайте клавишу-модификатор и прокрутите вниз, чтобы уменьшить масштаб.
Чтобы активировать эту функцию или изменить клавишу-модификатор, выполните следующие действия:
- Выберите «Системные настройки (Системные настройки в macOS Ventura и более поздних версиях)» в меню Apple.
- Откройте раздел «Специальные возможности» и нажмите «Увеличить».
- Установите флажок «Использовать жест прокрутки с помощью клавиш-модификаторов для масштабирования».
- Выберите клавишу-модификатор: Command, Control или Option.
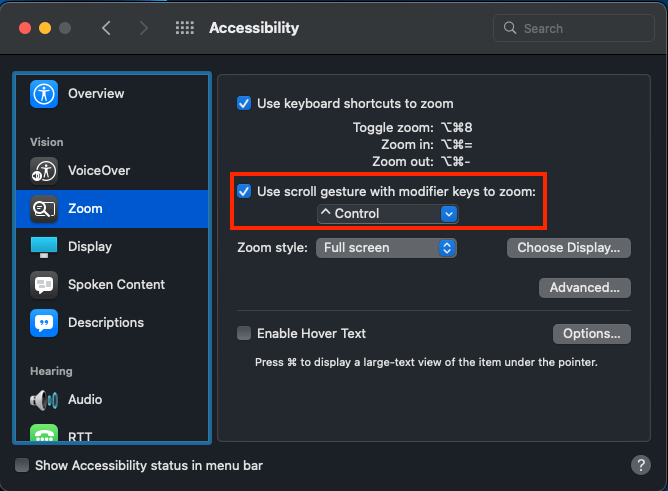
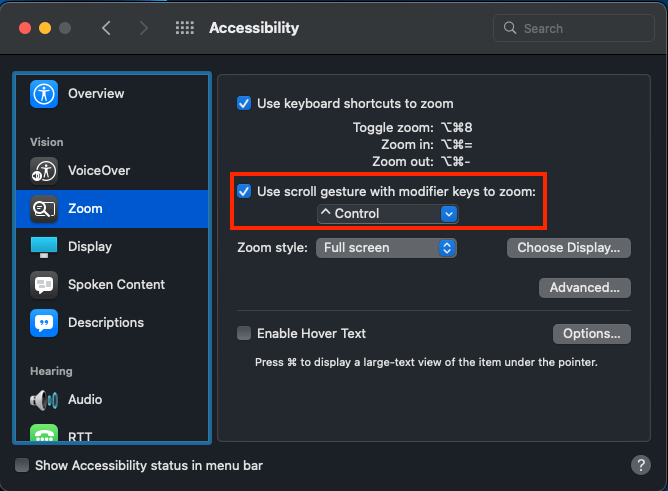
Кроме того, вы также можете увеличивать или уменьшать масштаб с помощью Apple Magic Mouse. Вы можете включить функцию интеллектуального масштабирования, которая позволяет увеличивать масштаб двойным касанием. Чтобы увеличить или уменьшить масштаб, просто дважды коснитесь одним пальцем.
Вот шаги для активации этой функции:
- Выберите «Системные настройки (Системные настройки в macOS Ventura и более поздних версиях)» в меню Apple.
- Нажмите «Мышь», чтобы открыть раздел.
- Выберите «Функция интеллектуального масштабирования».
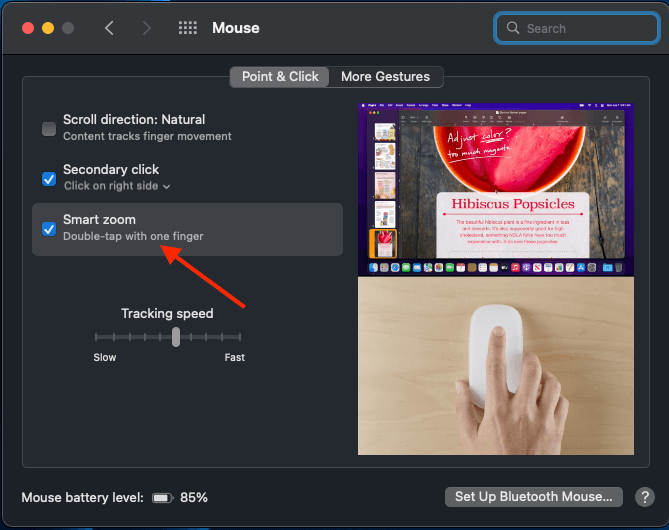
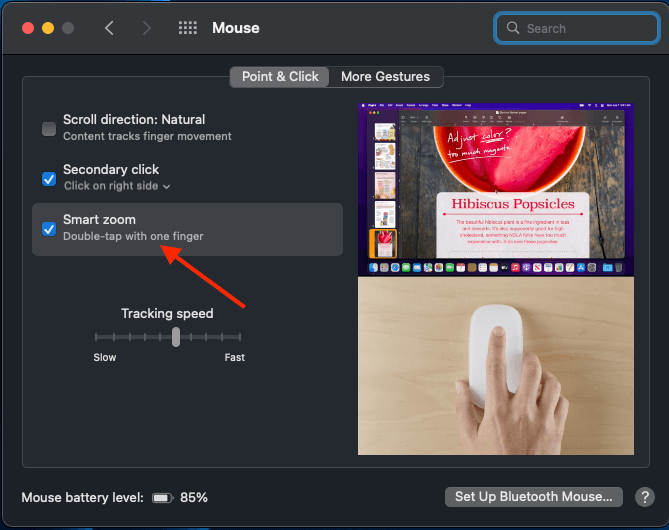
Часто задаваемые вопросы
Почему мой Mac зависает при увеличении?
Возможно, ваш Mac завис в увеличенном масштабе, потому что вы обновили программное обеспечение до последней версии или переустановили macOS.
Как мне вернуть экран к нормальному размеру на Mac?
Чтобы вернуть экрану нормального размера на Mac, перейдите в «Системные настройки», затем нажмите «Дисплеи». Просмотрите настройки дисплея и выберите нужные настройки, и вы увидите, как ваш экран вернется к нормальному размеру.
Заключение
Иногда вам может потребоваться увеличить или свернуть весь экран MacBook Pro или его часть. Если вам нужно увеличить весь экран Mac или небольшую часть текста, этот процесс выполняется быстро и легко; просто используйте один из методов выше. Все, что требуется, — это несколько коротких шагов, чтобы включить, активировать или использовать функцию масштабирования.
Какой у вас способ увеличения изображения на MacBook Pro?





