Эквивалент диспетчера задач Mac и как его использовать (краткое руководство)
Монитор активности — это эквивалент диспетчера задач Windows для Mac.
Если вам нужно устранить проблемы с производительностью, принудительно закрыть не отвечающие приложения или выявить процессы, потребляющие ресурсы, важно понимать, как использовать Mac Activity Monitor.
Давайте углубимся в изучение Монитора активности, способов доступа к нему и эффективного его использования.
Как использовать диспетчер задач на Mac
Эквивалент Диспетчера задач для Mac называется Activity Monitor. (диспетчер задач MacOS Mac). Чтобы открыть , вам просто нужно перейти в папку «Приложения», открыть папку «Утилиты» и выбрать «Монитор активности». Кроме того, вы можете использовать поиск Spotlight, нажав Command + Пробел и введя «Монитор активности» в строку поиска.
Помимо этих методов, вы можете использовать Launchpad и Dock для доступа к Монитору активности на вашем Mac OS. Вы можете использовать диспетчер задач Mac, чтобы просмотреть, как используются ресурсы вашего Mac.
Он предоставляет данные в реальном времени об использовании процессора, памяти, энергии, диска, сети и кэша вашего Mac.
Вот несколько способов открыть Activity-Monitor на вашем Mac.
Использование Spotlight
Поиск Spotlight в Mac OS — это встроенная функция, которая позволяет быстро находить файлы, приложения, электронные письма и информацию на вашем компьютере и получать к ним доступ.
Он обеспечивает удобный способ поиска и запуска различных элементов без навигации по множеству папок или меню.
Чтобы использовать Spotlight Search для открытия Монитора активности, вы можете выполнить следующие действия:
- нажмите Команда + Пробел клавиши на клавиатуре, чтобы открыть поиск Spotlight. Либо нажмите кнопку увеличительное стекло значок в правом верхнем углу строки меню.


- В центре экрана появится строка поиска. Тип Монитор активности в строку поиска. По мере ввода Spotlight начнет отображать результаты, соответствующие вашему поисковому запросу.
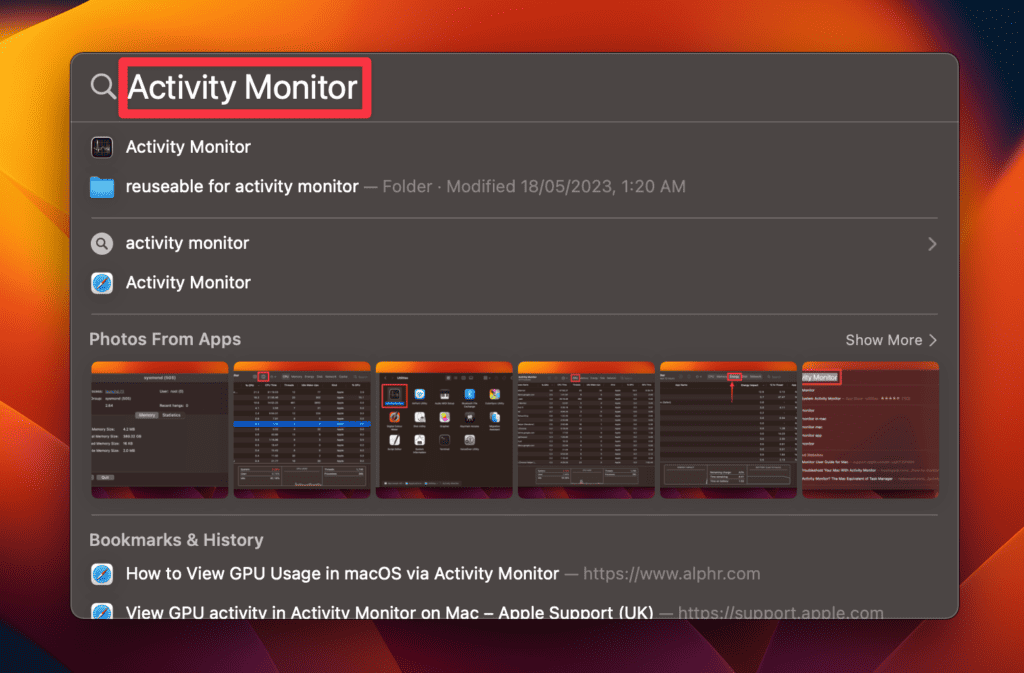
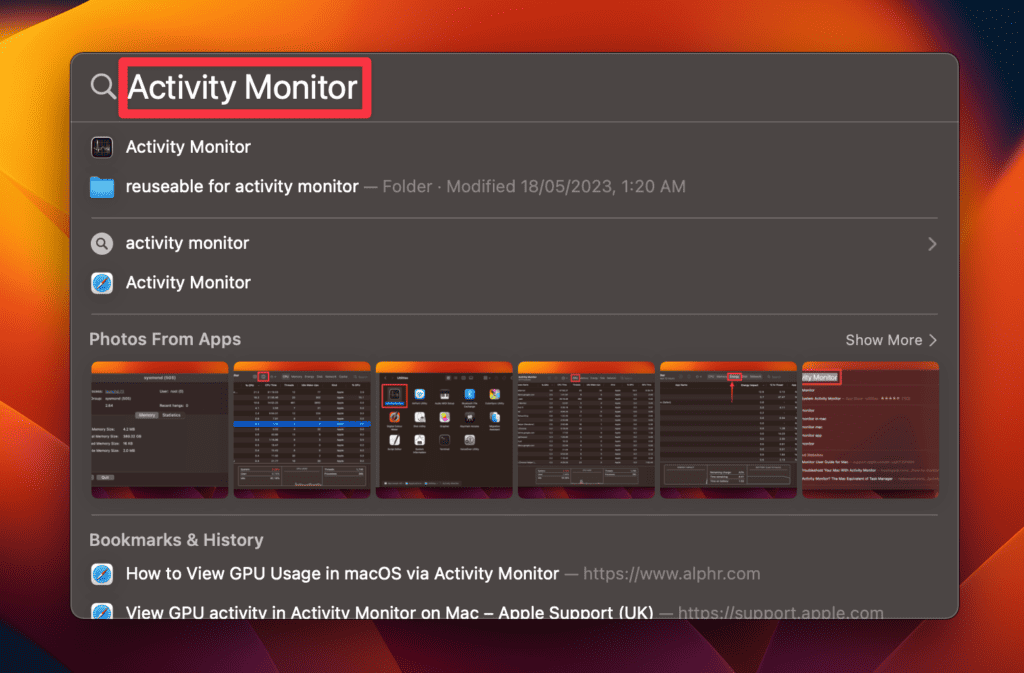
- Как только Монитор активности появится в результатах поиска, щелкните его в списке, чтобы открыть.
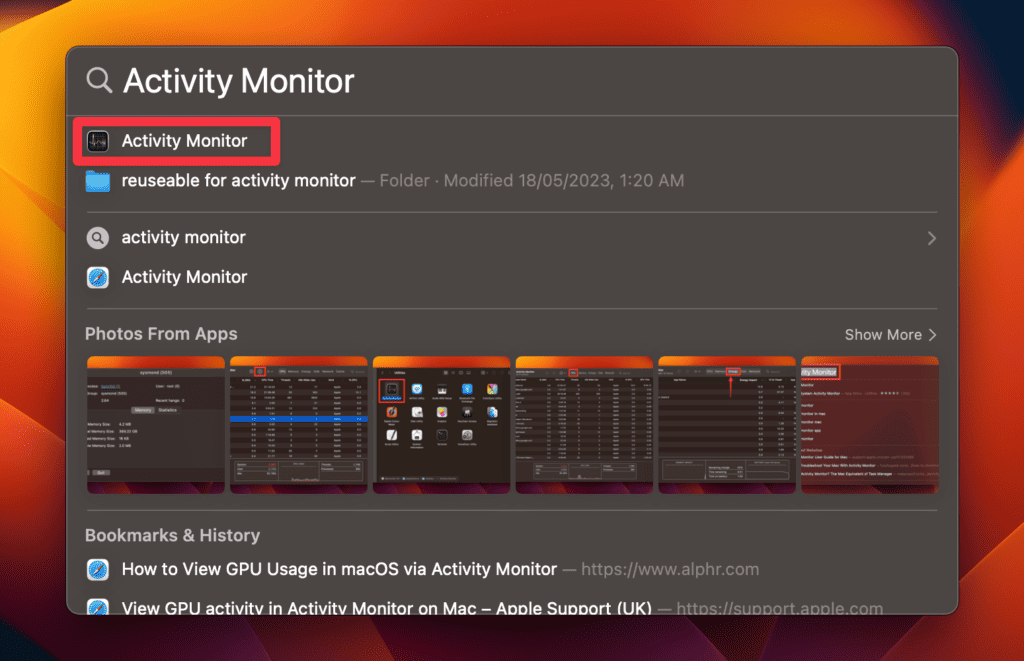
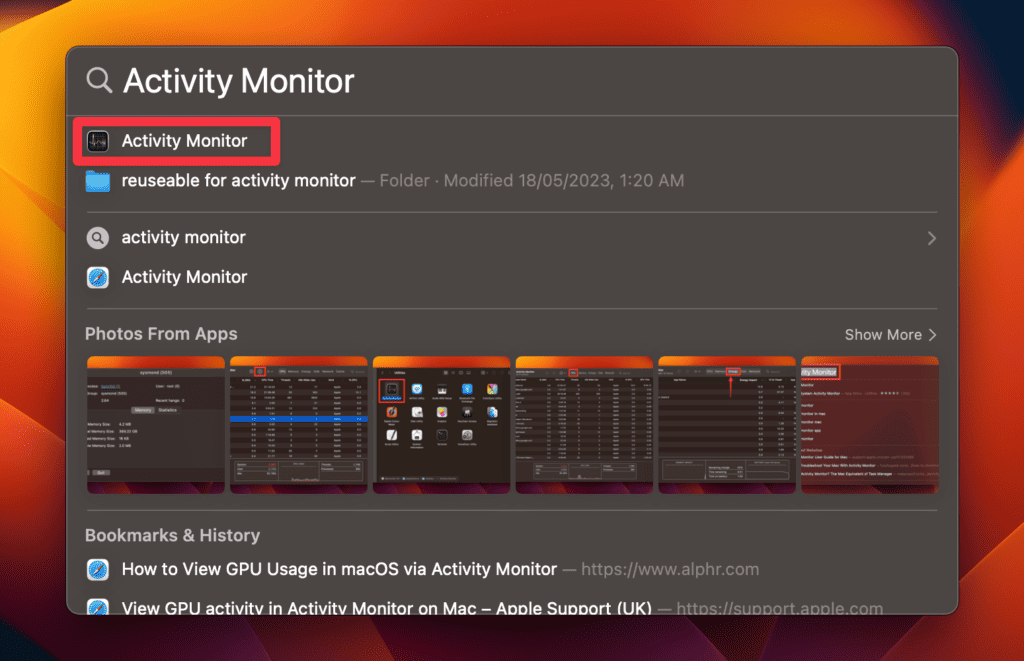
- Запустится Монитор активности, предоставляющий вам обзор различных запущенных системных процессов и использования ресурсов на вашем Mac.
Вы можете использовать Монитор активности (Диспетчер задач Macos) для мониторинга производительности системы, управления процессами, проверки использования ЦП, памяти, диска, сети и кэша.
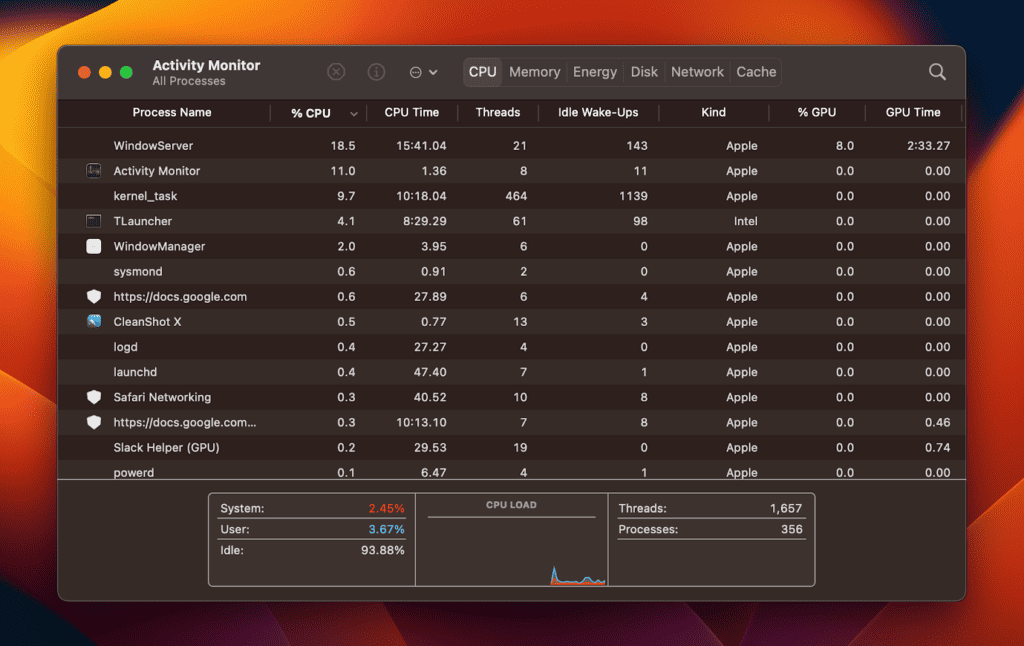
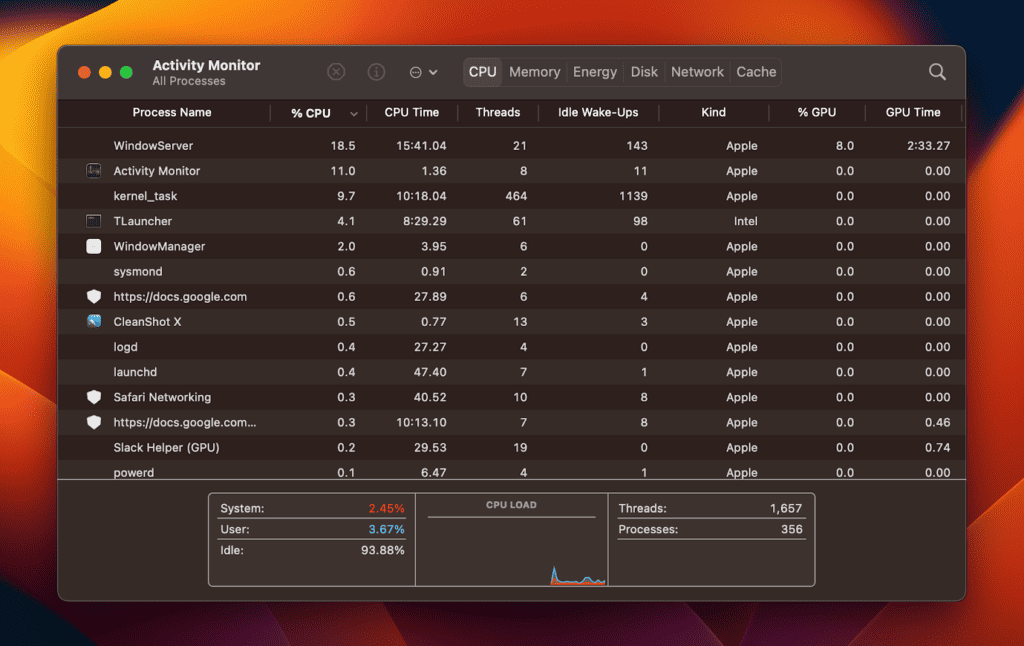
Использование панели запуска
Панель запуска — это еще одна встроенная функция Mac, которая обеспечивает удобный способ доступа и запуска приложений, установленных на вашем Mac, включая Activity Monitor.
Он представляет собой сетку значков приложений, аналогичную макету на устройствах iOS, что позволяет легко находить и открывать установленные приложения.
Чтобы использовать Launchpad для открытия Монитора активности, вы можете выполнить следующие действия:
- Нажмите кнопку Панель запуска значок в доке.
![]()
![]()
- Откроется панель запуска с сеткой значков приложений. Вы можете прокручивать по горизонтали или по вертикали, чтобы просмотреть все приложения, установленные на вашем Mac.
![]()
![]()
- Тип Монитор активности в строке поиска, и он отобразит значок приложения «Монитор активности» (ярлык диспетчера задач Mac).
- Нажмите кнопку Значок монитора активности для запуска утилиты.
![]()
![]()
Откроется Монитор активности, предоставляющий вам информацию обо всех процессах и использовании ресурсов на вашем Mac.
Использование Finder
Finder — это файловый менеджер по умолчанию и оболочка графического пользовательского интерфейса (GUI) в macOS. Он позволяет вам перемещаться по файлам, папкам и приложениям на вашем Mac и управлять ими.
Finder предоставляет визуальный интерфейс для взаимодействия с файловой системой вашего компьютера.
Чтобы использовать Finder для открытия Монитора активности, вы можете выполнить следующие действия:
- Нажмите кнопку Искатель значок в доке. Это бело-голубой смайлик.
![]()
![]()
- Когда откроется Finder, нажмите Приложения на левой боковой панели.
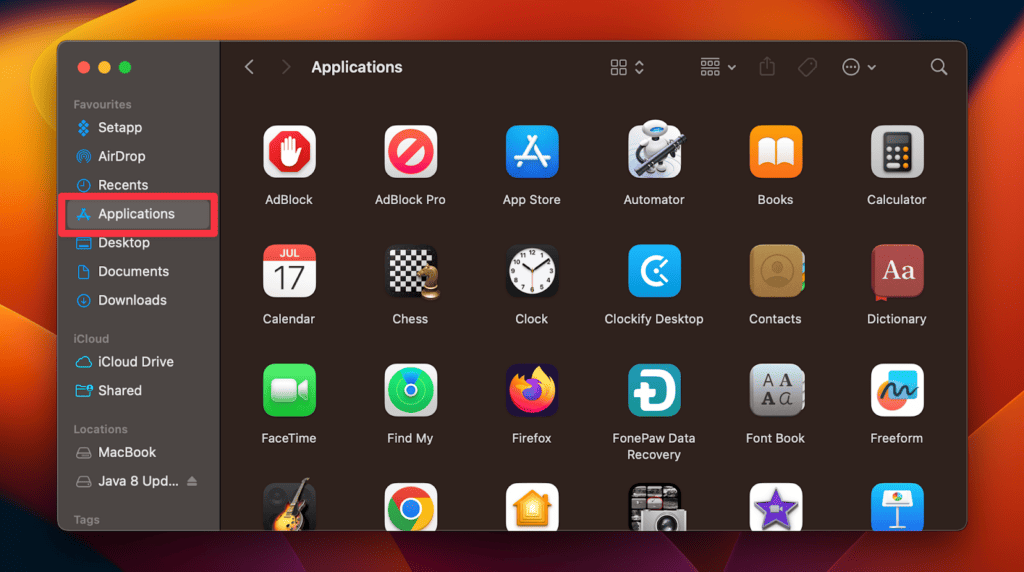
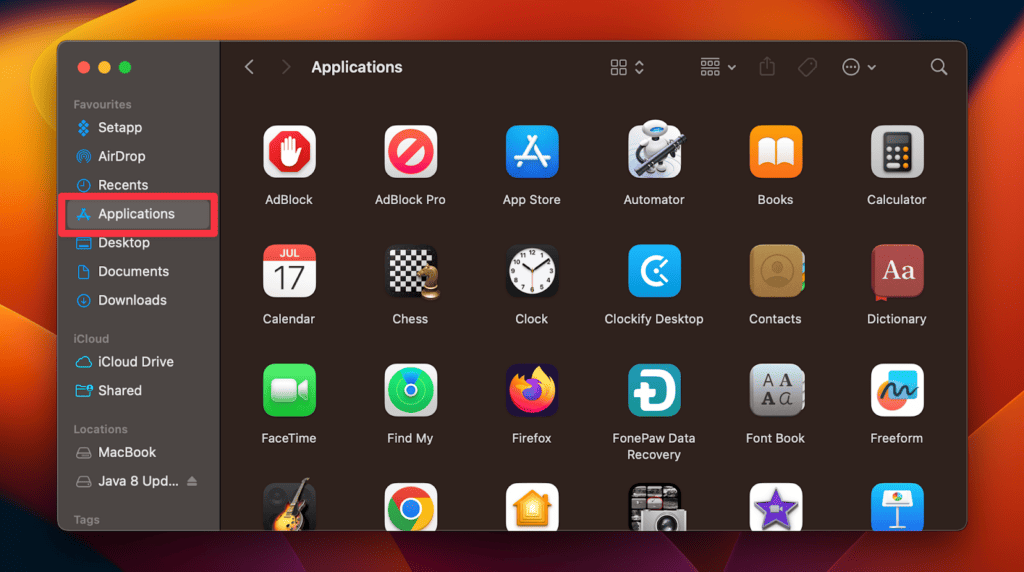
- Прокрутите вниз до Утилиты папку и дважды щелкните ее, чтобы открыть.
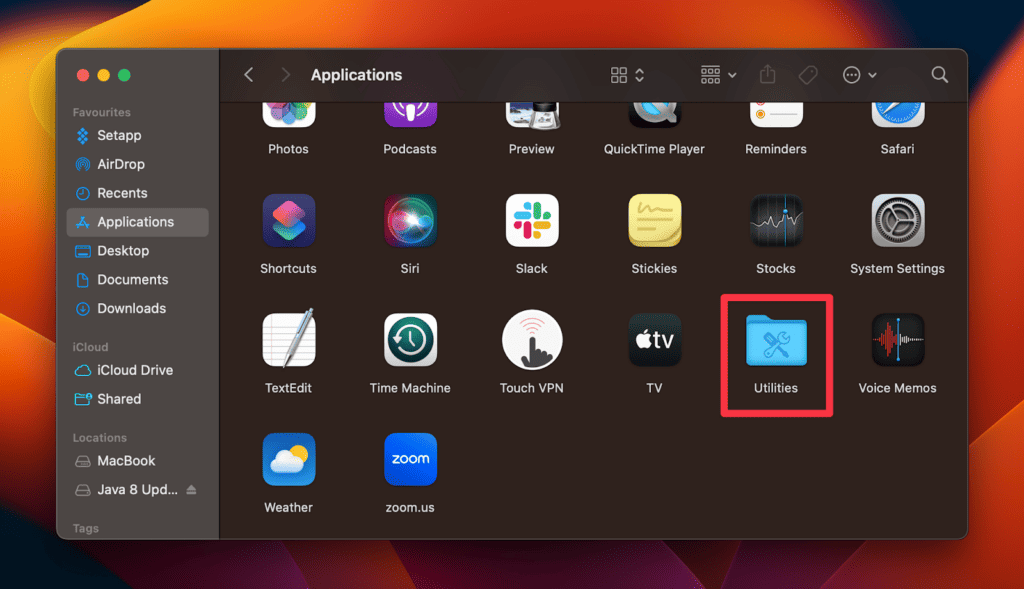
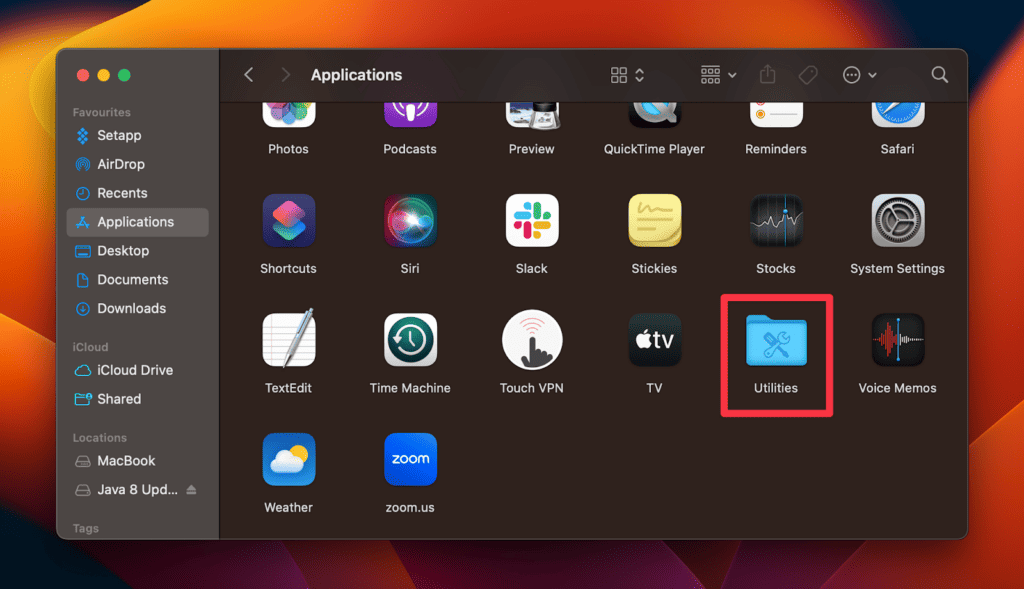
- В папке «Утилиты» найдите Монитор активности приложение и дважды щелкните его, чтобы открыть.
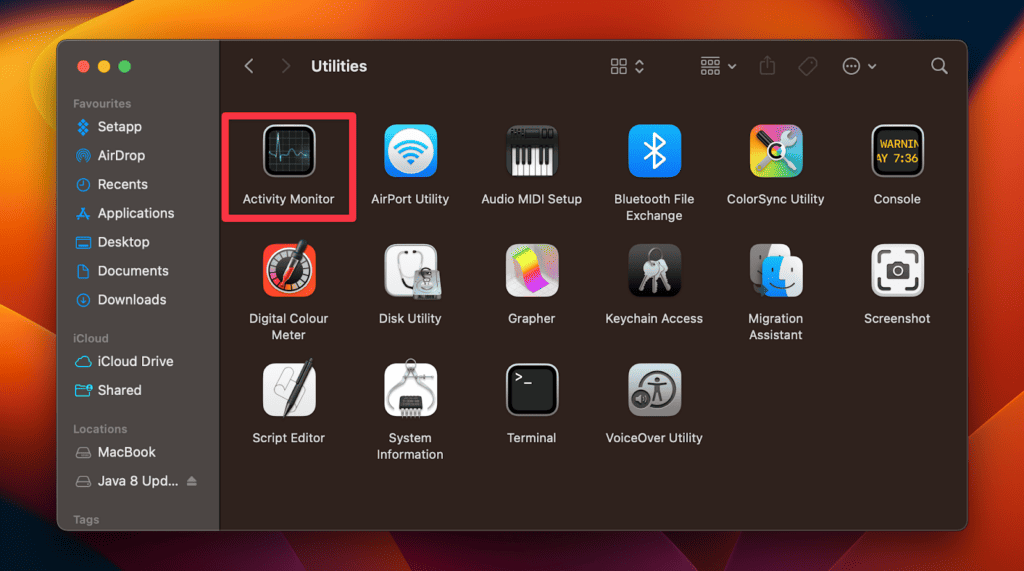
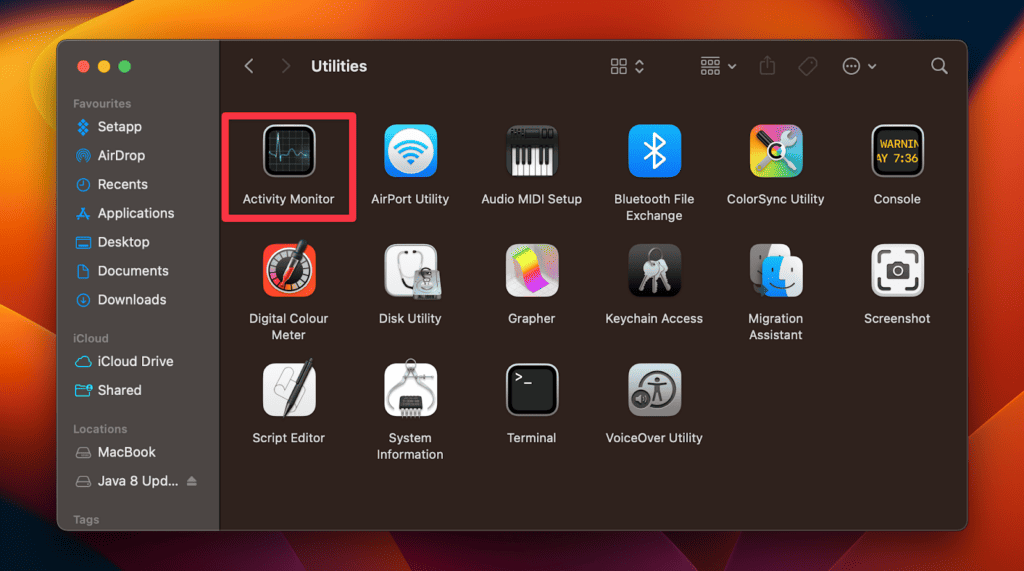
- Запустится Монитор активности, предоставляющий вам обзор всех процессов и использования ресурсов на вашем Mac.
Использование док-станции
Док — это важная функция рабочего стола macOS, обеспечивающая быстрый доступ к часто используемым приложениям, файлам и папкам.
Это полоска значков, расположенная внизу экрана, и она остается видимой, даже когда открыты другие окна.
Чтобы использовать Dock для открытия Монитора активности, вы можете выполнить следующие действия:
- В Dock щелкните правой кнопкой мыши значок Монитор активности икона.
- Наведите курсор мыши на Параметры меню.
- Выбрать Держите в доке вариант.
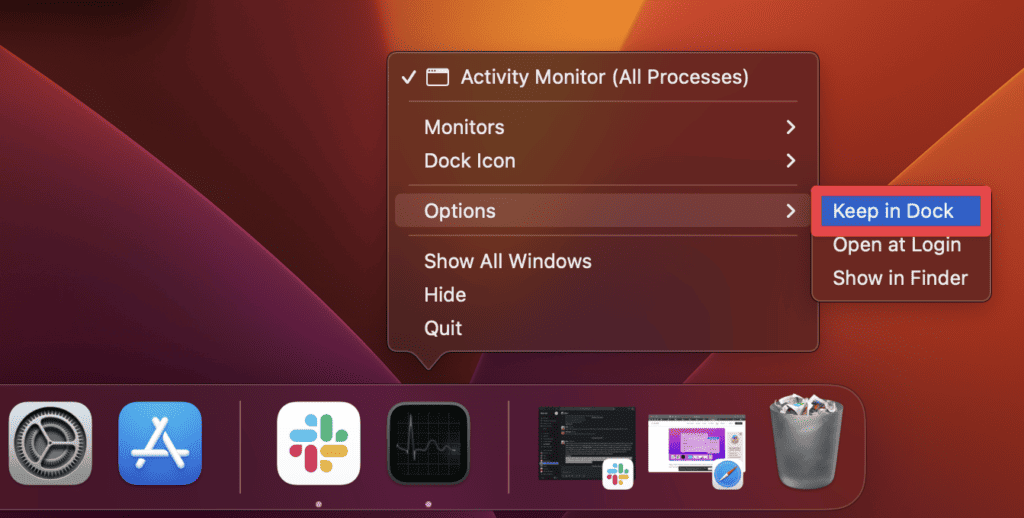
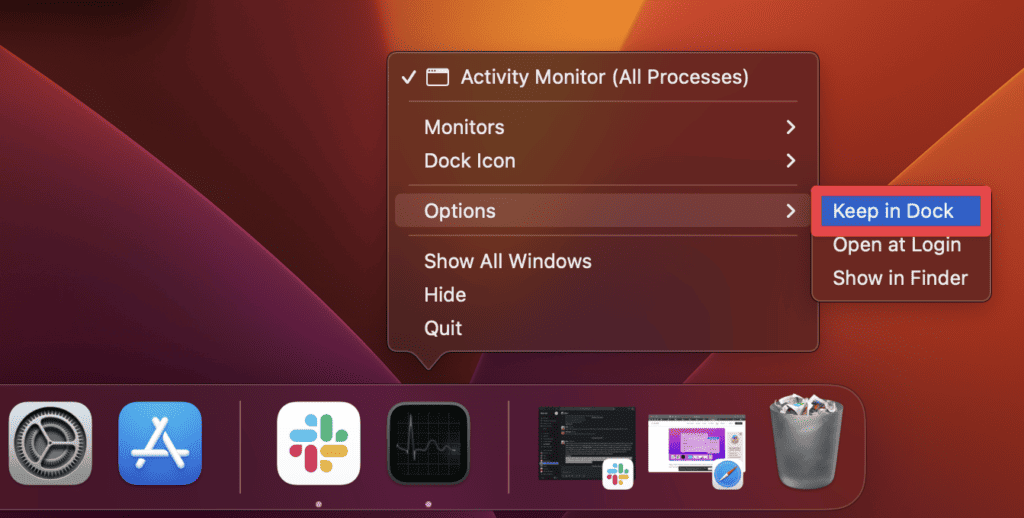
Выбрав «Сохранить в Dock», вы увидите галочку рядом с ним. Это означает, что приложение Activity Monitor останется в Dock даже после того, как вы принудительно закроете его. Таким образом, вы можете открыть Монитор активности одним щелчком мыши в Dock.
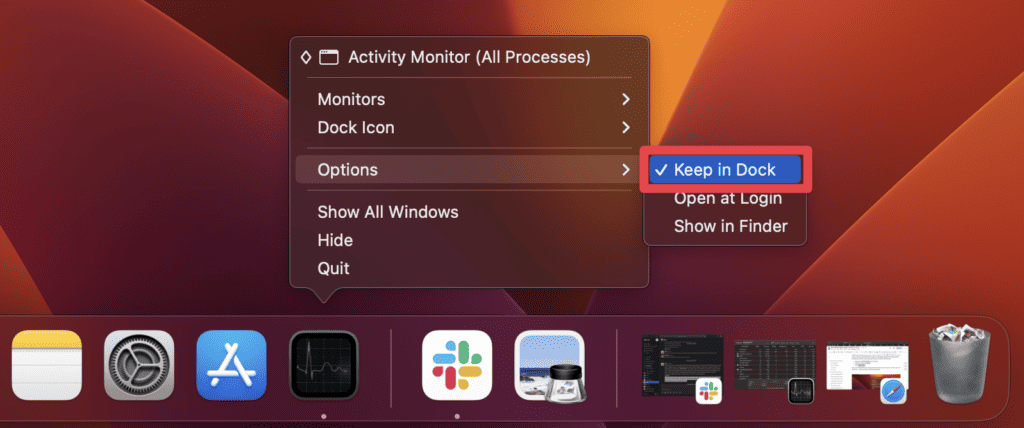
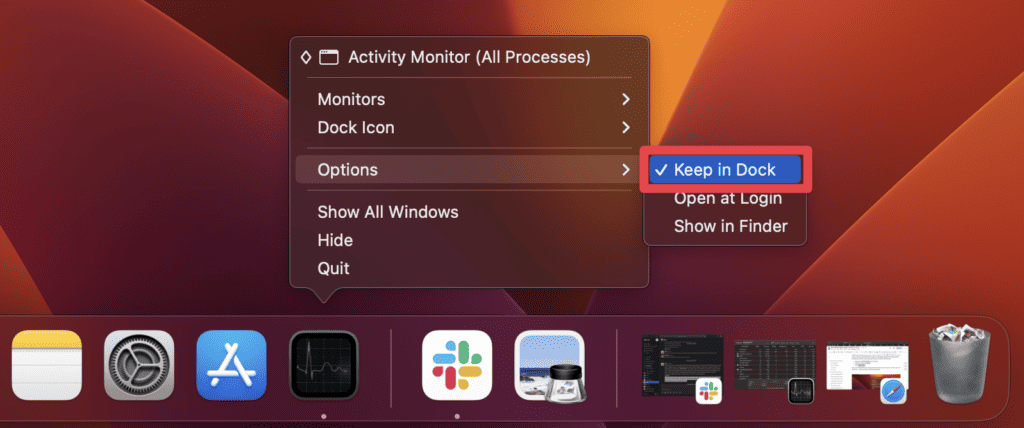
Как использовать монитор активности на Mac
Монитор активности на первый взгляд может показаться устрашающим, с различными вкладками и статистикой. Однако, как только вы поймете основы, это станет простым, но мощным инструментом для управления системными ресурсами.
Вот как использовать Монитор активности на Mac:
Способ 1: мониторинг системных ресурсов
Панель «ЦП» монитора активности на вашем Mac предоставляет подробную информацию о центральном процессоре (ЦП). Он представляет данные в реальном времени, показывающие процент ресурсов ЦП, используемых каждым процессом или приложением.
Чтобы проверить загрузку ЦП на вашем Mac с помощью Activity Monitor, выполните следующие действия:
- Откройте Монитор активности с помощью поиска Spotlight. Чтобы открыть Spotlight, нажмите Команда + Пробел и введите Монитор активности.
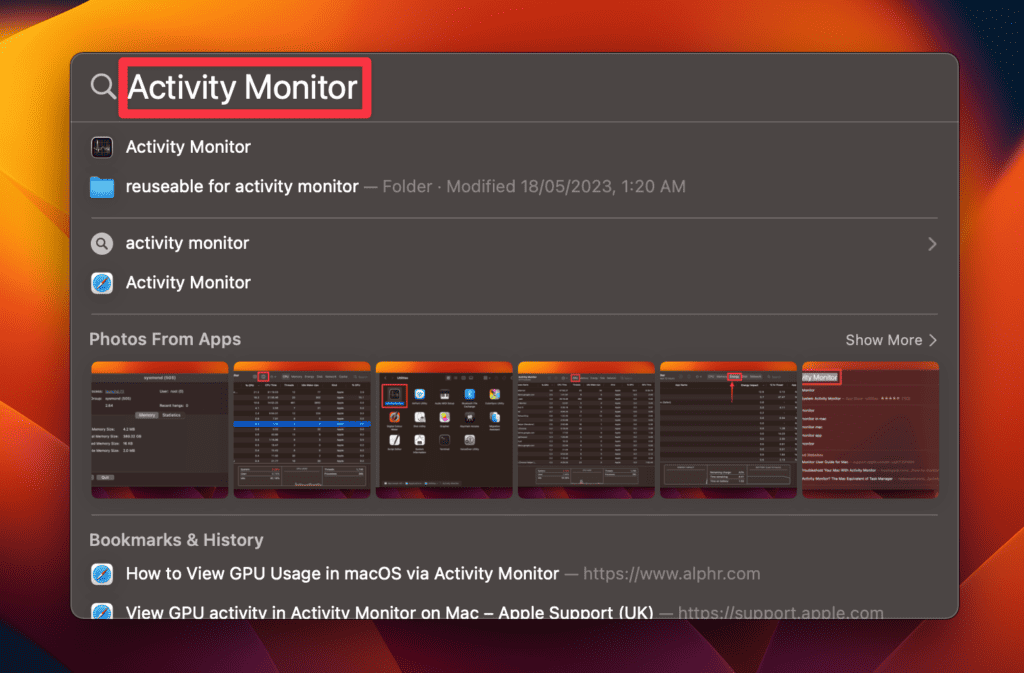
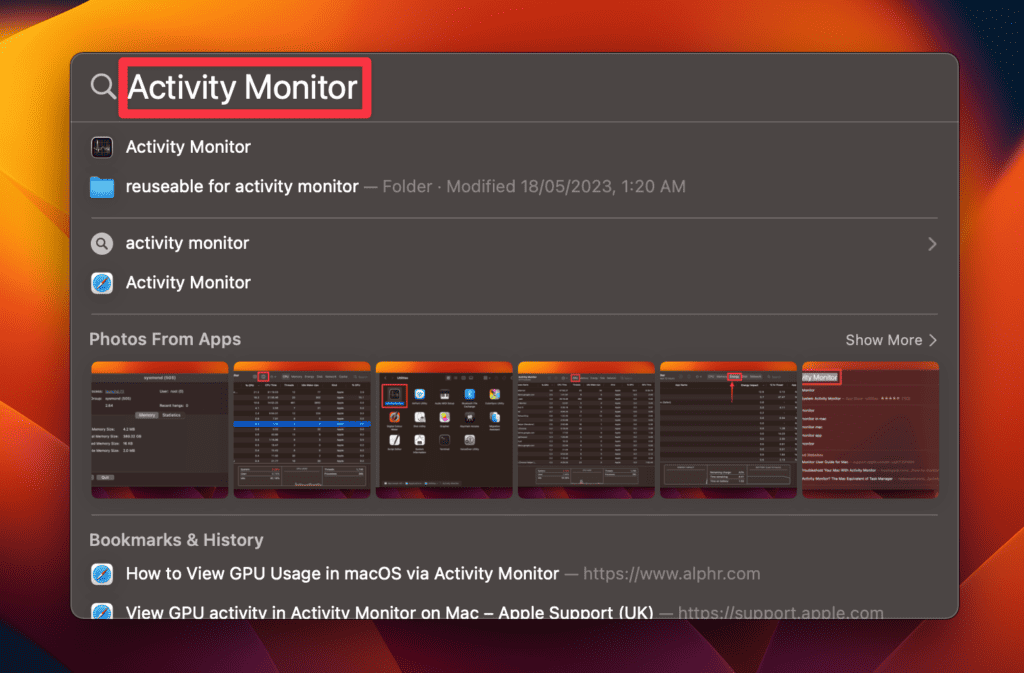
- После открытия Монитора активности нажмите кнопку Процессор вкладка в верхней части окна. На этой вкладке отображается информация, связанная с процессором.
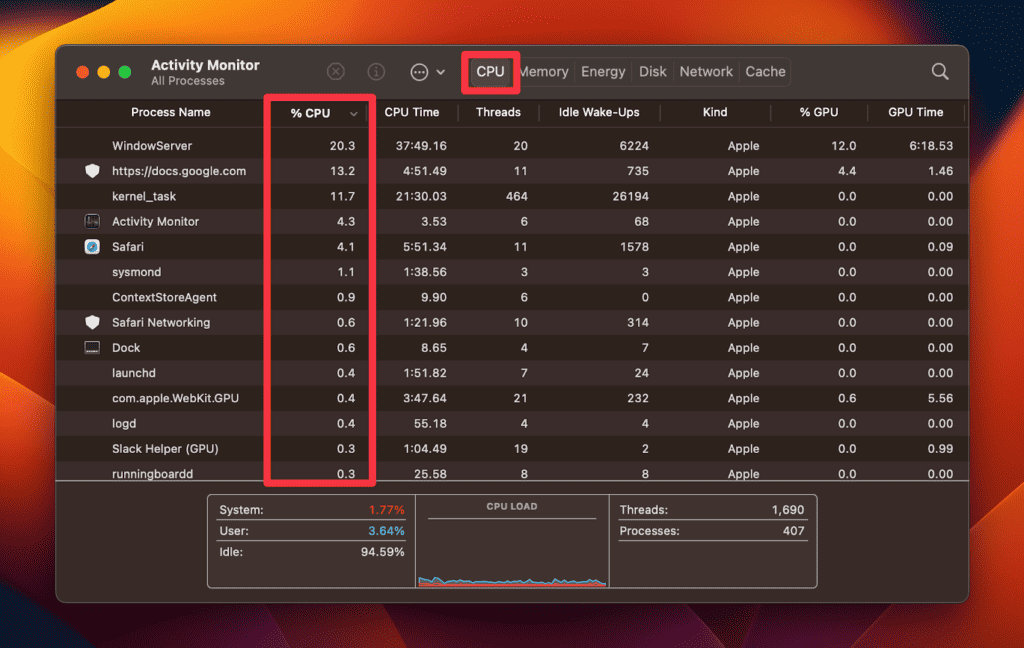
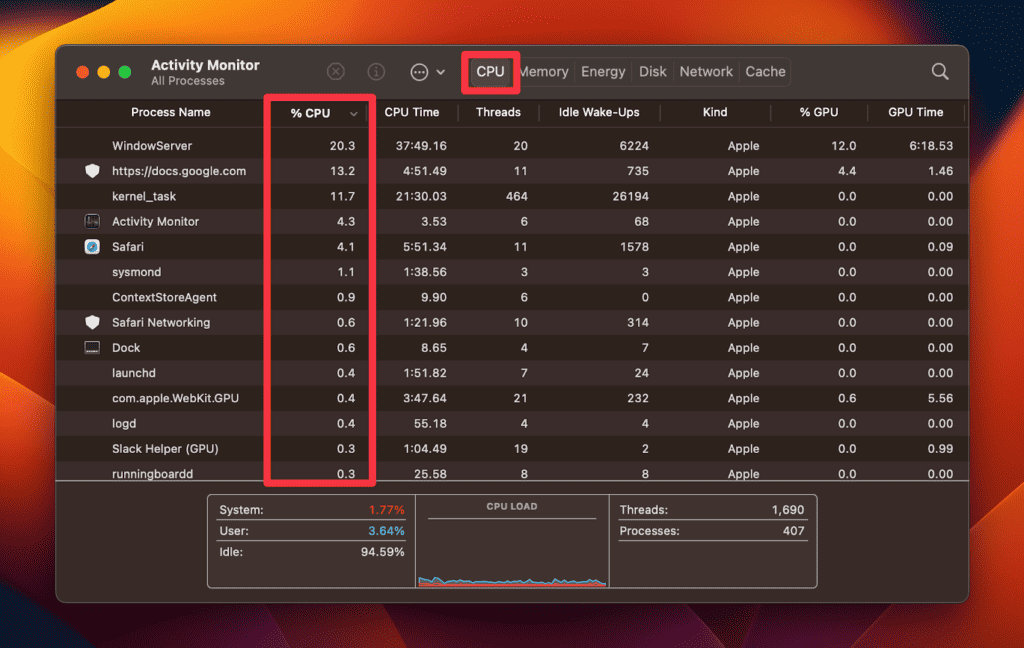
- На панели ЦП вы найдете список процессов и приложений с соответствующим процентом использования ЦП. Более высокие проценты указывают на большее потребление ресурсов ЦП этими процессами или приложениями.
- Нажмите кнопку % ПРОЦЕССОР заголовок столбца для сортировки процессов по использованию ЦП. Это действие упорядочивает список в порядке убывания, чтобы вы могли определить процессы, использующие больше всего процессора.
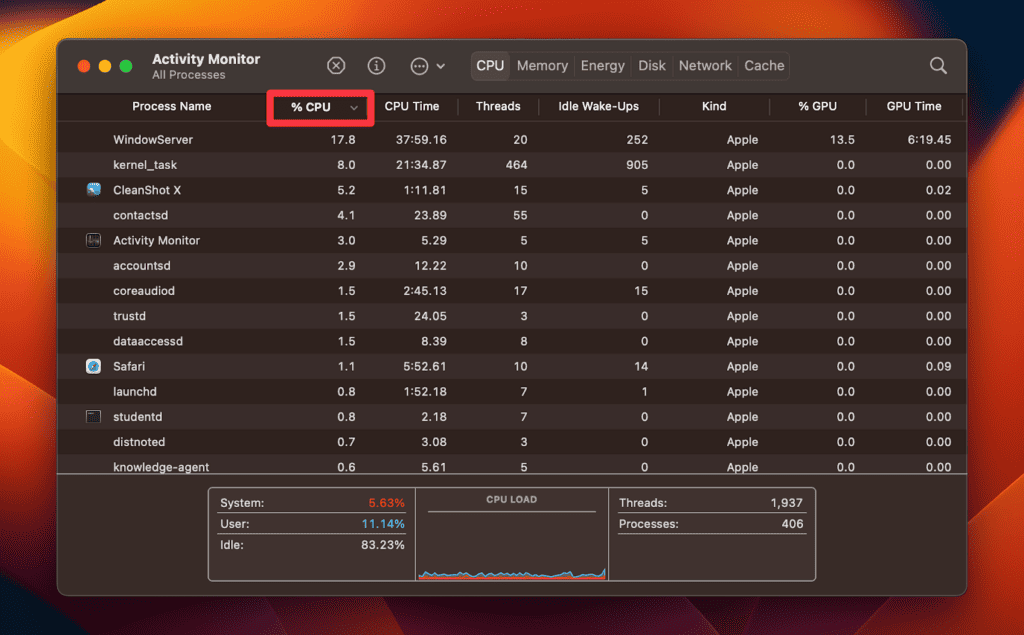
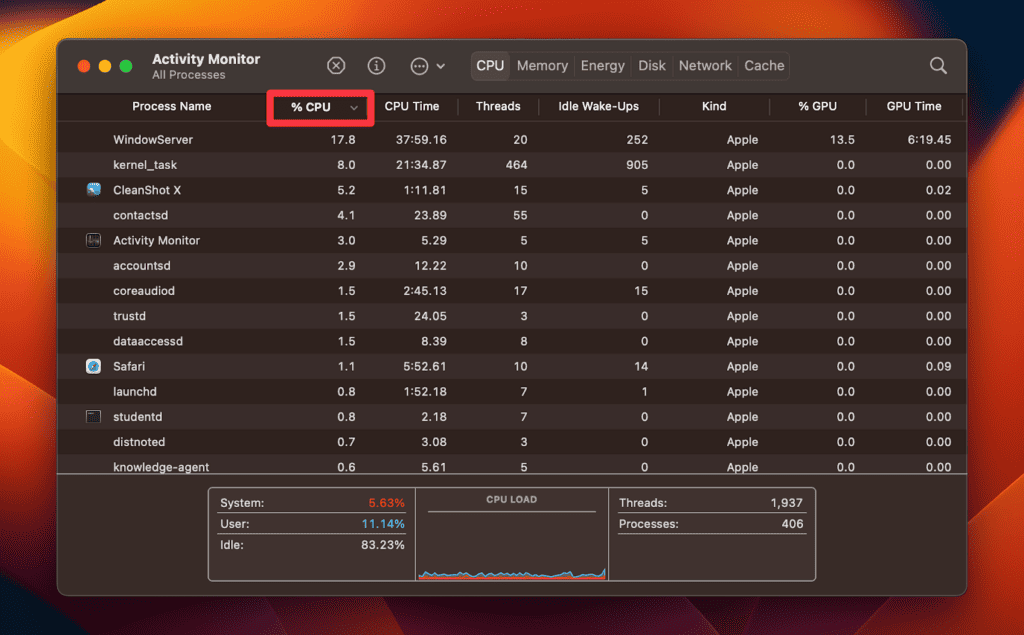
Мониторинг панели ЦП в Мониторе активности позволяет вам оставаться в курсе использования ЦП и обнаруживать любые процессы, вызывающие высокую загрузку ЦП или влияющие на производительность системы.
Способ 2: управление использованием оперативной памяти
На вкладке «Память» монитора активности показано, сколько оперативной памяти (ОЗУ) использует ваш Mac. Он предлагает данные в реальном времени об использовании памяти отдельными процессами и приложениями.
Чтобы просмотреть использование оперативной памяти на вашем Mac с помощью Activity Monitor, выполните следующие действия:
- Запустите Монитор активности, перейдя к Искатель > Приложения > Утилиты.
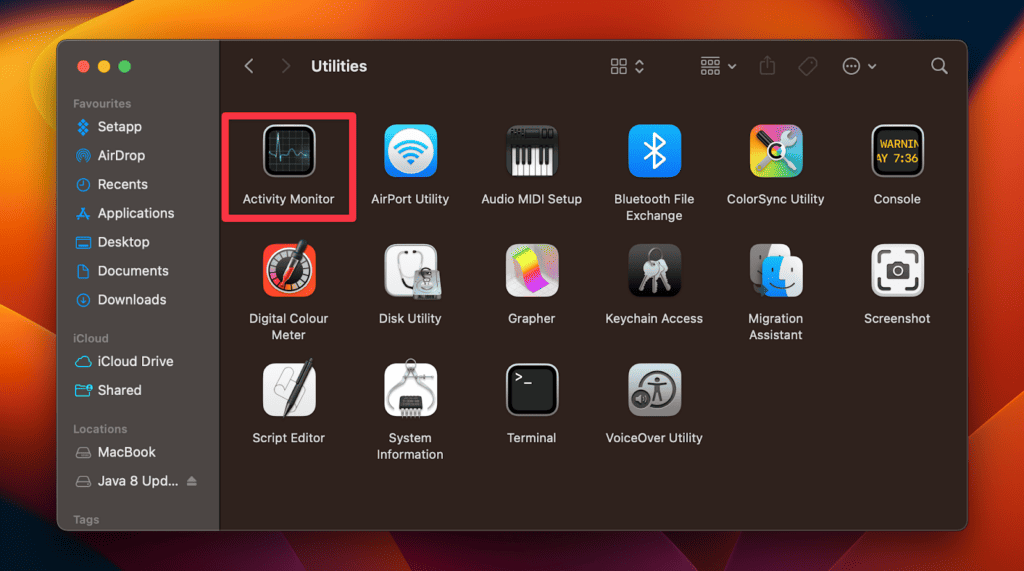
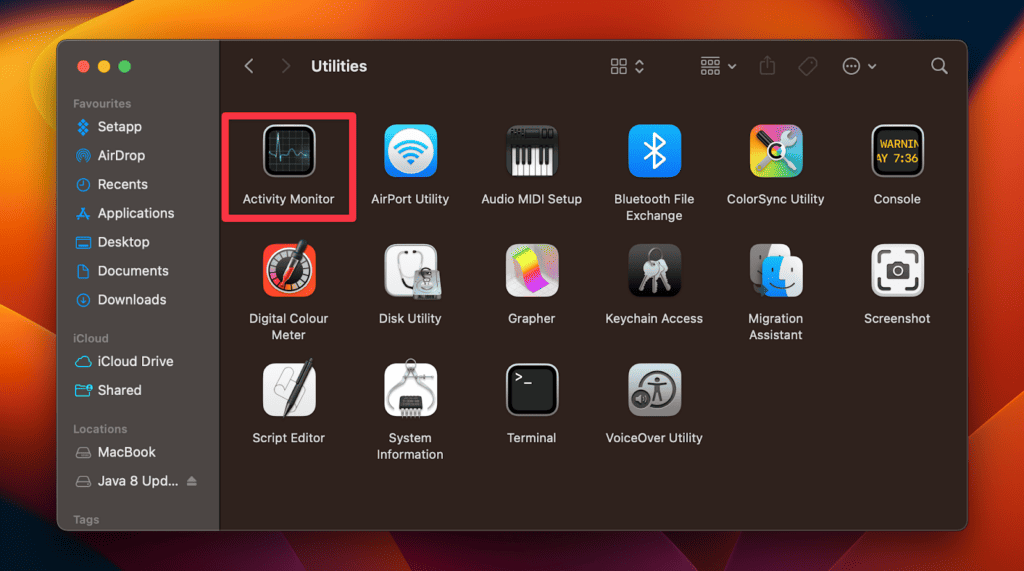
- После открытия Монитора активности выберите Память вкладка в верхней части окна. На этой вкладке представлена информация, касающаяся оперативной памяти.
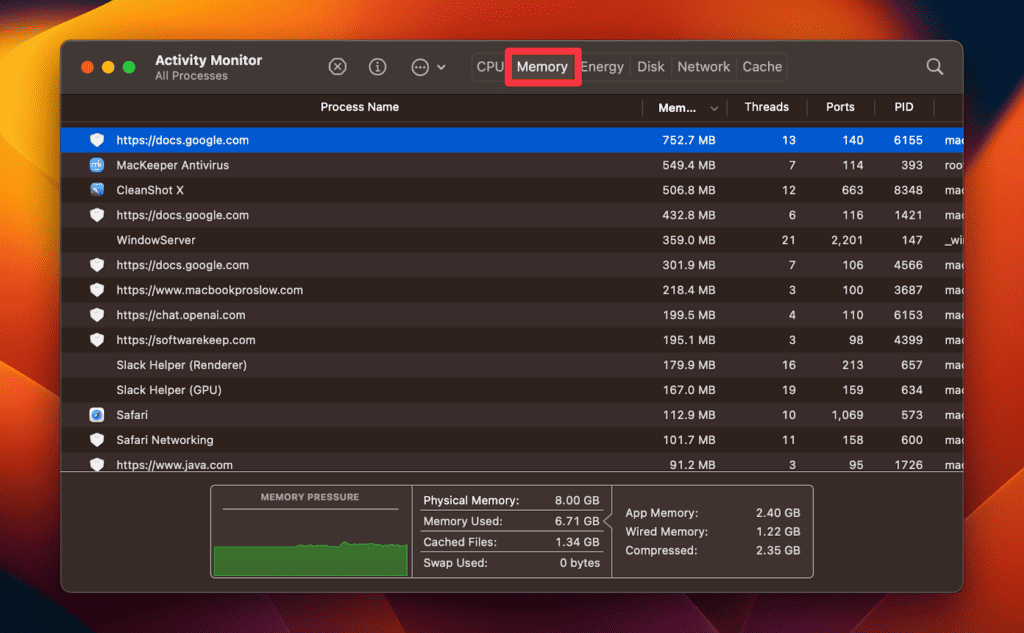
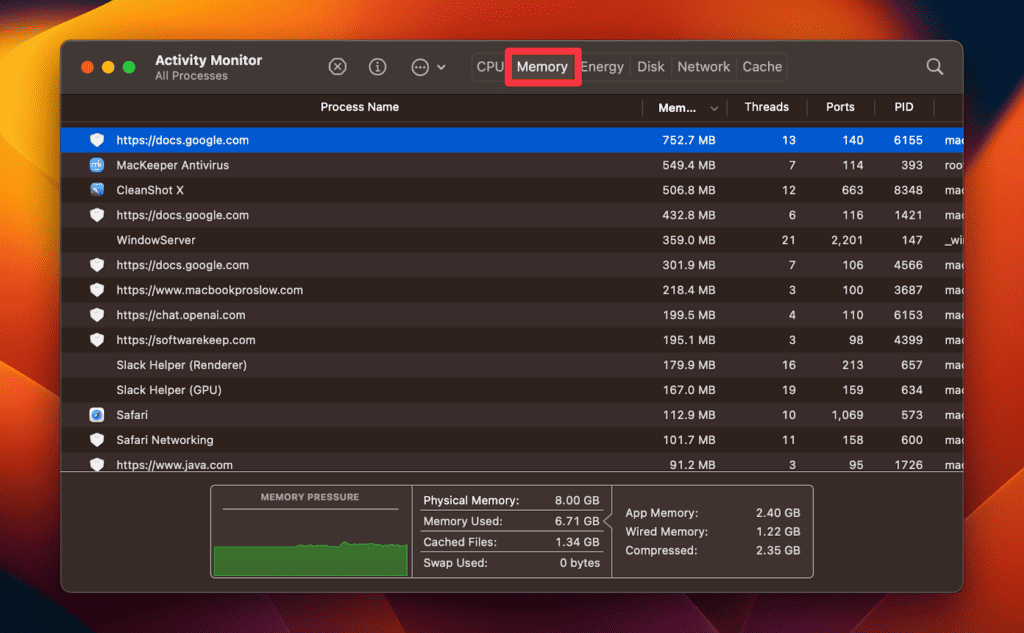
- На этой вкладке будет показан список процессов и приложений с соответствующим использованием памяти. Если вы хотите просмотреть использование оперативной памяти каждым процессом, проверьте Память столбец, отсортированный на основе процессов Mac, интенсивно использующих память.
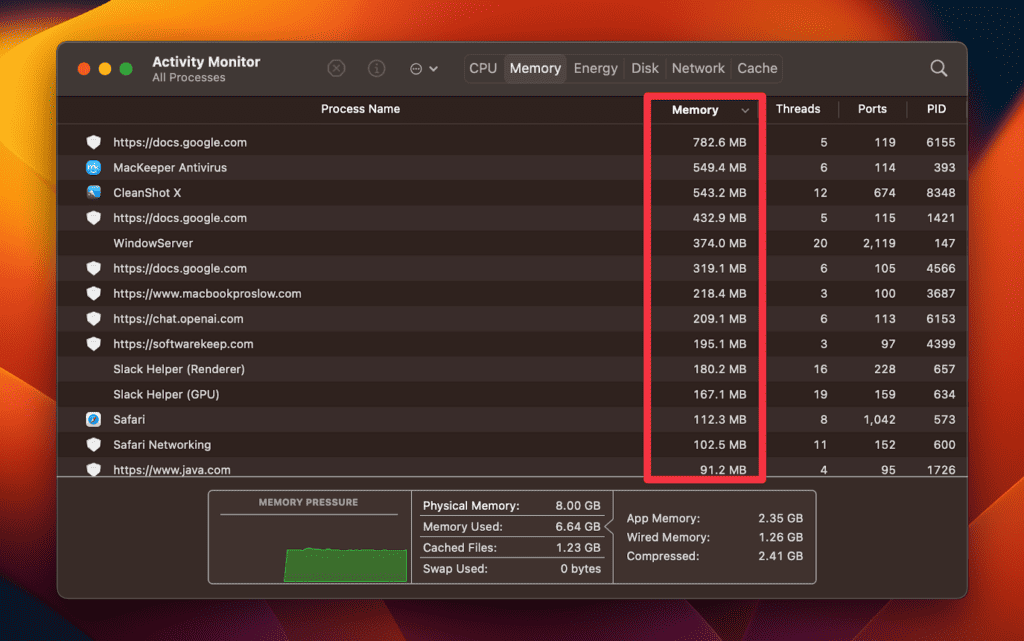
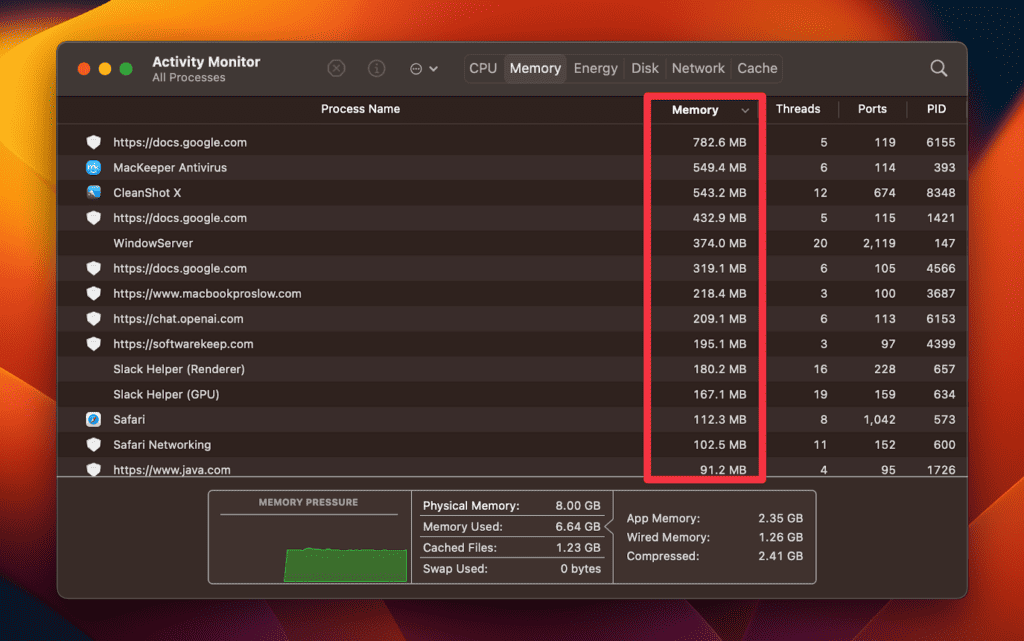
- Чтобы отсортировать процессы в порядке убывания их использования памяти, нажмите кнопку Память заголовок столбца.
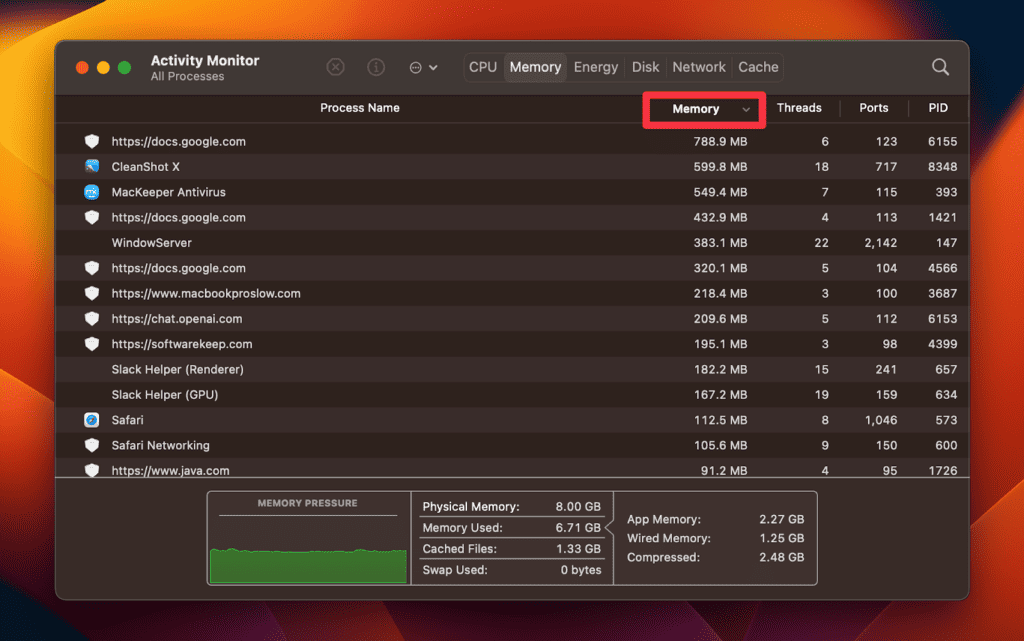
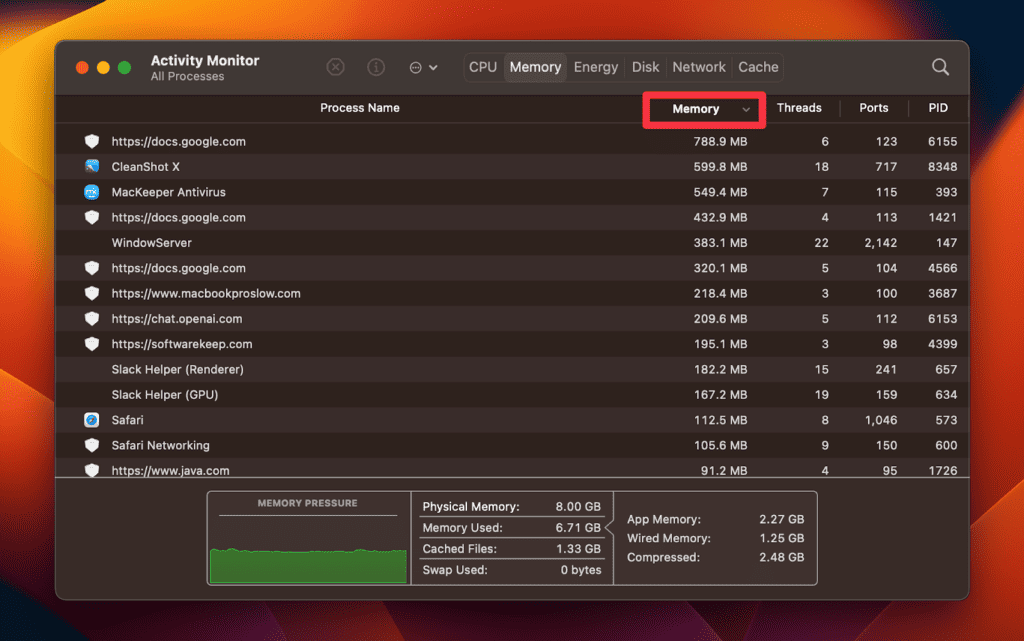
Как контролировать энергию, диск, сеть и кэш с помощью монитора активности
Помимо управления процессором и оперативной памятью, вы также можете отслеживать использование энергии, диска, сети и кэша с помощью Activity Monitor на своем Mac. Выполните следующие действия, чтобы отслеживать эти факторы:
- Откройте Монитор активности, перейдя в Finder > Приложения > Утилиты.
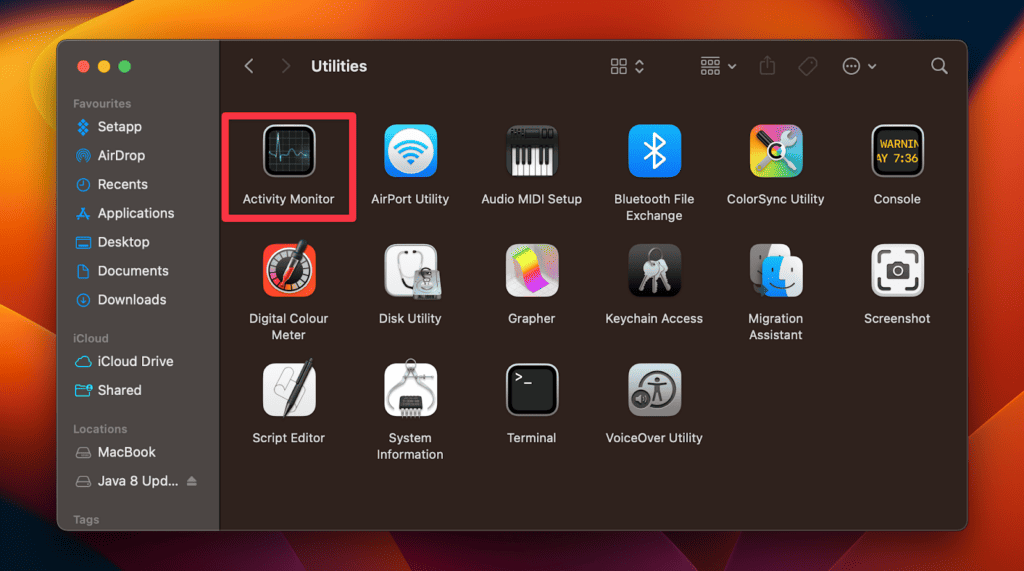
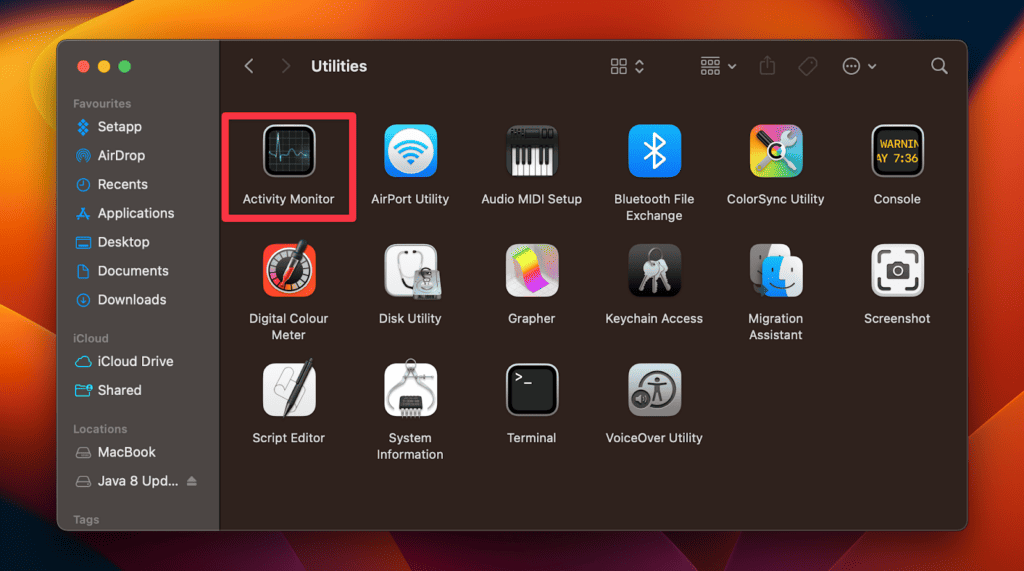
- В окне «Монитор активности» вверху вы увидите ряд вкладок: «ЦП», «Память», «Энергия», «Диск», «Сеть» и «Кэш». Откройте вкладку, которую хотите отслеживать, например «Энергия», «Диск», «Сеть» или «Кэш».


- Энергия: на вкладке «Энергия» представлена информация об энергетическом влиянии процессов и приложений на вашем Mac. Он показывает влияние энергопотребления, среднее энергопотребление и состояние App Nap каждого процесса. Более высокие значения энергетического воздействия указывают на процессы, которые потребляют больше энергии.
- Диск: на вкладке «Диск» отображаются операции чтения и записи процессов и приложений на диске вашего Mac, включая их использование. Он показывает данные, прочитанные и записанные каждым процессом, а также данные, прочитанные и записанные в секунду.
- Сеть: на вкладке «Сеть» показано использование сети процессами и приложениями на вашем Mac. Он отображает данные, отправленные и полученные каждым процессом, а также данные, отправленные и полученные в секунду.
- Кэш: на вкладке «Кэш» представлена информация об использовании кэша на вашем Mac. Он отображает частоту попаданий, частоту промахов и размер кэша для каждого процесса. Более высокие показатели попадания указывают на лучшее использование кэша.
- Перейдя на нужную вкладку, вы увидите список процессов и приложений с соответствующей информацией об их использовании.
- Вы можете щелкнуть заголовки столбцов, чтобы отсортировать список на основе конкретного интересующего вас показателя. Например, на вкладке «Энергия» вы можете отсортировать процессы по энергетическому воздействию, чтобы определить те, которые потребляют больше всего энергии.
Отслеживая эти вкладки в Мониторе активности, вы можете отслеживать потребление энергии, активность диска, использование сети и эффективность кэша на вашем Mac.
Эта информация может помочь вам оптимизировать производительность, выявить ресурсоемкие процессы и принять обоснованные решения по управлению ресурсами вашей системы.
Часто задаваемые вопросы
Как мне попасть в диспетчер задач на Mac?
Чтобы попасть в диспетчер задач на Mac, вы можете использовать утилиту Activity Monitor. Просто перейдите к Приложения папку, откройте Утилиты папку, и вы найдете Монитор активности приложение. Дважды щелкните приложение, чтобы запустить его для управления и мониторинга задач на вашем Mac.
Почему я не могу открыть диспетчер задач на Mac?
Вы не можете открыть Диспетчер задач на Mac, потому что на Mac его нет. Вместо этого вы можете использовать Монитор активности приложение для управления задачами. Если вы не можете его открыть, возможно, это связано с системными ограничениями или технической проблемой. Перезагрузка Mac обычно решает проблему.
Как очистить оперативную память Mac?
Чтобы очистить оперативную память на Mac, вы можете принудительно закрыть ненужные приложения и освободить системные ресурсы. Кроме того, перезагрузка Mac может помочь обновить память. Альтернативно, используя Удалять Команда в Терминале может очистить неактивную оперативную память.
Заключение
В этом руководстве мы рассмотрели эквивалент диспетчера задач на Mac, известный как Монитор активности. Мы рассказали, как открыть его и эффективно использовать для мониторинга системных ресурсов и управления процессами.
Хотя поначалу это может показаться сложным, немного попрактиковавшись, вы сможете быстро освоить использование этого мощного инструмента, чтобы обеспечить бесперебойную работу процессов на вашем Mac.
Совет для профессионалов: не забывайте регулярно проверять Монитор активности, особенно если ваш Mac работает медленнее, чем обычно. Взяв под свой контроль процессы вашей системы, вы обеспечите максимальную производительность вашего Mac.





