Как подключить два монитора к MacBook Pro за 5 шагов
Лишь немногие вещи могут повысить вашу производительность так, как добавление второго монитора к MacBook Pro. Вы можете использовать порты HDMI или Thunderbolt (через USB-C) для подключения двух мониторов к MacBook Pro.
Я помог многим людям настроить внешний монитор на своих MacBook, и это поможет вам понять, как настроить дисплей. Давайте начнем.
Ключевые выводы:
- Вам нужно выяснить точную модель вашего MacBook, чтобы узнать, сколько мониторов он поддерживает.
- Вам необходимо приобрести необходимые кабели и оборудование, соответствующие видеовыходам вашего MacBook и его видеовходам, для чего могут потребоваться различные кабели и адаптеры.
- Ваш MacBook автоматически обнаружит дисплеи после подключения к ним внешних дисплеев.
- После того как вы расставили мониторы и настроили их с помощью настроек дисплея, вы можете установить для режима дисплея значение «Расширенный» для двух экранов.
Как подключить два монитора к MacBook Pro
Чтобы подключить два монитора к MacBook Pro, вы можете использовать разные доступные порты. Это порты HDMI, порты Mac mini DisplayPort или порты Thunderbolt. После использования совместимых кабелей и адаптеров подключите несколько дисплеев к выбранному порту. Ваш MacBook Air или Pro автоматически обнаружит дисплеи и предоставит вам больше экранов.
Прежде чем подключать два монитора, убедитесь, что на вашем MacBook Pro есть необходимые порты. Большинство версий MacBook Pro имеют 2 порта Thunderbolt. Вы можете подключить один внешний монитор, если ваш MacBook Pro имеет порт HDMI. Однако для подключения второго внешнего дисплея вам понадобится адаптер.
Действия по подключению двух мониторов к MacBook Pro
Следуя простым шагам, описанным ниже, вы сможете настроить систему с двумя мониторами и воспользоваться преимуществами большего рабочего пространства.
1. Определите модель вашего Mac
Первый шаг — определить модель вашего MacBook. Знание точного номера модели и конфигурации вашего Mac помогает определить системные настройки, количество мониторов, которые поддерживает ваш Mac, и разрешение.
Вот шаги, чтобы найти модель вашего MacBook:
- Нажмите меню Apple в верхнем левом углу экрана и выберите «Об этом Mac».
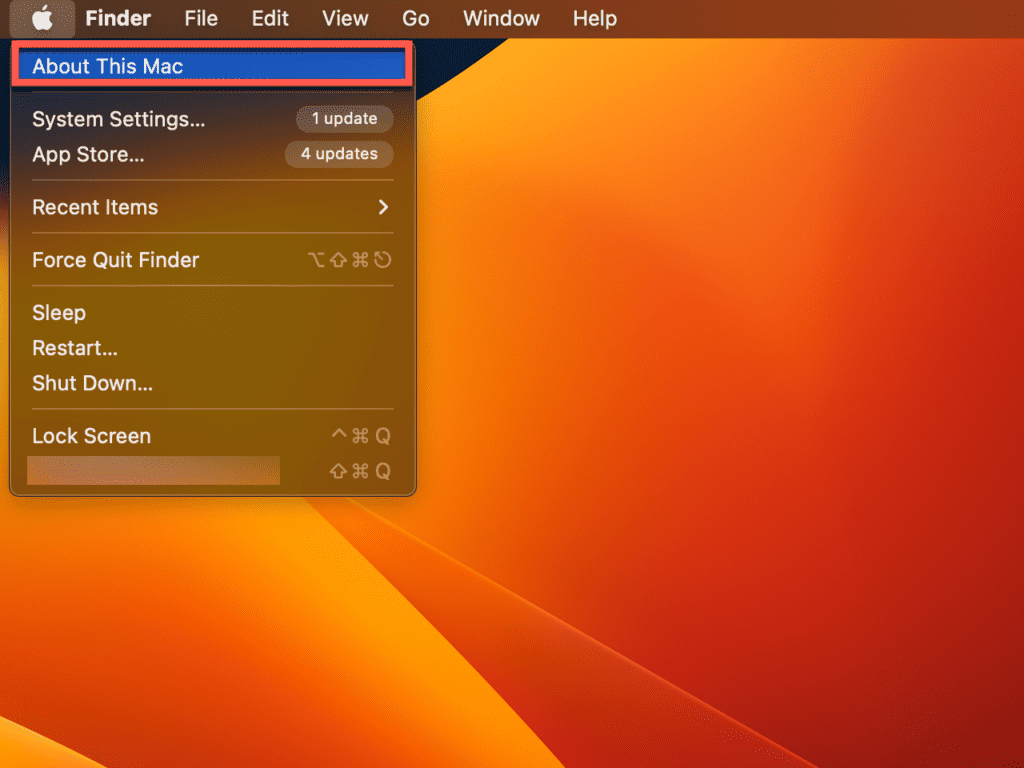
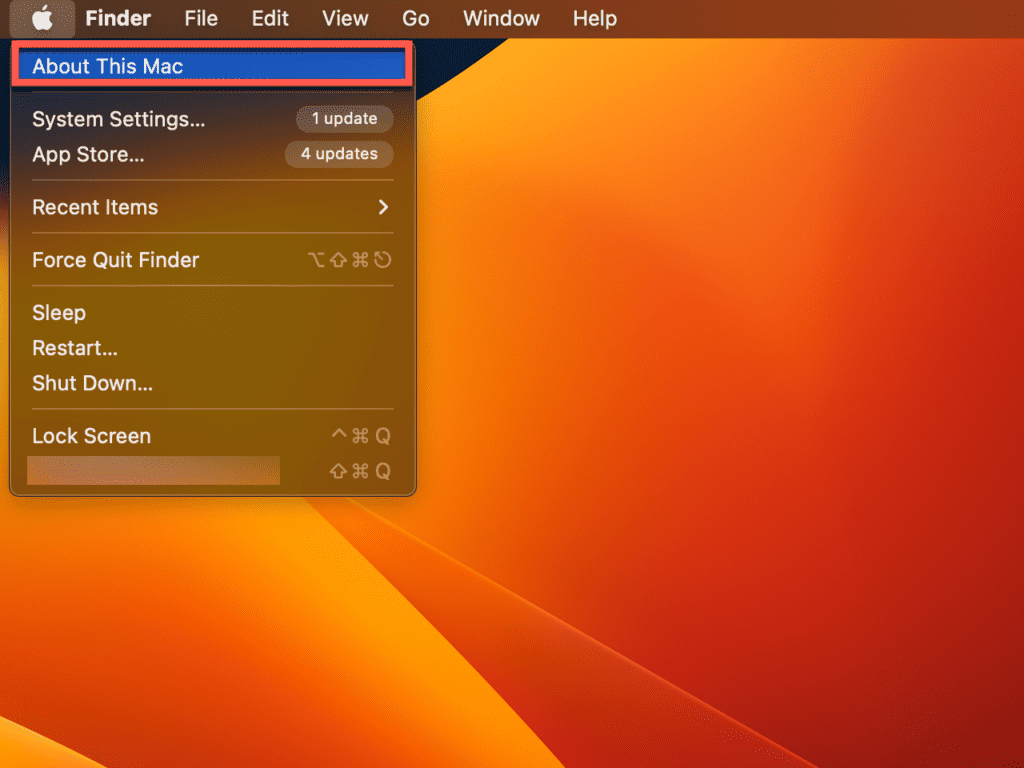
- Появится окно, в котором вы увидите модель вашего Mac. Например, этот компьютер — MacBook Pro (13 дюймов, M1, 2020 г.).
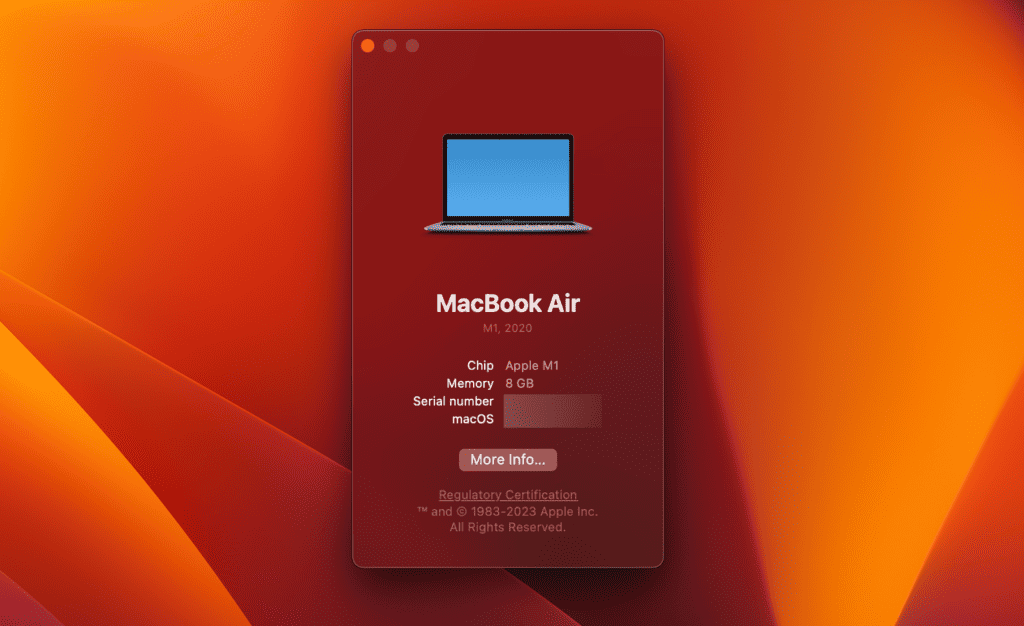
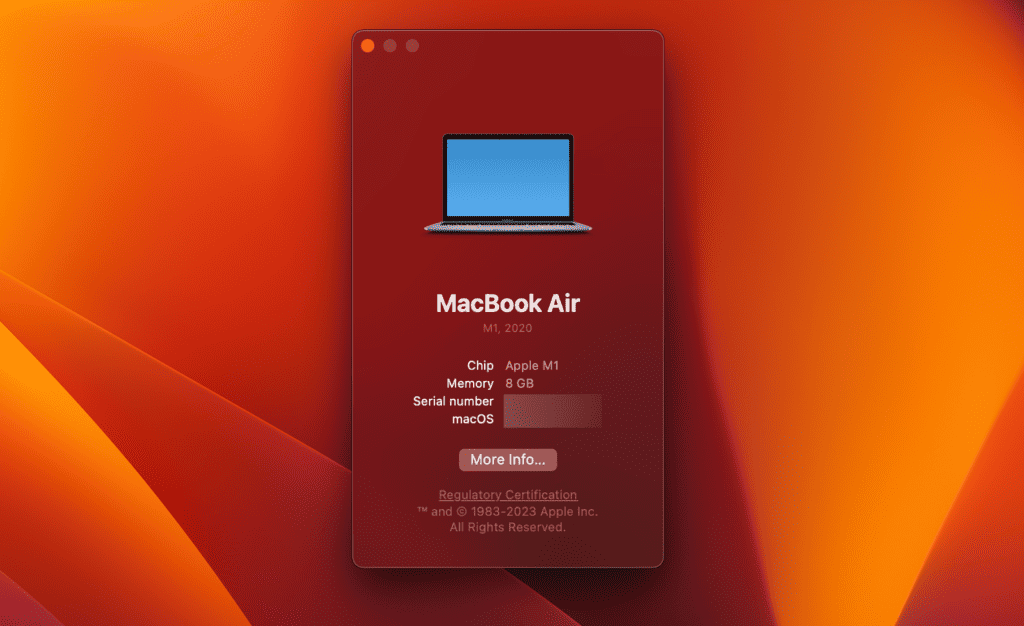
- Обратите внимание, какой тип процессора у вашего MacBook. Если ваш Mac относится к типу Apple Silicon, в окне «Об этом Mac» он будет указан как «Чип». Если у него процессор Intel, вместо Чипа вы увидите «Процессор».
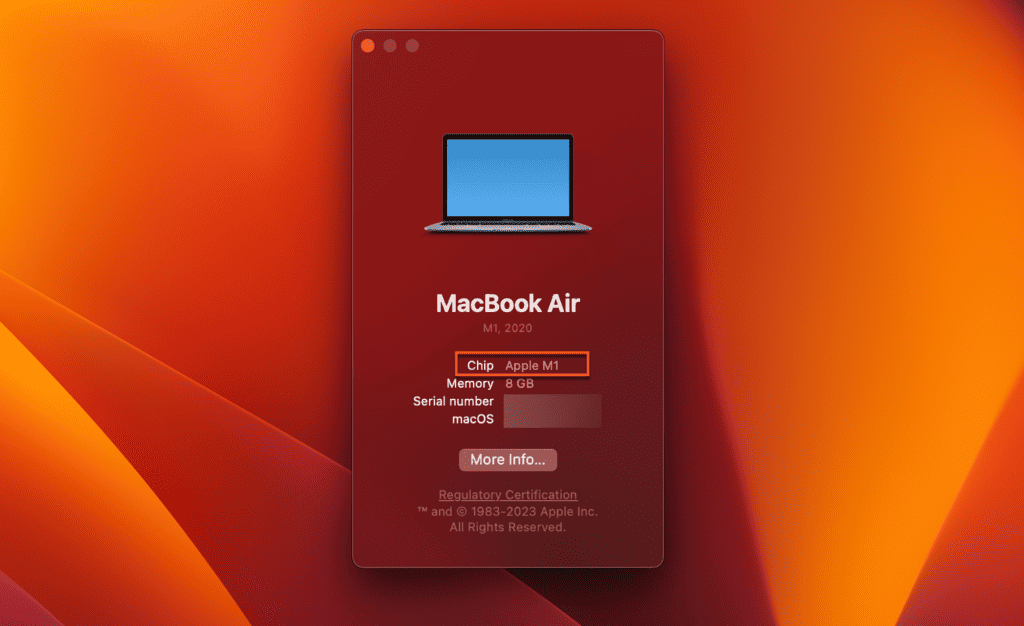
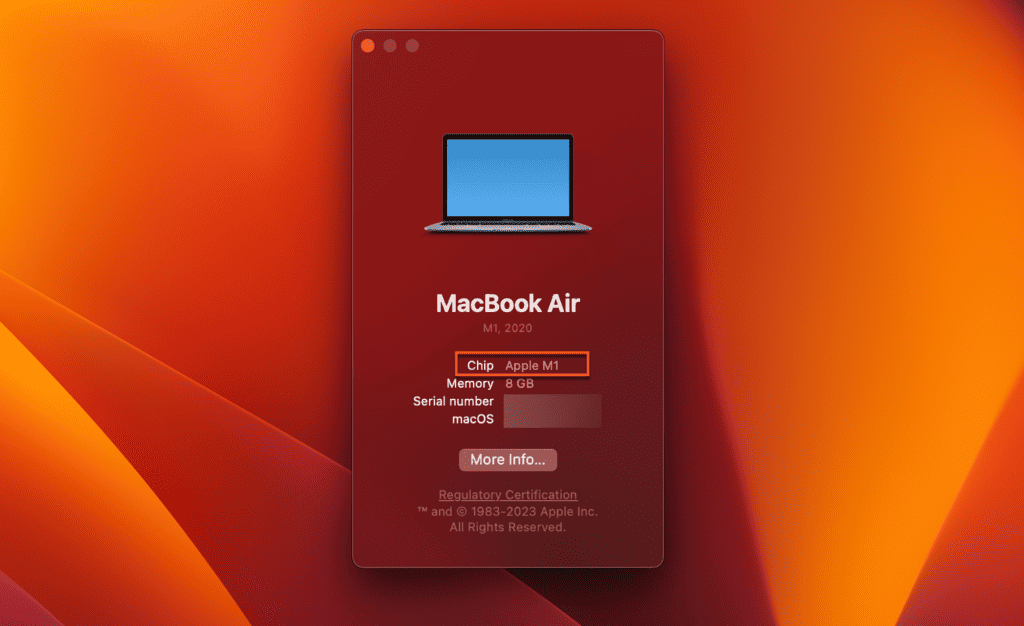
2. Проверьте количество внешних мониторов, которые поддерживает ваш MacBook Pro.
Имея свою модель на руках, вы теперь можете проверить, сколько внешних дисплеев поддерживает ваш Mac (официально). Вот как:
- Отправляйтесь в support.apple.com и прокрутите страницу вниз, пока не увидите поле поиска «Найти дополнительные темы».
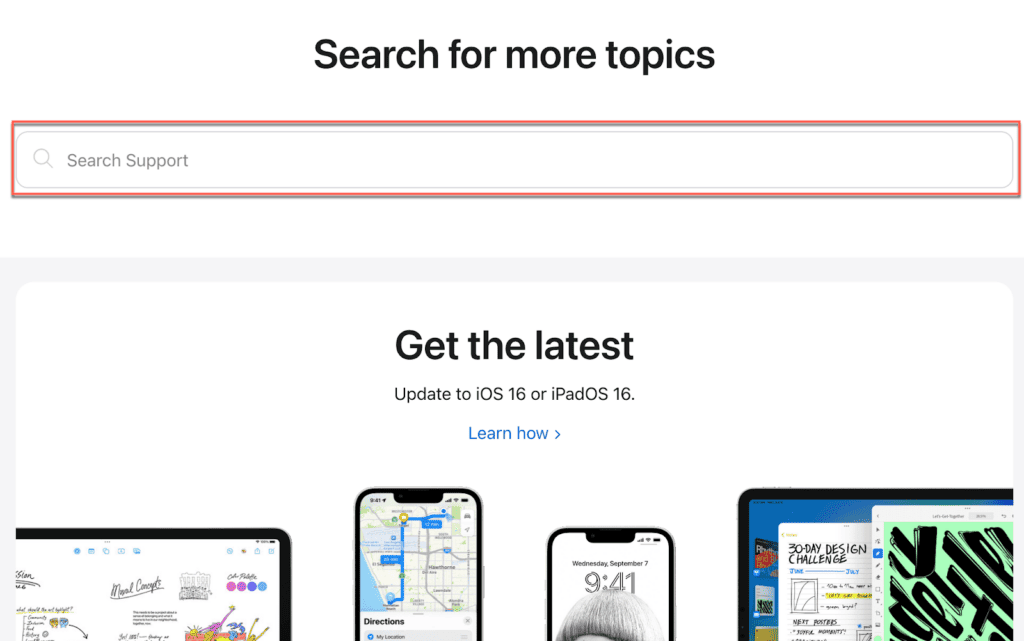
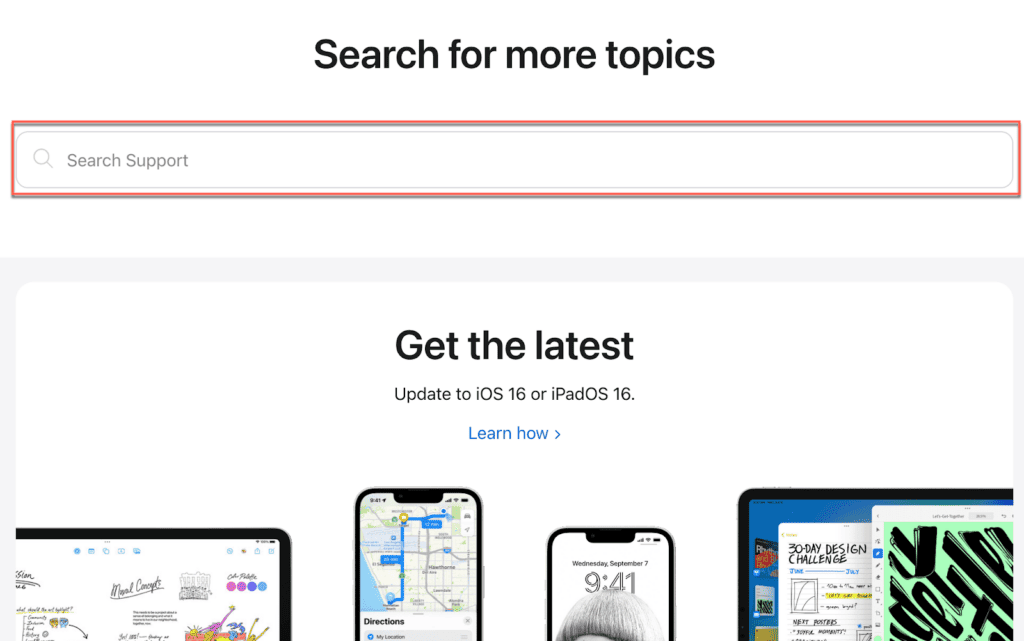
- Введите номер модели в поле и нажмите клавишу возврата для поиска. Лучше скопировать и вставить название модели целиком, чтобы избежать ошибок.
- Ищите свою модель Технические характеристики страницу в результатах поиска и щелкните ссылку.
- Оказавшись там, прокручивайте, пока не найдете Поддержка дисплея.
- Под этим заголовком Apple укажет количество внешних дисплеев, которые поддерживает ваш MacBook Pro.
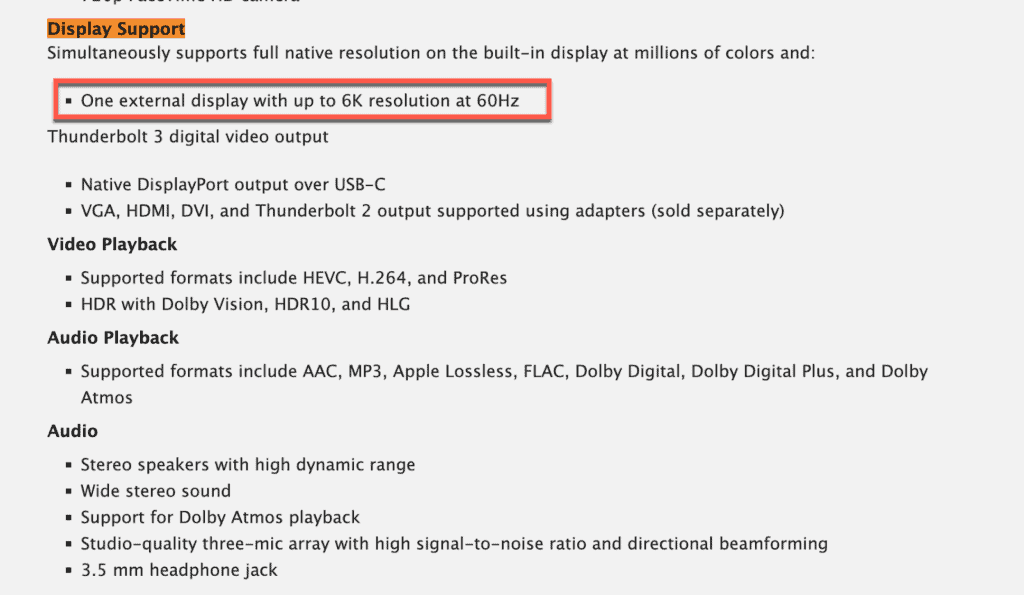
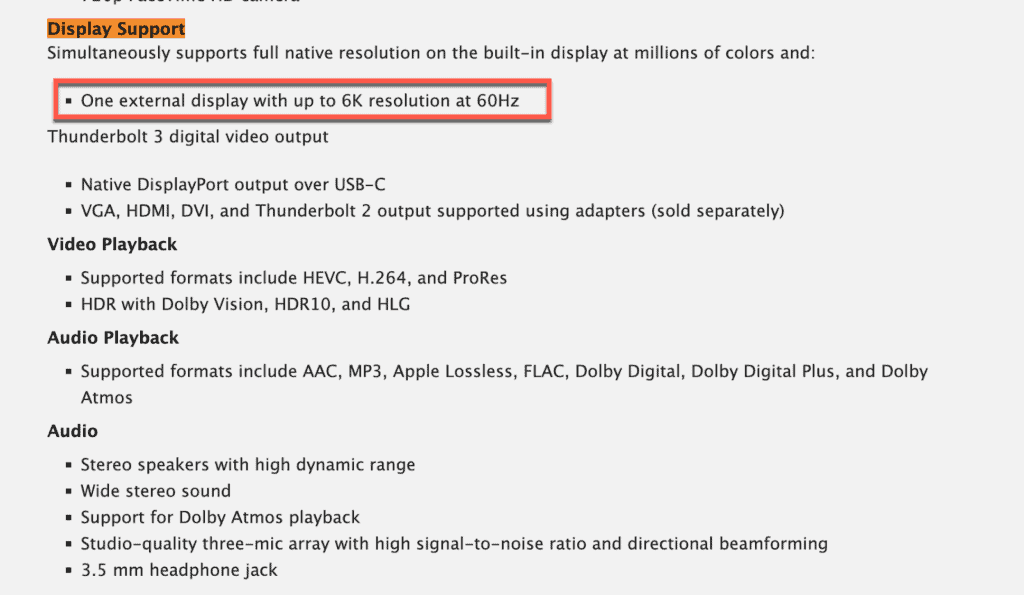
Если Apple заявляет, что ваш MacBook поддерживает только один внешний монитор, не отказывайтесь от него; обходной путь все же может позволить вам использовать два монитора одновременно. Мы рассмотрим это ниже.
3. Закрепите необходимые кабели, адаптеры и другое оборудование.
Проверив характеристики вашего MacBook Pro, приобретите подходящие кабели и адаптеры для подключения компьютера к внешним дисплеям.
Большинство новых мониторов имеют входы USB-C, но старые дисплеи ограничены DisplayPort, HDMI, DVI или VGA. Мы не рекомендуем VGA, потому что качество внешнего изображения будет неудовлетворительным, но в крайнем случае оно работает.
Некоторые модели MacBook Pro имеют несколько портов USB для подключения нескольких дисплеев. Однако важно отметить, что Mac распознает только один или два монитора, подключенных к портам USB-C. Он может поддерживать один внешний дисплей через USB-C и один через порт HDMI.
Далее проверьте видеовходы на вашем мониторе. Если они не соответствуют выходам вашего MacBook, вам потребуется использовать адаптер или специальный кабель, например, Apple. Многопортовый цифровой AV-адаптер USB-C.
Другое решение — док-станция USB-C для вашего MacBook Pro. Однако даже с док-станцией вы не сможете преодолеть ограничение M1 MacBook на один внешний монитор без некоторых специальных маневров, которые мы подробно рассмотрим ниже.
4. Подключите MacBook Pro к мониторам.
Теперь, когда у вас есть подходящее оборудование, подключите кабели к мониторам и подключите их к вашему Mac. Убедитесь, что мониторы подключены к розетке, включены и настроены на правильные настройки входного изображения. Включите MacBook Pro, если он еще не включен, и он автоматически обнаружит мониторы.
5. Используйте системные настройки для настройки расположения монитора.
- Нажмите значок Apple и откройте Настройки системы.
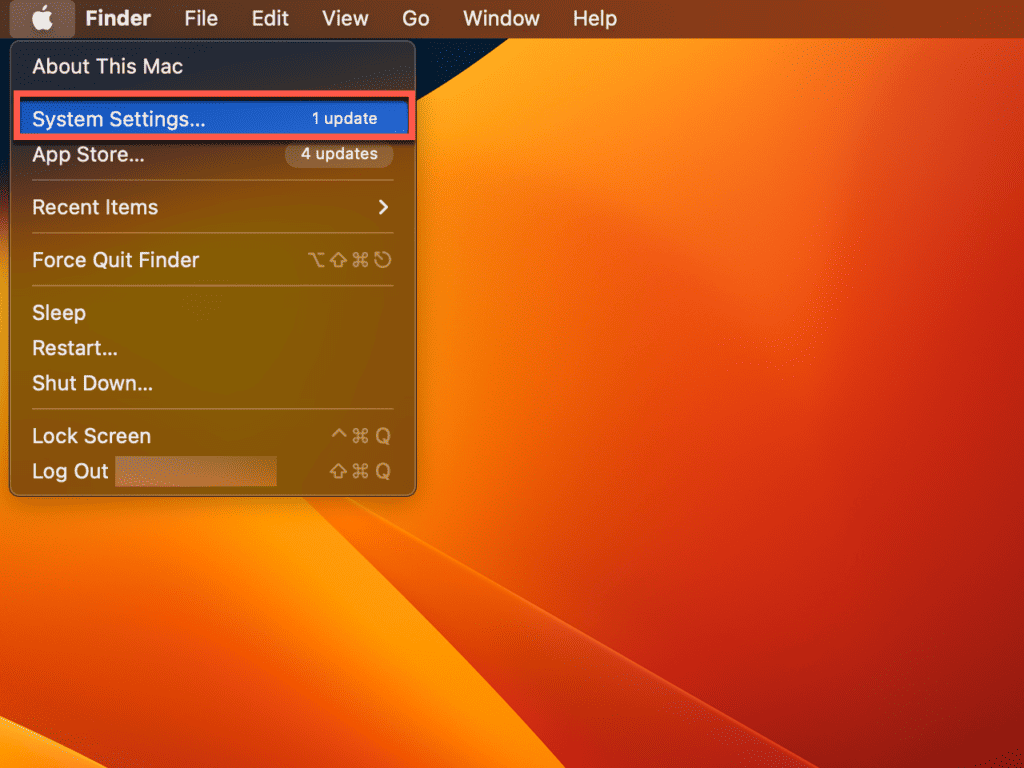
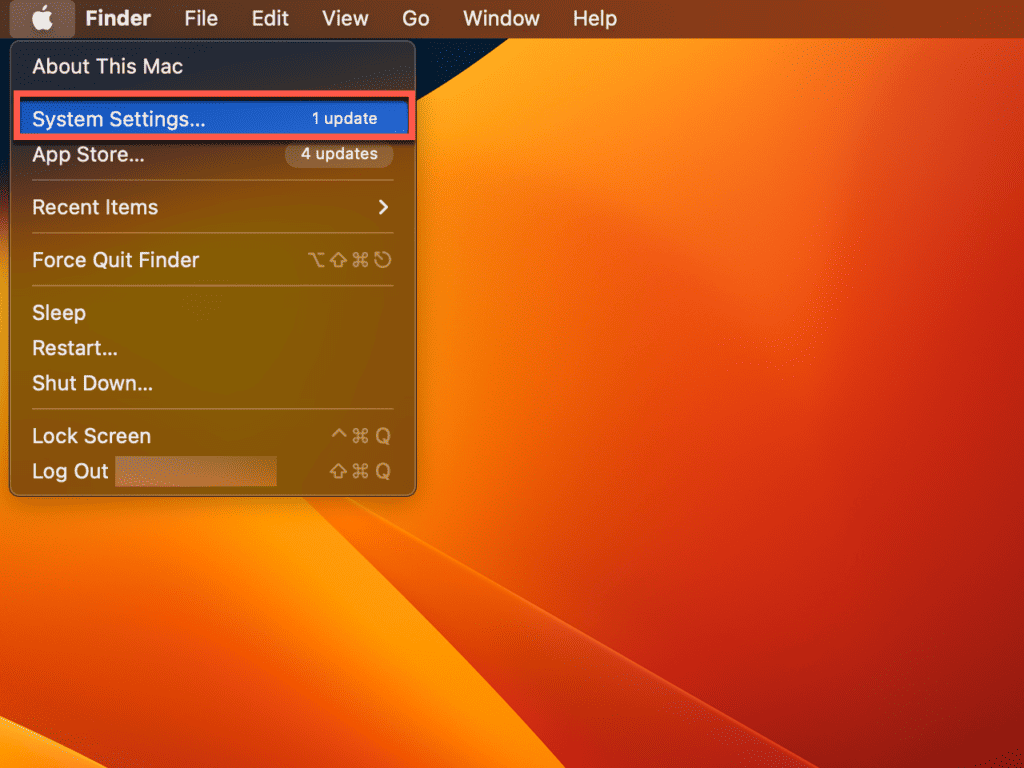
- Выберите Дисплеи опция на левой боковой панели.
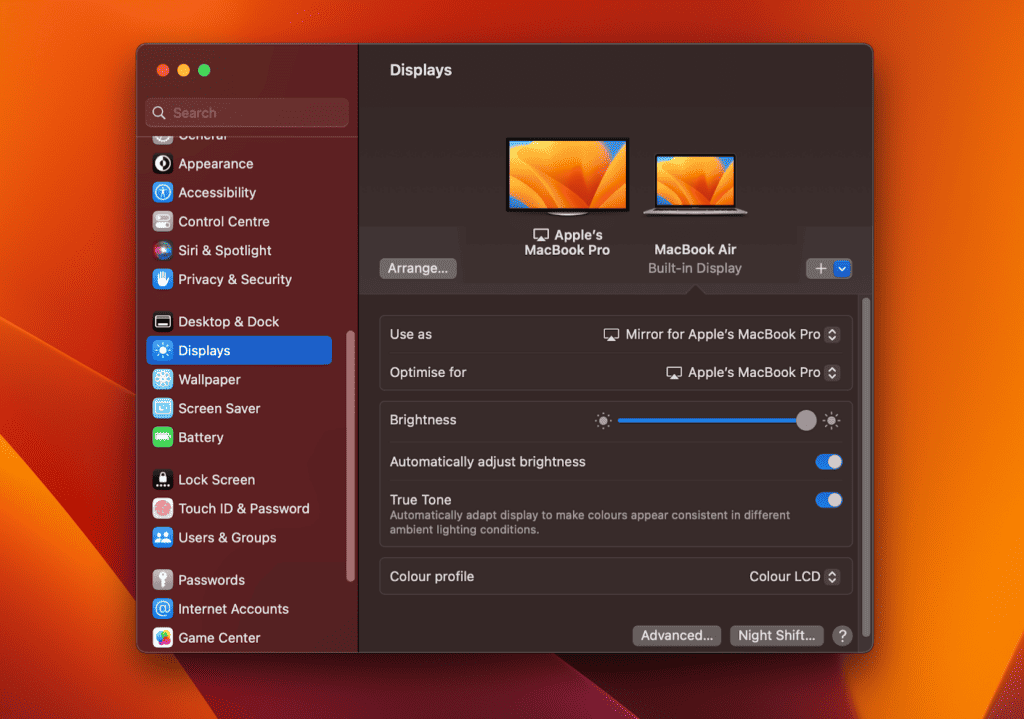
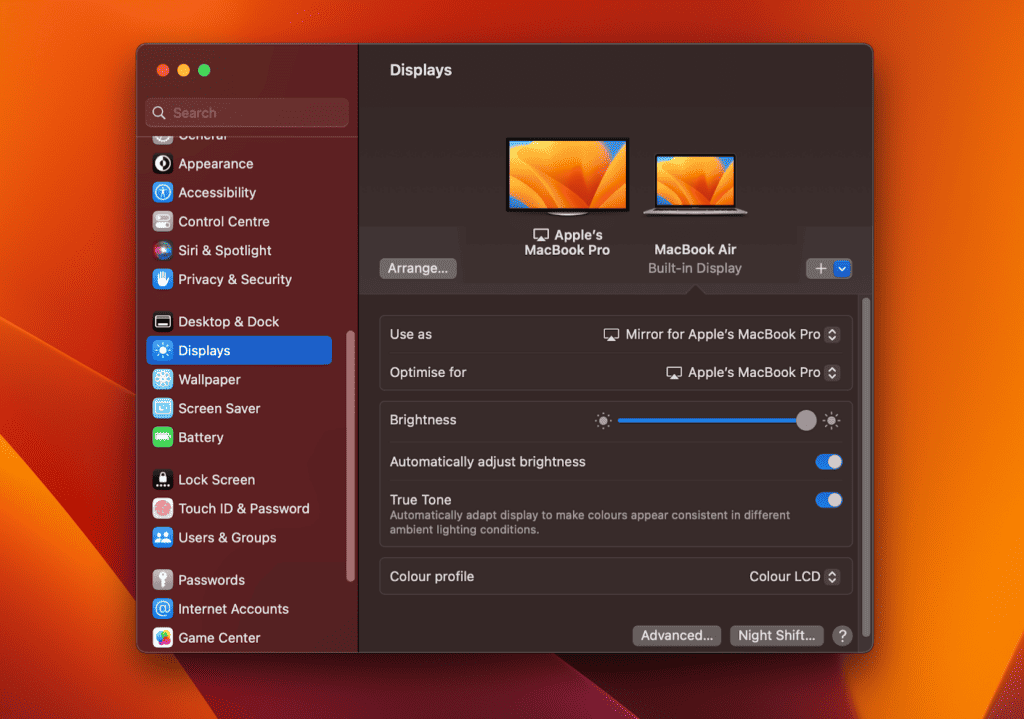
- Нажать на Договариваться кнопку, а затем вы можете настроить расположение монитора по своему желанию на правой панели, перетаскивая плитки в соответствии с вашим макетом.
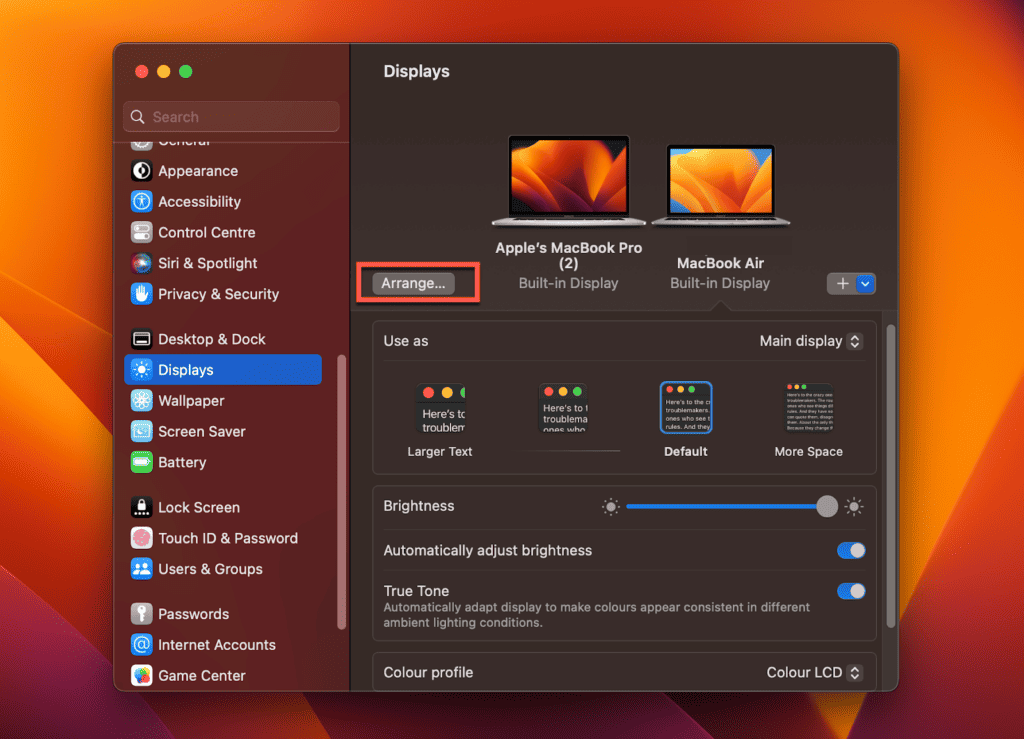
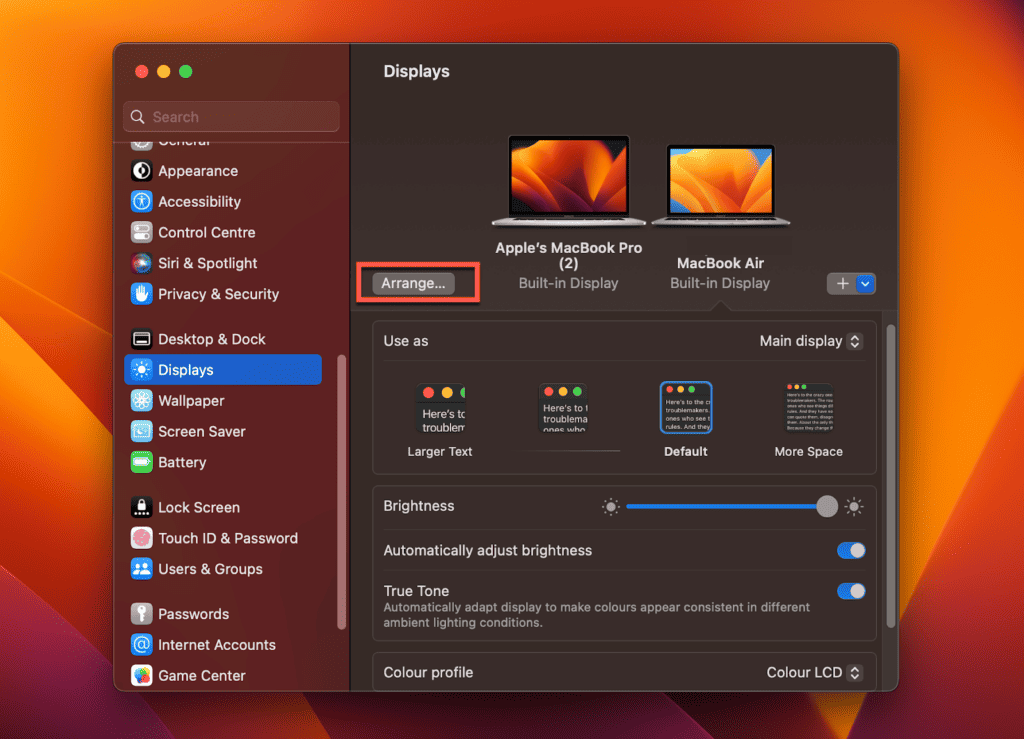
- Использовать Использовать как: раскрывающийся список и измените настройки дисплея на главный экран.
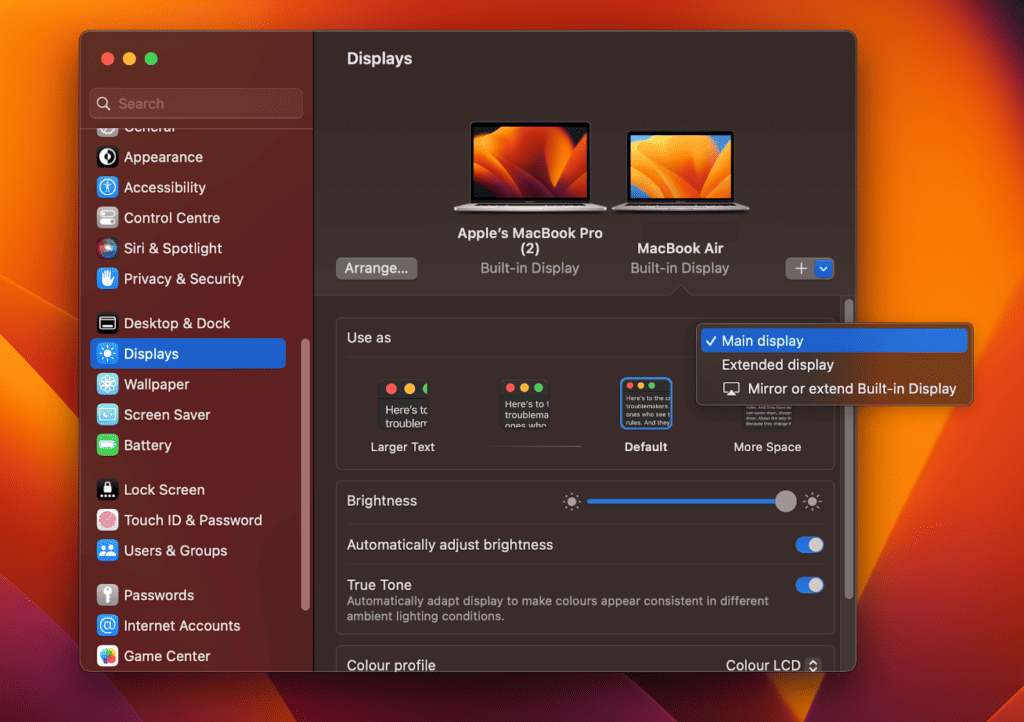
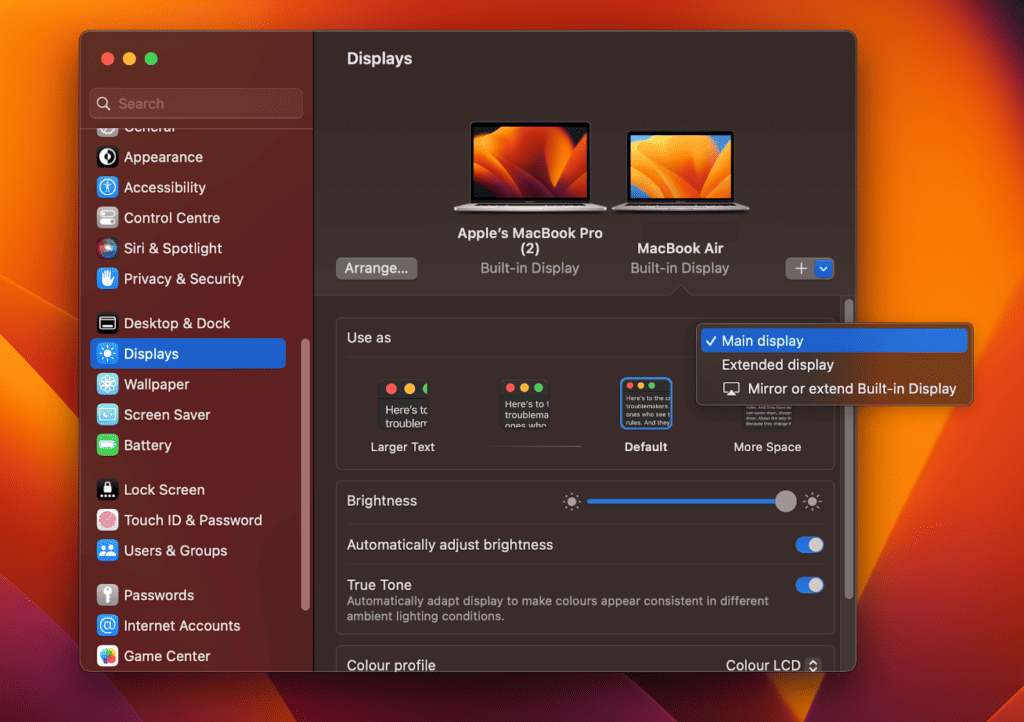
- В зависимости от ваших предпочтений вы также можете изменить параметры расширения или зеркалирования каждого монитора. В общем, это должно быть установлено на Расширенный отображать.
Примечание. Эти настройки появятся только в том случае, если к вашему Mac подключен внешний дисплей.
Можете ли вы подключить два монитора к MacBook Pro M1?
Вы не можете подключить два монитора к MacBook Pro M1 — официально не существует. Если вы зайдете на страницу поддержки Apple, вы увидите, что все MacBook с чипом M1 поддерживают только один монитор. Даже новые MacBook M2 поддерживают только второй дисплей.
Если вы зайдете на страницу поддержки Apple, вы увидите, что все MacBook с чипом M1 поддерживают только один монитор. Даже новые MacBook M2 также поддерживают один монитор.
Не бойся; есть обходной путь.
Примечание: Этот обходной путь не гарантированно будет работать в будущих выпусках macOS и может вообще не работать для вас. Итак, если вам абсолютно необходимы два внешних дисплея, вместо этого вам следует купить Mac с M1 Pro или M1 Max.
Теперь давайте посмотрим, как использовать два монитора с вашим Mac M1 или M2:
- Загрузите и установите Драйверы DisplayLink для MacOS.
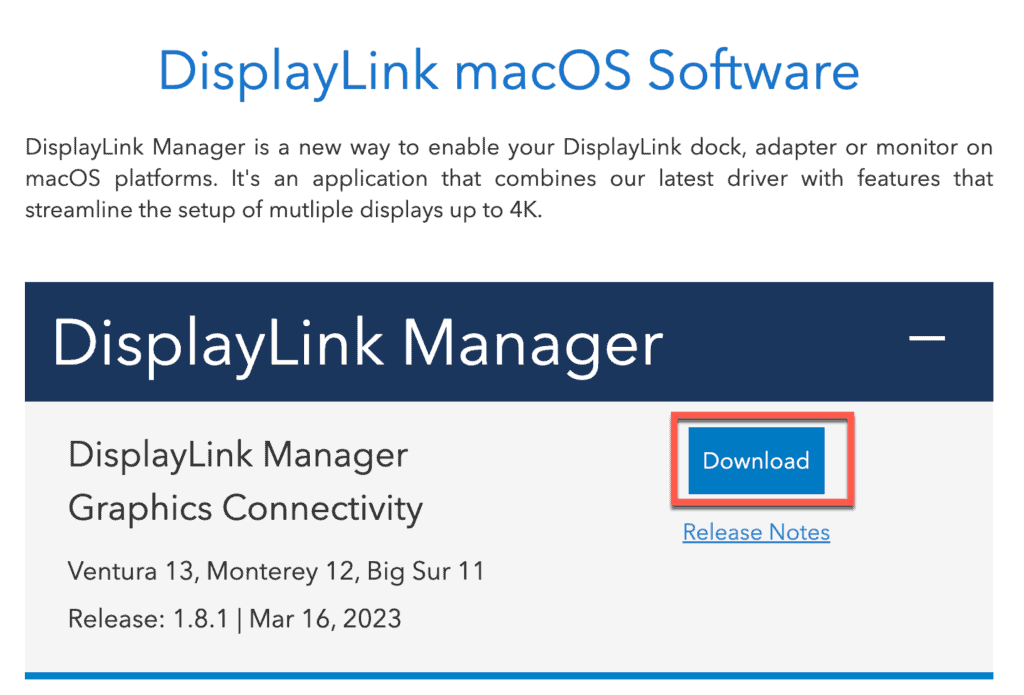
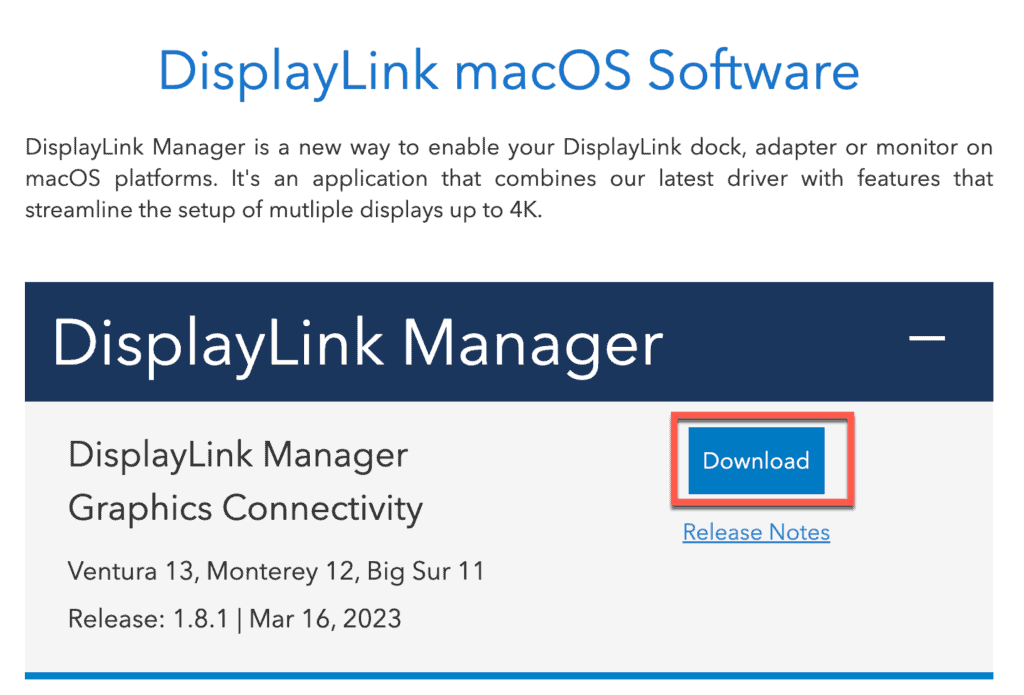
- После установки включите Запись экрана для программного обеспечения в Безопасность и конфиденциальность панель системных настроек. Возможно, вам придется вручную добавить программное обеспечение, нажав кнопку + кнопку на правой панели.
- При появлении запроса разрешите запуск программного обеспечения при запуске, чтобы вам не приходилось запускать его вручную каждый раз при перезагрузке Mac.
- Подключите первый монитор как обычно, используя кабель USB-C или адаптер USB-C.
- Используйте адаптер USB-C или USB-A — HDMI или DisplayPort с поддержкой DisplayLink, чтобы подключить второй монитор к вашему Mac.
- Хороший вариант это USB-адаптер для двух мониторов Plugable. Этот адаптер должен работать с программным обеспечением DisplayLink. В противном случае устройство попытается использовать собственный графический процессор MacBook для видеосигнала, который ограничен одним монитором.
- Система DisplayLink преобразует видеосигнал в пакеты USB, чтобы обойти ограничение M1 и M2, а затем повторно преобразует сигнал в видео на адаптере.
Хотя этот обходной путь обеспечит разрешение 4K при частоте 60 Гц, он не рекомендуется для игр, поскольку может возникнуть заметная задержка. Если вы используете Mac Pro для игр, воспроизведение контента HDCP не будет работать с этим решением.
Часто задаваемые вопросы
Как настроить расположение монитора на MacBook Pro после подключения двух внешних дисплеев?
После подключения двух мониторов к MacBook Pro вы можете настроить расположение мониторов с помощью настроек системы. Нажмите значок Apple и откройте «Системные настройки», затем выберите параметр «Дисплеи» на левой боковой панели. Нажмите кнопку «Упорядочить», а затем настройте расположение монитора на правой панели, перетаскивая плитки в соответствии с вашим макетом. Вы также можете изменить параметры расширения или зеркалирования каждого монитора.
Могу ли я подключить два монитора к MacBook Pro M1?
Вы не можете официально подключить два монитора к MacBook Pro M1, поскольку все MacBook с чипом M1 поддерживают только один монитор. Однако вы можете использовать обходной путь с помощью драйверов DisplayLink для macOS и адаптера USB-C или USB-A к HDMI или DisplayPort с поддержкой DisplayLink.
Могу ли я использовать DisplayLink для MacBook Pro M1 для игр?
Обходной путь DisplayLink для M1 MacBook Pro не рекомендуется для игр, поскольку он может вызвать заметную задержку. Кроме того, воспроизведение контента HDCP может не работать с этим решением, если вы используете Mac Pro для игр.
Теперь займитесь работой
Подключение двух мониторов к MacBook Pro может кардинально изменить правила игры и повысить производительность и рабочий процесс. Вы можете легко настроить систему с двумя мониторами, выполнив простые шаги, описанные в этом руководстве.
Теперь, когда у вас есть новая конфигурация MacBook Pro с двумя дисплеями, вы готовы доминировать в рабочем дне с такой производительностью, как никогда раньше. И даже если вы используете его просто для отдыха, система с двумя мониторами сделает вашу работу более приятной.





