6 быстрых способов удалить или удалить приложения на MacBook
Независимо от того, пытаетесь ли вы освободить дисковое пространство на своем MacBook или просто хотите избавиться от надоедливых уведомлений приложений, удаление приложений, которые вы больше не используете, считается хорошей привычкой.
Однако процесс удаление приложений на macOS может быть не так просто.
В этом руководстве я покажу вам список способов удаления приложения или нескольких приложений одновременно. Я также объясню плюсы и минусы каждого метода, чтобы вы сэкономили время на изучение.
Ключевые выводы
- Прежде чем удалять приложение, вам необходимо выйти из него, в противном случае вы увидите всплывающее окно «Это приложение не будет удалено» или подобную ошибку.
- Начните с Способ 1 и Способ 2 поскольку они работают для большинства приложений, и вам не нужно скачивать любые сторонние деинсталляторы или чистящие средства.
- Некоторые большие и тяжелые приложения имеют специальные программы удаления, см. Способ 3 о том, как их полностью удалить.
- Если вы не знаете, как безопасно очистить остатки приложений или вам нужно удалить множество приложений, воспользуйтесь сторонним инструментом очистки/удаления, например ОчиститьMyMac X для эффективности.
Способ 1: перетащите его и переместите в корзину
Лучшее для: удаление большинства сторонних приложений на Mac.
Плюсы:
- Быстро и легко сделать.
- Нет необходимости загружать сторонние деинсталляторы.
Минусы:
- Необходимо вручную очистить остатки приложения (т. е. файлы, связанные с приложением).
- Не могу удалить некоторые приложения.
Вы можете подумать, что Корзина предназначена для хранения стандартных файлов, таких как старые документы и изображения. Вы также можете использовать ее для полного удаления приложений на вашем Mac. Вот как это сделать:
Сначала откройте Находитьр > Приложенияи найдите приложение, которое хотите удалить. Выберите его, щелкнув один раз, чтобы он был выделен. Затем перетащите его в корзину.
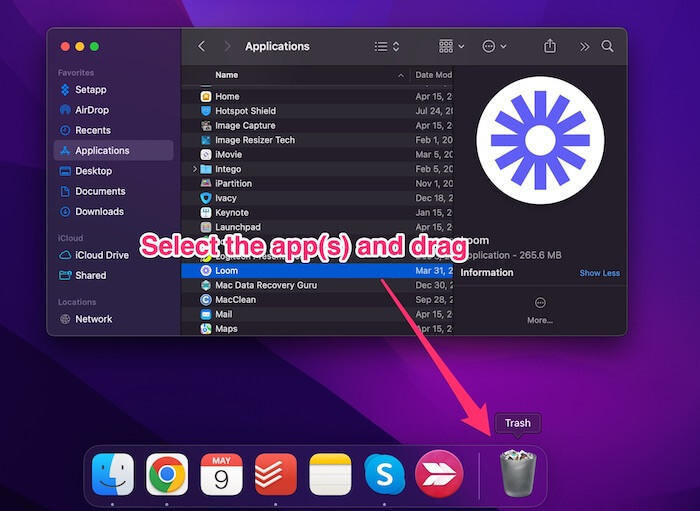
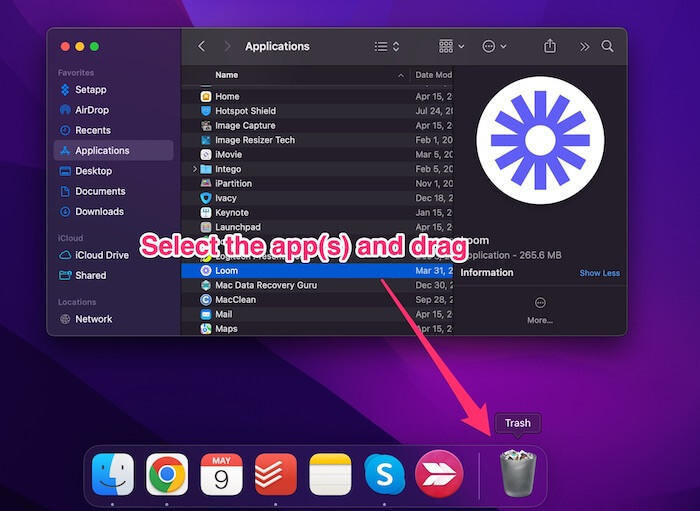
Отпустите его, как только услышите звук мусора, означающий, что приложение было перемещено в корзину и должно исчезнуть из окна папки «Приложения», которое вы просматривали.
Как только приложение окажется в корзине, вы больше не сможете его использовать. Однако он по-прежнему занимает место на вашем компьютере, пока вы не очистите корзину. Для этого откройте корзину в доке, щелкните правой кнопкой мыши и выберите «Очистить корзину».
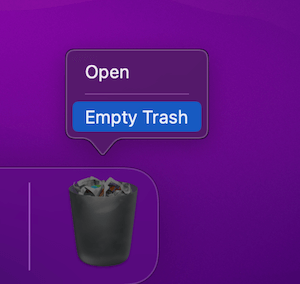
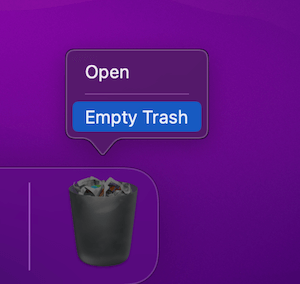
Вы еще не закончили! Следующий шаг — очистить оставшиеся файлы, связанные с приложениями, которые вы только что удалили. Вам придется сделать это вручную, поскольку macOS по-прежнему не поддерживает автоматическое удаление остатков этих приложений.
Для этого вам нужно будет найти связанные файлы, поставляемые с приложением. И эти файлы обычно хранятся в разных папках. Например:
- Файлы поддержки приложений: ~/Library/Application Support.
- Настройки приложения: ~/Library/Preferences/
- Плагины: ~/Библиотека/Интернет-плагины/
Чтобы получить доступ к этим файлам, вы можете скопировать один из вышеуказанных каталогов, а затем на рабочем столе Mac нажать Идти > Перейти в папкузатем вставьте только что скопированный каталог и нажмите Входить. Вы увидите папку, в которой хранятся файлы вашего приложения. Вручную выберите те, которые вам не нужны, щелкните правой кнопкой мыши и выберите «Переместить в корзину».
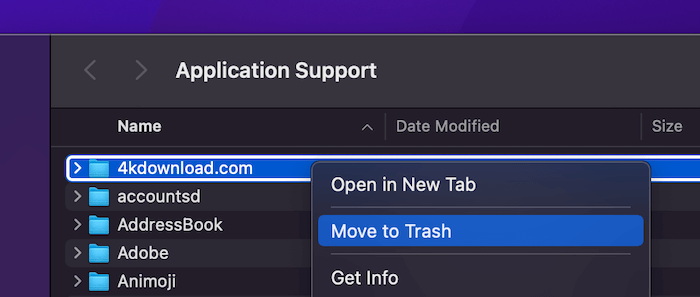
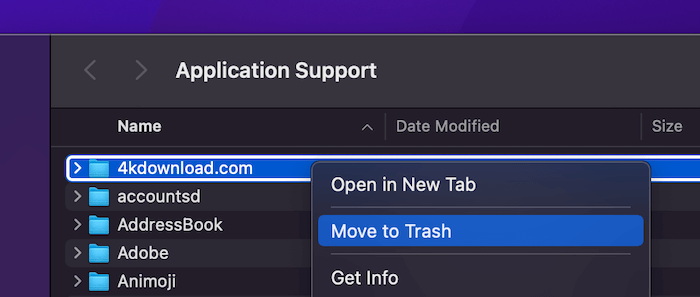
Вот и все. Теперь вы готовы идти.
Способ 2. Удаление с помощью панели запуска.
Лучшее для: быстрое удаление некоторых приложений на Mac.
Плюсы:
- Очень быстро и легко сделать.
- Встроенная функция macOS: не нужно загружать какие-либо приложения.
Минусы:
- Работает не для всех приложений. Фактически, многие приложения не трясутся (подробнее ниже).
Что ж, это еще один суперэффективный способ избавиться от приложения на вашем Mac. Это работает так же легко, как вы удаляете приложение на своем iPhone или iPad.
Шаг 1. Откройте Launchpad из Dock (или выполните поиск в центре внимания).
Шаг 2. Найдите приложение, которое хотите удалить, нажмите и удерживайте его, пока оно не начнет трястись.
Шаг 3: Нажмите кнопку Икс в верхнем левом углу значка приложения и выберите Удалить.
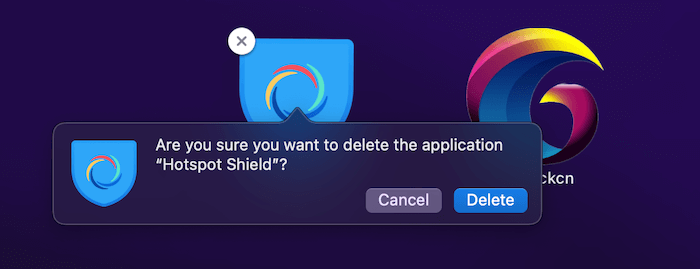
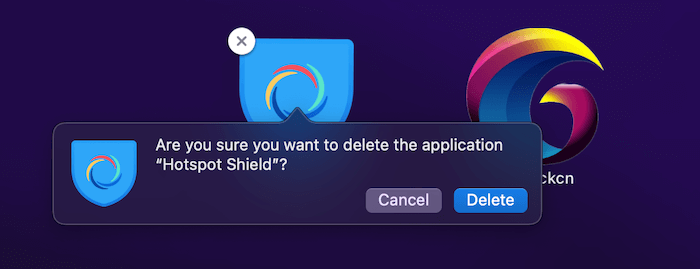
Как и в случае с первым методом, вам также необходимо вручную удалить остатки приложения, чтобы полностью удалить приложение и связанные с ним файлы.
Способ 3. Используйте встроенный деинсталлятор (для некоторых крупных приложений)
Лучшее для: удаление больших приложений, у которых есть собственный деинсталлятор.
Плюсы:
- Можно удалить приложение и связанные с ним файлы.
- Безопасный и простой в использовании.
Минусы:
- Это может занять немного времени.
- Не у всех крупных приложений есть собственные программы удаления.
Некоторые приложения, обычно большой пакет программного обеспечения, включающий в себя небольшие утилиты, предназначены для очистки после себя, поскольку обычное перетаскивание в корзину не работает. Или вы не сможете удалить оставшиеся файлы, кэши программного обеспечения и плагины.
Adobe Creative Cloud является таким примером. Для этого типа больших/тяжелых приложений лучший способ полностью удалить их — использовать сторонние деинсталляторы.
Просто выполните поиск в Google «деинсталлятор (название приложения)» и найдите их официальный сайт, чтобы загрузить встроенный деинсталлятор. Вот что я нашел на сайте Adobe:
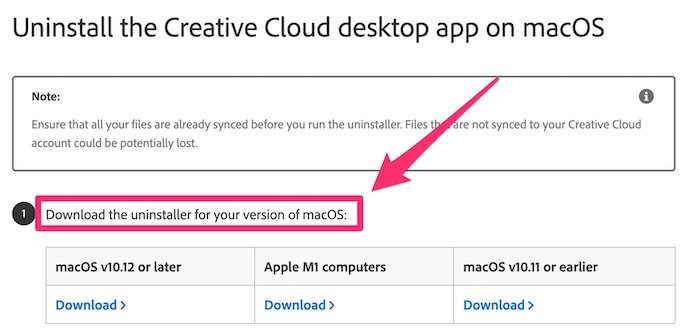
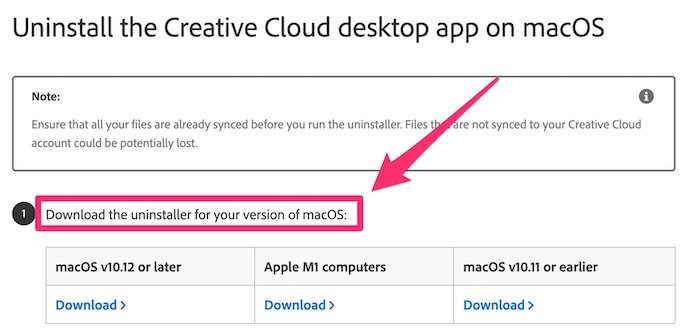
Просто загрузите нужную версию и следуйте инструкциям, и у вас не должно возникнуть проблем с удалением этого большого приложения с вашего MacBook.
Способ 4: программа удаления CleanMyMac (платная)
Лучшее для: полное удаление приложений и их остатков, а также выполнение других задач по очистке Mac.
Плюсы:
- Может помочь полностью очистить приложения и оставшиеся файлы.
- Делает больше, чем просто очистку, но предлагает и другие полезные инструменты для новичков на Mac.
Минусы:
- Не является бесплатным программным обеспечением (хотя доступна пробная версия, позволяющая удалить до 500 МБ)
Если вам нужно элегантное и долгосрочное решение, позволяющее избавиться от нежелательных приложений и файлов, ОчиститьMyMac X это ваше окончательное решение. Помимо интеллектуального деинсталлятора, который позволяет удалять приложения в пакетном режиме и извлекать скрытые оставшиеся файлы и папки, он также сканирует системный мусор Mac и другие типы ненужных файлов, которые можно безопасно удалить. Он занял первое место в обзоре лучшего очистителя Mac.
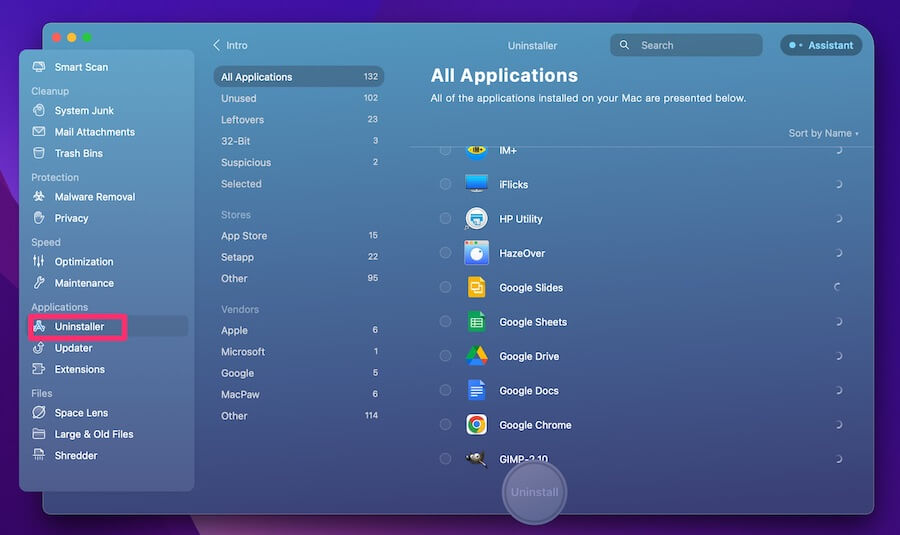
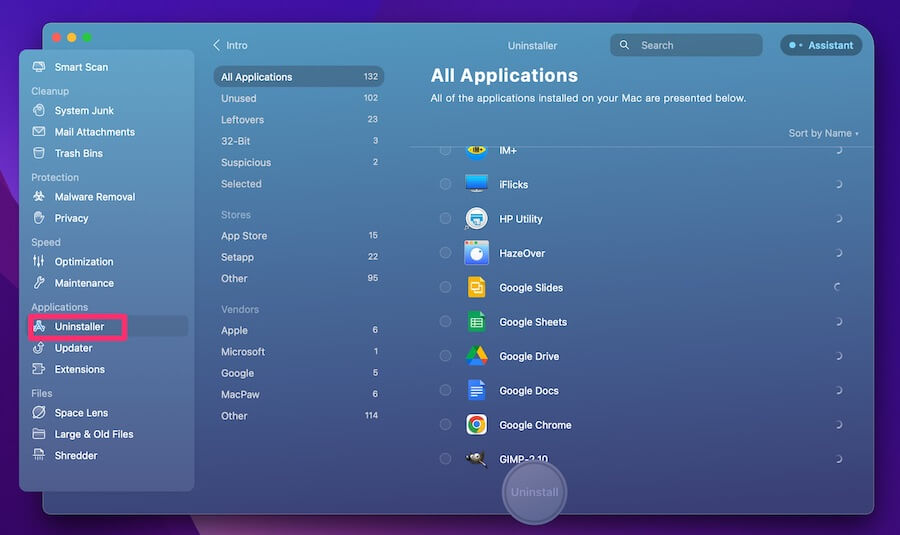
Приложение имеет понятный интерфейс и очень интуитивно понятно в использовании. Под Приложения > Деинсталлятор В разделе вы можете управлять всеми приложениями и службами, установленными на вашем Mac. Просто выберите те, которые вы хотите удалить, и нажмите кнопку «Удалить» внизу. Вот и все.
Примечание. Чтобы выбрать приложения, вам необходимо предоставить CleanMyMac X разрешение на полный доступ к диску.
CleanMyMac X не бесплатен. Цены начинаются от 34,95 долларов США за Mac в год.
Способ 5: AppCleaner (бесплатное приложение)
Лучшее для: одновременное удаление нескольких приложений и связанных с ними файлов.
Плюсы:
- Это совершенно бесплатно.
- Легко использовать.
- Может обнаруживать скрытые файлы и папки, связанные с приложениями.
Минусы:
- Загрузка приложения для удаления приложений кажется немного контрпродуктивной.
- Не имеет поддержки клиентов или справочных ссылок.
Если вы предпочитаете не тратить время на ручную проверку и удаление остатков приложений, вы можете использовать стороннюю утилиту для очистки значков приложений, например AppCleaner.
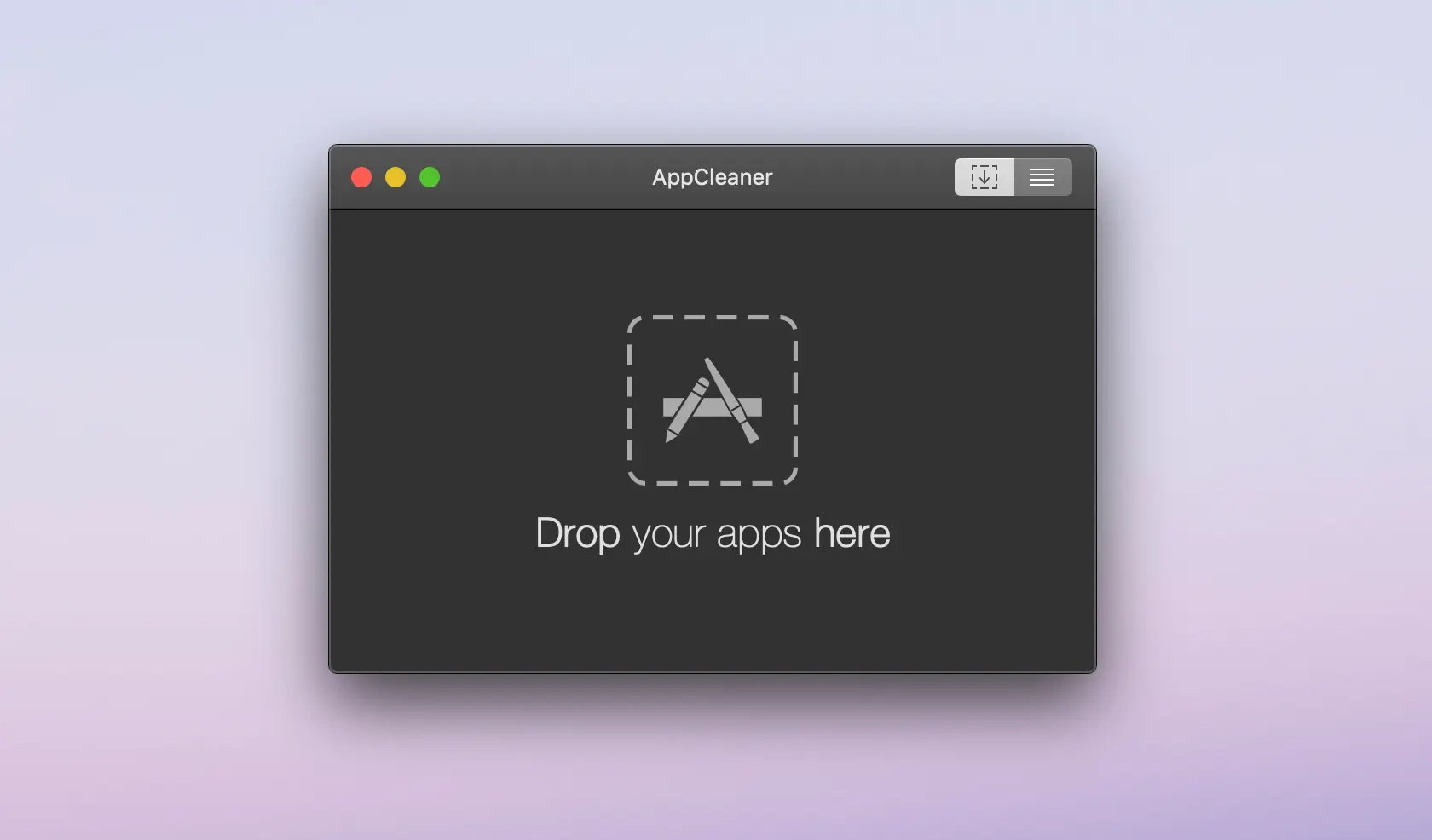
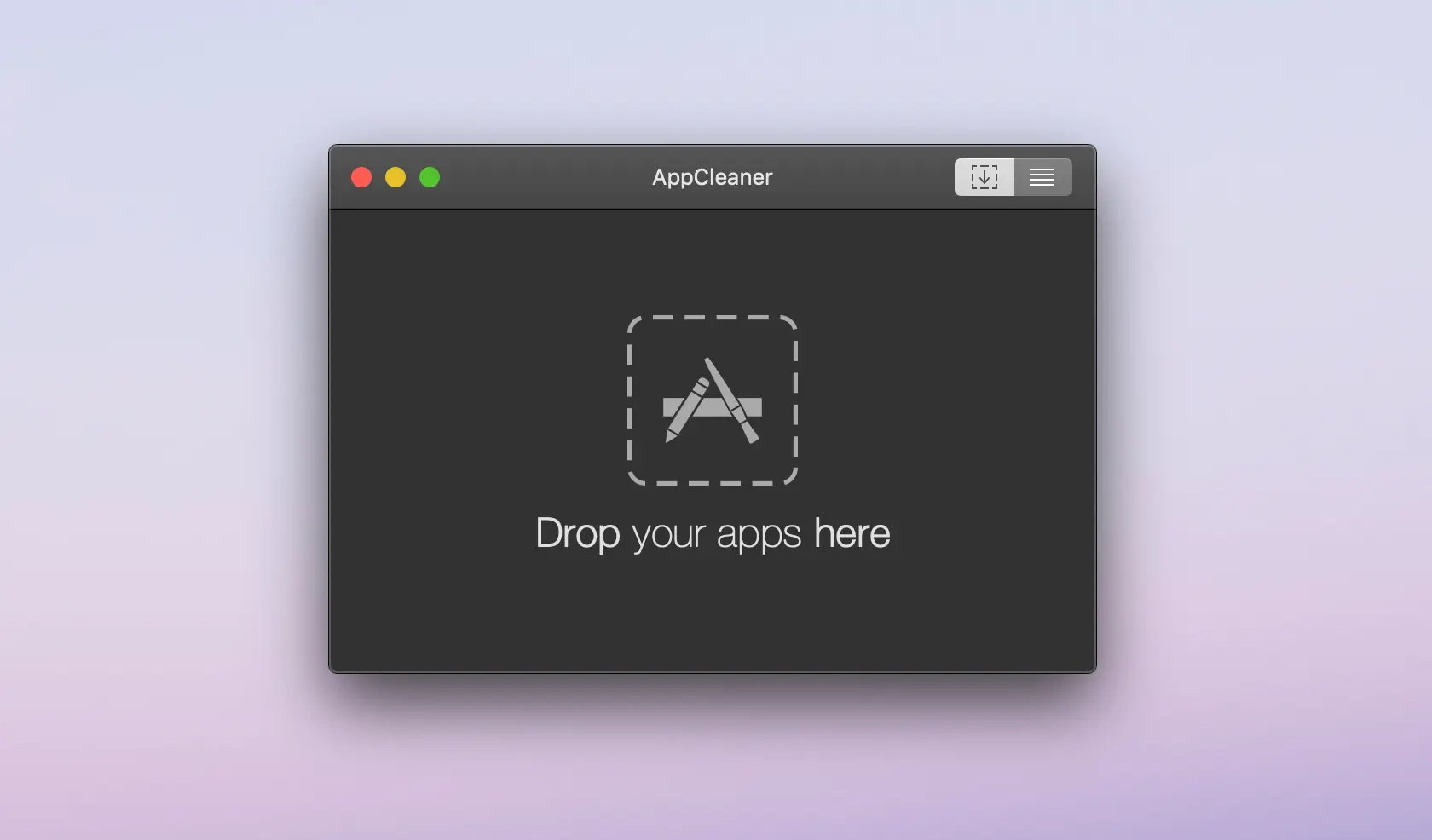
Поскольку сторонние приложения распределяют свои файлы по всему вашему диску, а не хранят их в одном месте, вы можете случайно оставить фрагменты приложения на своем Mac даже после того, как вы думаете, что удалили его.
AppCleaner обязательно обнаружит эти дополнительные файлы, даже если вы не знаете об их существовании.
Просто перетащите ненужные приложения в главное окно и позвольте AppCleaner найти все связанные с ними файлы, после чего вы сможете безопасно продолжить.
Способ 6: CCleaner (бесплатная версия)
Лучшее для: одновременное удаление нескольких приложений и связанных с ними файлов.
Плюсы:
- Может обнаруживать и удалять остатки приложений.
- Также можно очистить некоторые системные файлы Mac (базовый уровень).
Минусы:
- Это не бесплатное приложение, бесплатны только некоторые функции.
Как и AppCleaner, CCleaner для Mac также может помочь удалить скрытые файлы, связанные с нежелательным приложением. Однако у него есть множество других функций и инструментов. Если вы ищете что-то с более широким набором возможностей, это приложение может оказаться более подходящим.
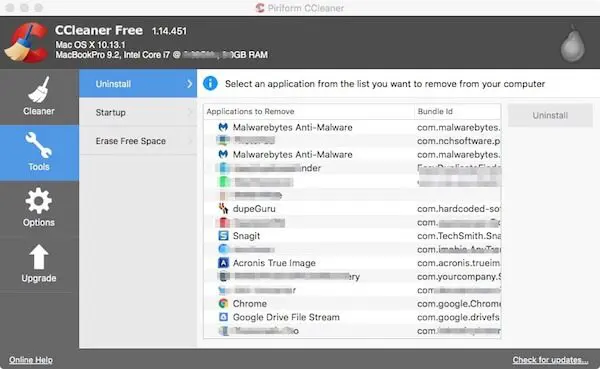
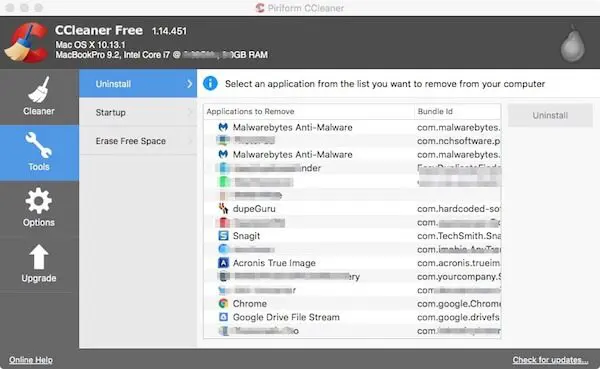
Чтобы удалить приложения Mac, просто откройте приложение и перейдите в Инструменты > Удаление раздела, вы увидите список приложений, которые вы установили на свой Mac. Выберите те, которые хотите удалить, и нажмите кнопку «Удалить», чтобы продолжить.
CCleaner также включает в себя общий очиститель файлов для мест, где временные файлы собираются и занимают место, например, в Safari, настройках и загрузках. Ненужные файлы можно запланировать для регулярного удаления, чтобы вы могли заняться более важными задачами.
Как удалить приложения на MacBook, которые не удаляются?
Есть некоторые приложения, которые невозможно удалить или удалить. Вот несколько возможных причин и исправлений.
№1: Приложение (или его процесс) все еще работает.
Если приложение все еще работает, вы не сможете его удалить. В противном случае вы увидите такое сообщение:
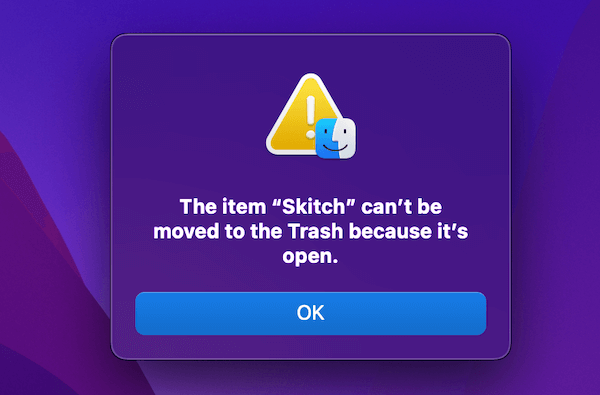
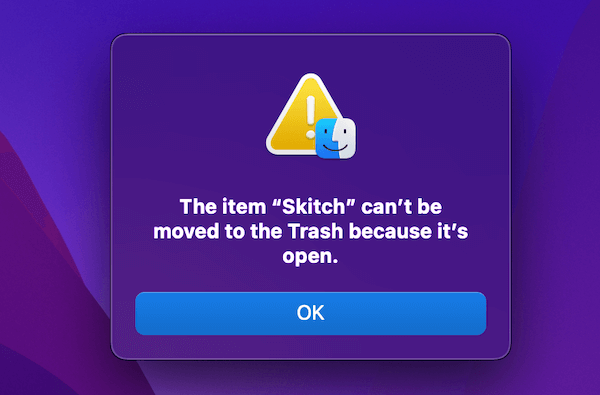 Пытаюсь удалить Skitch с Mac. Но там написано: «Невозможно переместить в корзину, потому что она открыта».
Пытаюсь удалить Skitch с Mac. Но там написано: «Невозможно переместить в корзину, потому что она открыта».
Решение? Убедитесь, что приложение, которое вы хотите удалить, не запущено.
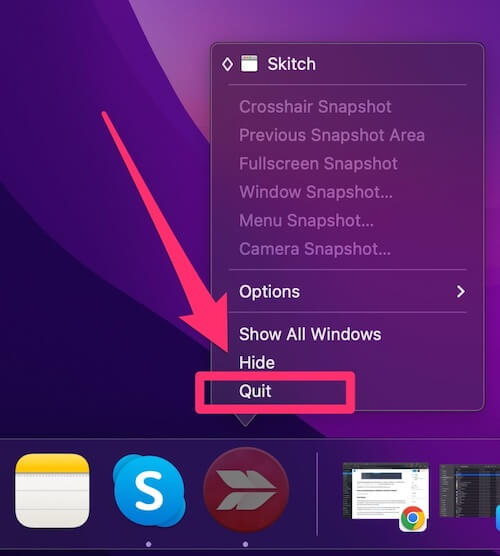
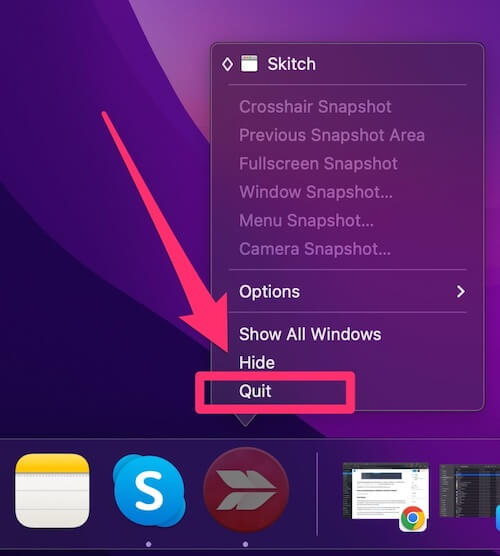 Я вышел из Skitch и позже смог его удалить.
Я вышел из Skitch и позже смог его удалить.
Иногда выхода из приложения недостаточно, вам необходимо убедиться, что все процессы или службы приложения существуют. Я рекомендую использовать Монитор активности, чтобы найти процесс приложения и проверить, запущен ли какой-либо из них. Если да, выберите их и нажмите кнопку Икс значок для принудительного выхода.
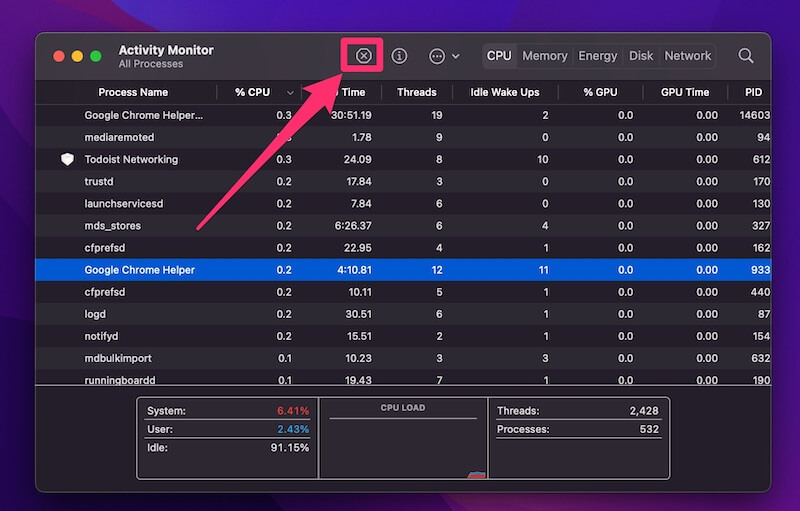
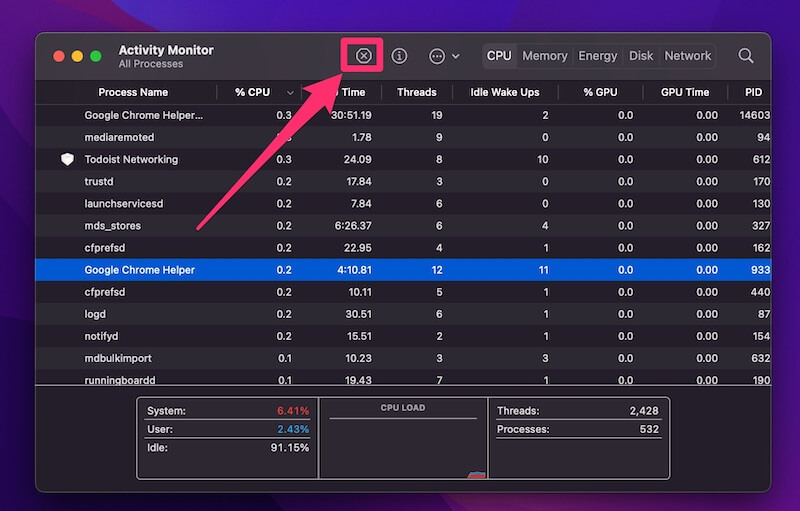
№ 2: Для полного удаления приложению требуется встроенный деинсталлятор.
Как я уже говорил выше, не все загруженные приложения можно удалить обычными методами. Для некоторых тяжелых программ, таких как Adobe Creative Cloud, требуется запустить собственную программу удаления, чтобы полностью удалить себя с вашего Mac. Видеть Способ 3 выше для большего.
№3: В приложении есть ошибка.
Возможно, приложение, от которого вы пытаетесь избавиться, недостаточно хорошо разработано (или специально разработано так, чтобы его было трудно удалить). Я рекомендую использовать сторонний инструмент для его удаления. Видеть Метод 4-6 выше для большего.
Другое решение, которое вы можете попробовать, — обновить приложение и убедиться, что оно является последней версией, а затем попробовать удалить его одним из способов, описанных выше. Иногда это тоже может сработать.
Часто задаваемые вопросы
Почему я не могу переместить файлы в корзину на своем Mac?
Возможно, вы не сможете переместить файлы в корзину на своем Mac, поскольку они могут быть заблокированы. Кроме того, файлы могут использоваться, когда вы захотите переместить их в корзину.
Законен ли MacPaw CleanMyMac?
Да, CleanMyMac от MacPaw является законным. Однако вам не нужно устанавливать CleanMyMac или какое-либо стороннее программное обеспечение на Mac, поскольку ваш Mac имеет встроенные инструменты, защищающие его от вирусов.
Безопасно ли использовать CCleaner на Mac?
Да, использовать CCleaner на вашем Mac безопасно. Это не причинит вашей системе никакого вреда и не замедлит ее работу.
Как удалить приложение с терминала?
Чтобы удалить приложение с терминала, перейдите в Finder, затем выберите «Приложения». Далее перейдите в «Утилиты», а затем в «Терминал». Добавьте в командную строку следующую команду: sudo uninstall file://. После этого перейдите в папку «Приложения» и перетащите значок приложения в окно терминала.
Заключительные слова
Я надеюсь, что это руководство дало вам представление о многих способах удаления нежелательных приложений с вашего MacBook. Встроенный метод перемещения приложения в корзину подойдет для большинства сторонних приложений, хотя для некоторых приложений может потребоваться несколько дополнительных действий.
И последний совет: если у вас есть приложение, которое не удаляется полностью или продолжает появляться после удаления. На вашем Mac может быть вирус или вредоносное ПО. Сначала проверьте и очистите его.
Так, Какой метод удаления приложений на MacBook Pro вы предпочитаете? Есть ли приложения, которые вам было трудно удалить? Расскажите мне больше в комментариях ниже.





