Все, что тебе нужно знать
MacBook известны своей впечатляющей производительностью и надежностью, что делает их популярными среди творческих людей, профессионалов и студентов.
Если вы выполняете тяжелую обработку, играете в игры или храните на своем устройстве файлы большого размера, это может со временем ухудшить работу оборудования вашего Mac.
Хорошо, что вы можете использовать встроенные инструменты Apple, такие как инструмент диагностического тестирования и монитор активности, чтобы проверить производительность вашего Mac.
Эти инструменты помогут вам тщательно изучить внутреннее оборудование вашего Mac, а также найти решения любых возможных проблем.
В следующем руководстве описано все, что вам нужно знать о проверке производительности Mac. Давайте погрузимся!
Как проверить производительность MacBook


Вы можете проверить производительность своего MacBook, запустив встроенный инструмент диагностики Apple. Он тщательно проверит внутреннее оборудование вашего устройства и предоставит вам полный отчет о том, как устранить любые проблемы. Вы также можете проверить производительность процессора, графического процессора и оперативной памяти в «Мониторе активности» на вашем Mac.
Помните, что эти тесты не проверяют внешние аппаратные компоненты, такие как USB, карты PCI или другие компоненты сторонних производителей.
Они только проверяют внутреннее оборудование и помогают вам оценить его производительность, чтобы избежать каких-либо проблем, связанных с оборудованием, в будущем.
Как проверить производительность вашего MacBook с помощью Apple Diagnostics


Инструмент Apple Diagnostic (ранее называвшийся Apple Hardware Test) — это комплексный программный инструмент для вашего Mac, предназначенный для проверки производительности системы.
Этот тест тщательно проверяет внутреннее оборудование вашего устройства и предоставляет отчет. Он также проверяет такие компоненты, как материнская плата, память и другие беспроводные компоненты.
Вот пошаговый процесс запуска инструмента диагностики Apple на вашем Mac:
Шаг 1. Подготовьте свой Mac к тесту
Прежде чем запускать инструмент диагностики Apple на своем Mac, обязательно выполните следующие требования:
- Завершите все приложения и выключите свой Mac.
- Отключите внешние устройства, такие как USB, карты PCI или другие устройства сторонних производителей. Клавиатура, мышь, соединение Ethernet (только если применимо), дисплей и подключение к сети переменного тока должны быть подключены к вашему Mac.
- Поместите свой Mac на твердую, плоскую и устойчивую поверхность.
- Чтобы запустить диагностический инструмент, убедитесь, что на вашем Mac хорошая вентиляция.
Шаг 2. Определите процессор вашего Mac и запустите инструмент
Далее вам необходимо определить, какой процессор у вашего Mac — Apple Silicon или процессор Intel. В зависимости от процессора вашего Mac, вот пошаговое руководство по запуску диагностического инструмента Apple на вашем MacBook:
Для Apple Silicon Mac
- Включите Mac, нажмите и удерживайте кнопку Власть кнопку при запуске Mac.
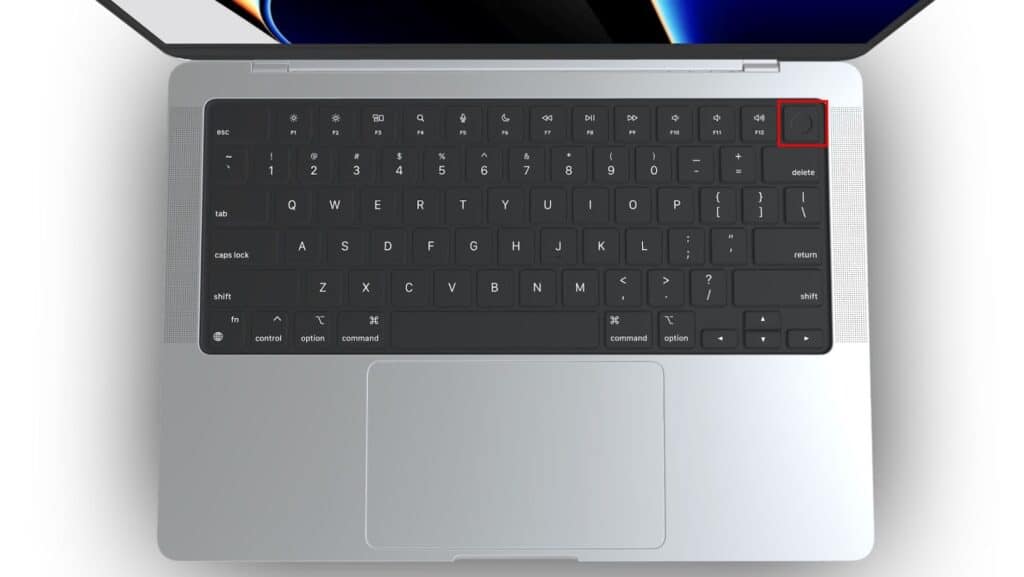
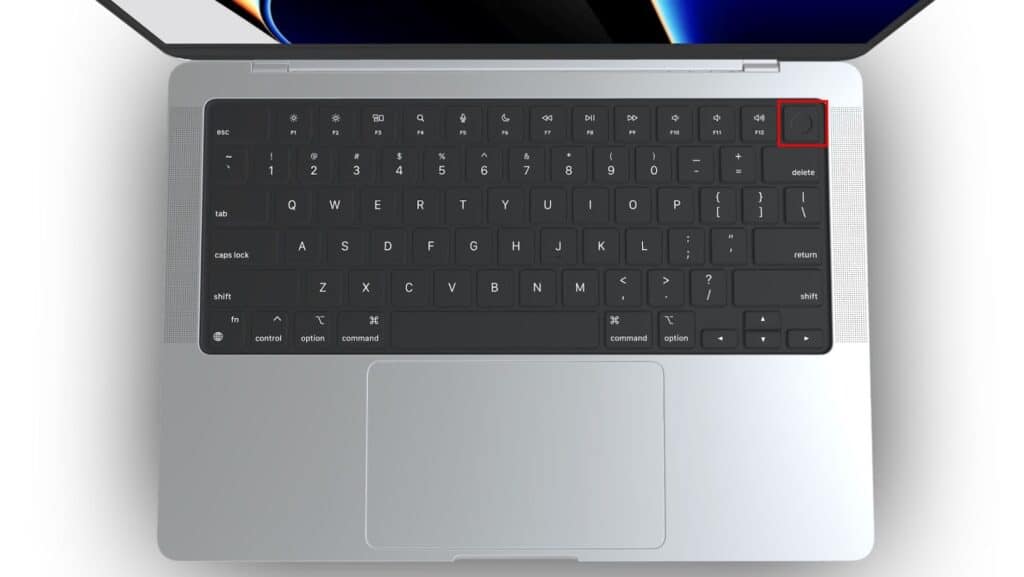
- Подождите несколько секунд, пока на экране не появится окно параметров запуска. В окне появится значок шестеренки с надписью Параметры. Отпустите кнопку питания, когда увидите значок шестеренки.
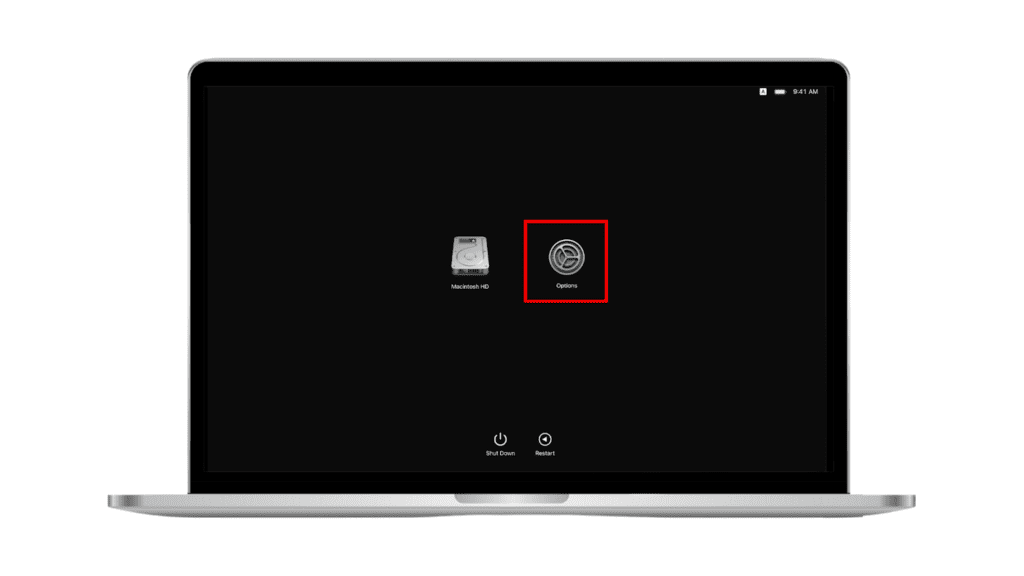
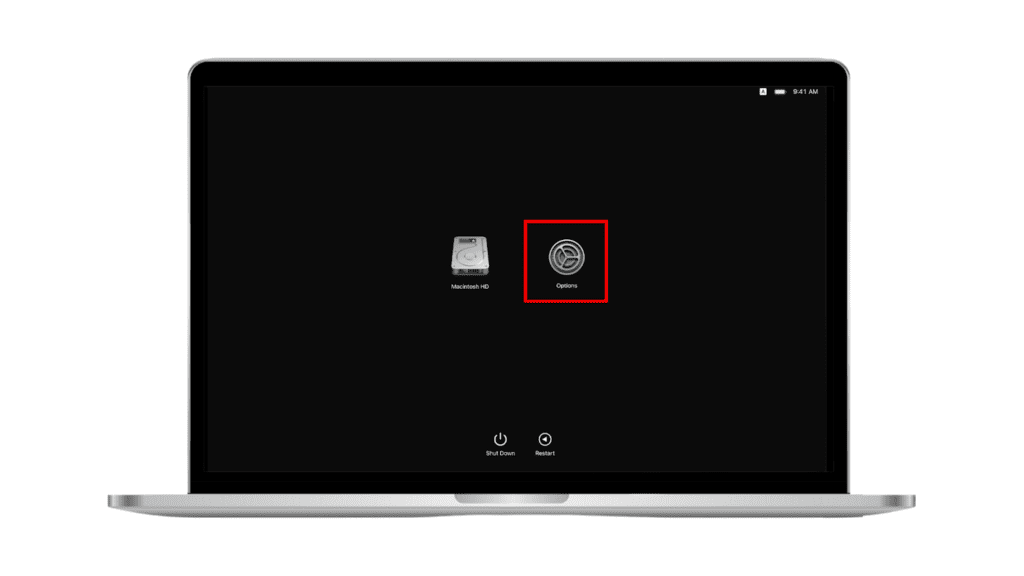
- Нажимать Команда ⌘ + Д кнопки на клавиатуре, чтобы запустить инструмент диагностики Apple.
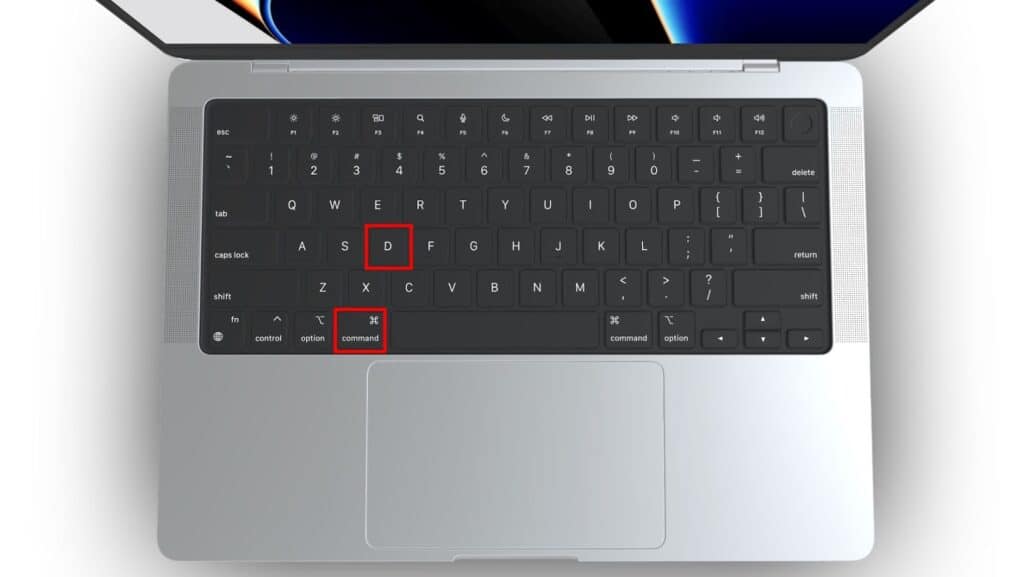
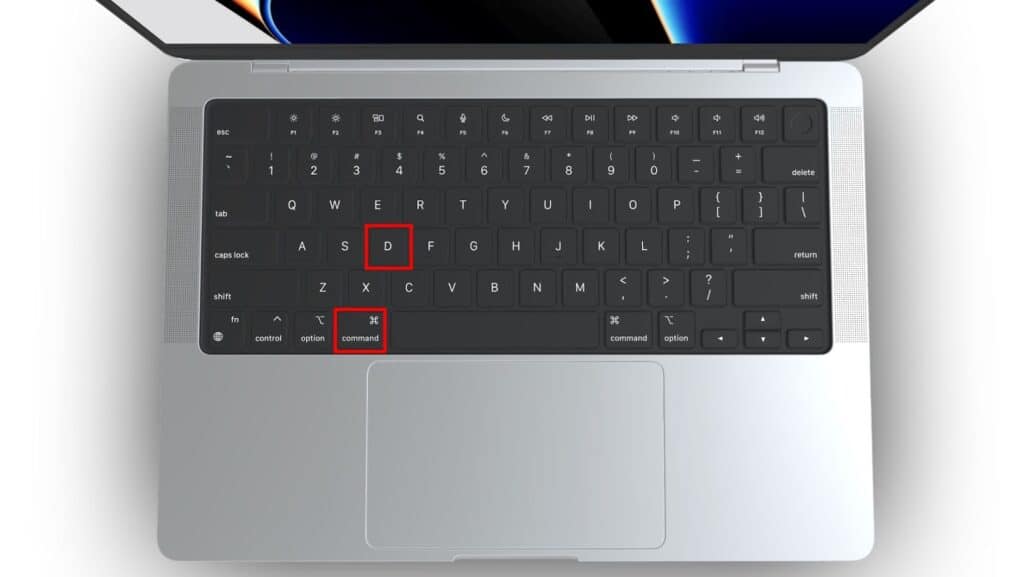
Для компьютеров Mac с процессором Intel
- Включите свой Mac, нажав кнопку Власть кнопка.


- Нажмите и удерживайте кнопку Д на клавиатуре после нажатия кнопки питания.
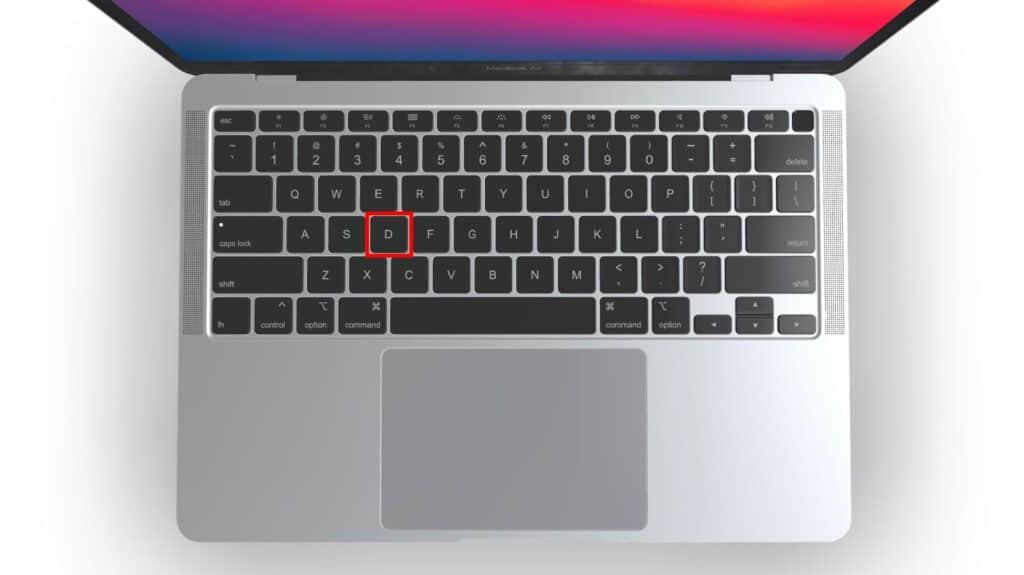
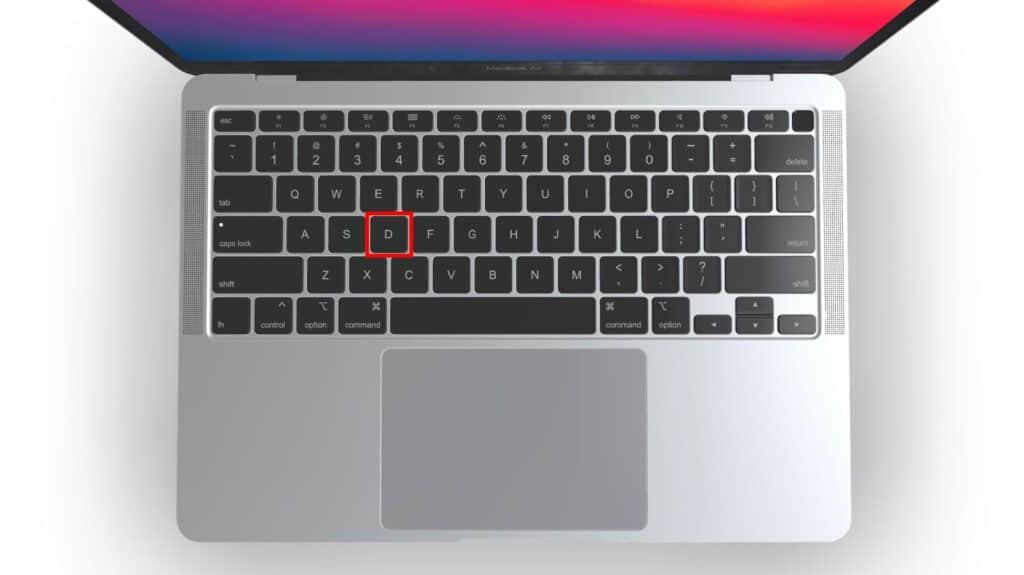
- Держи Д клавишу, пока ваш Mac не запустится, при этом на экране появится индикатор выполнения. После этого отпустите Д ключ.
Индикатор выполнения на экране указывает, что инструмент диагностики Apple начал тестирование внутреннего оборудования вашего Mac.
Шаг 3. Просмотрите результаты теста
Подождите, пока индикатор выполнения не заполнится, указывая на завершение теста. Вы получите подробный отчет о работе внутреннего оборудования вашего Mac.
В отчете также будут предложены возможные решения любых проблем с вашим Mac.
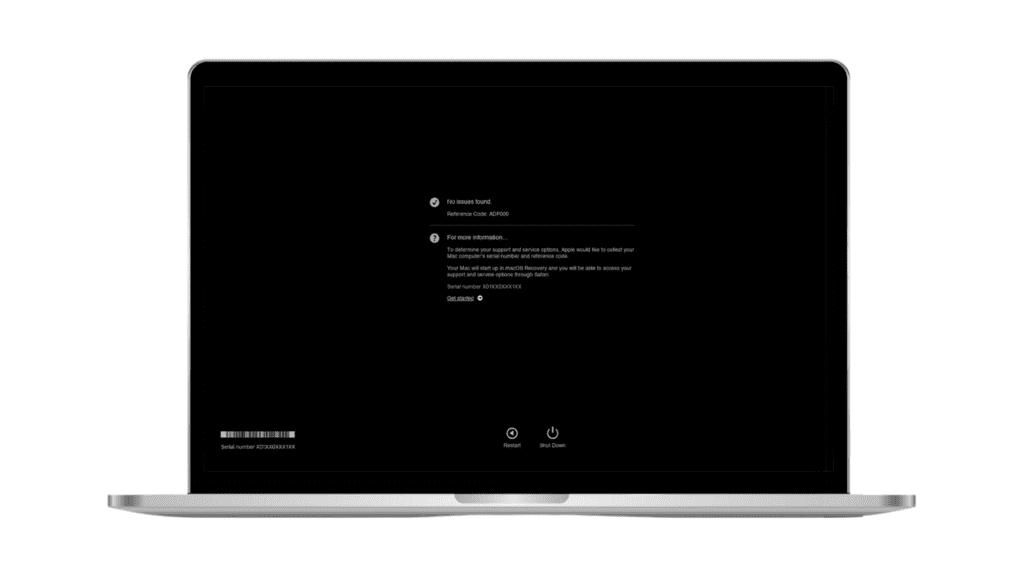
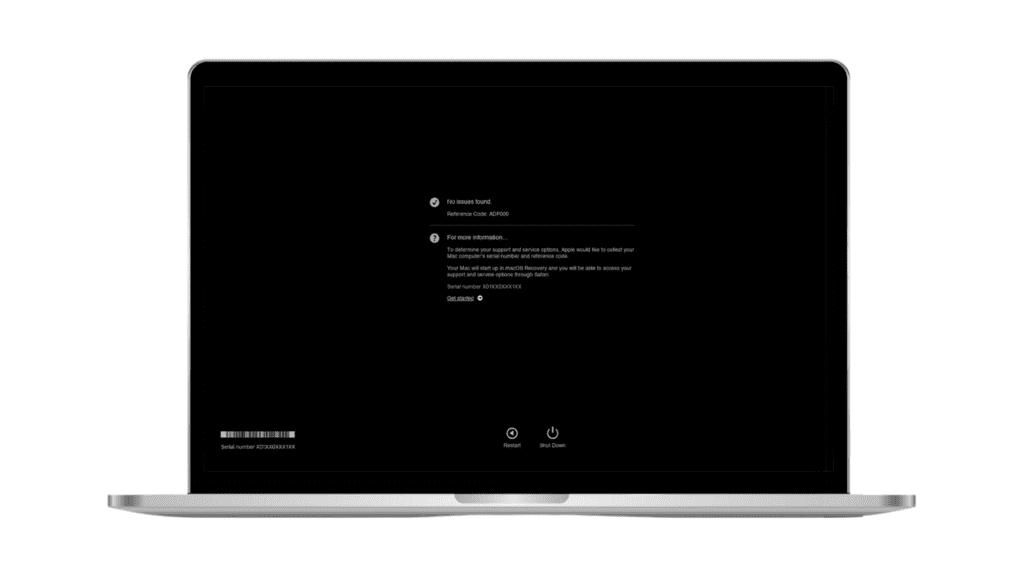
Шаг 4. Завершите или повторите тест.
После завершения теста вы можете выполнить любое из следующих действий:
- Если вы не удовлетворены результатами, вы можете повторить диагностический тест. Выберите Запустите тест еще раз вариант на экране или нажмите Команда ⌘ + Р на клавиатуре, чтобы повторить тест.
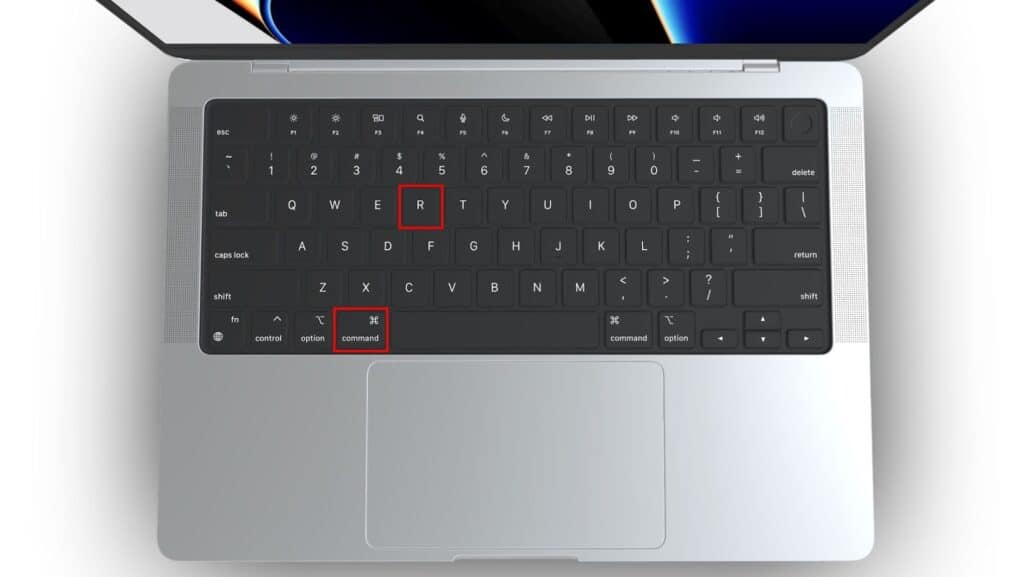
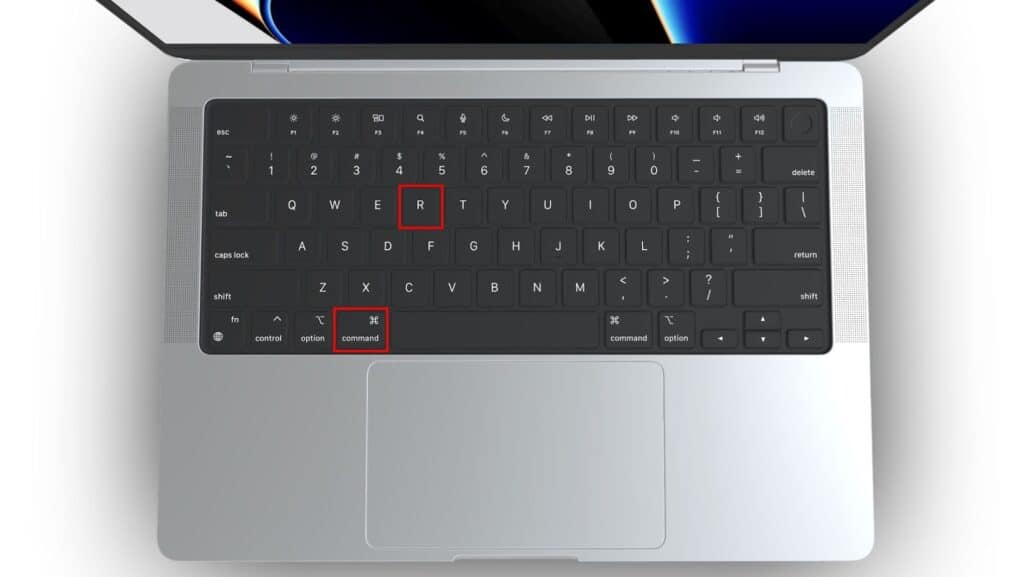
- Альтернативно вы можете завершить тест и перезагрузить ноутбук. Просто выберите Перезапуск кнопку или нажмите р на клавиатуре.
- Вы также можете выключить свой Mac, выбрав Неисправность или нажав С на клавиатуре.
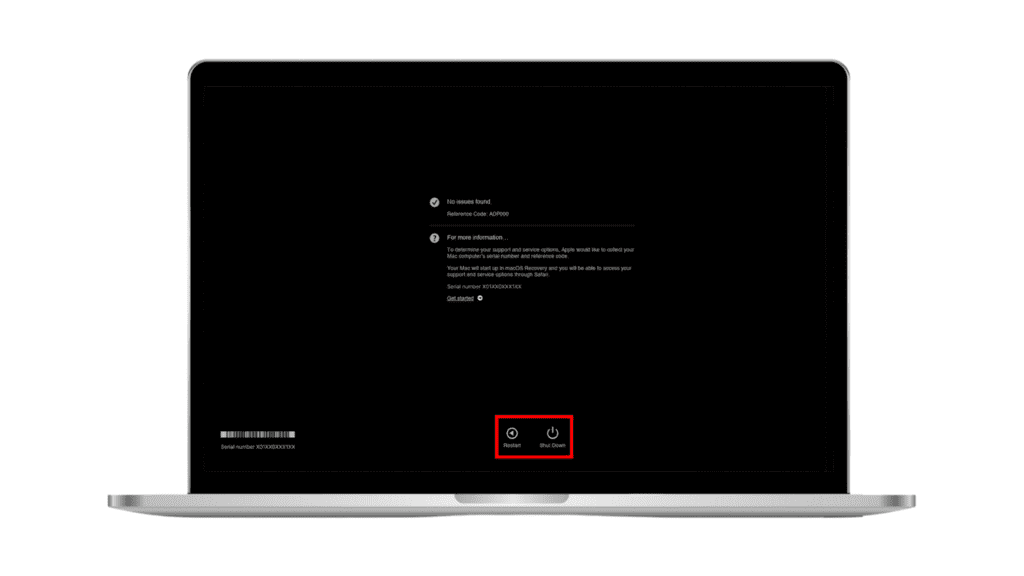
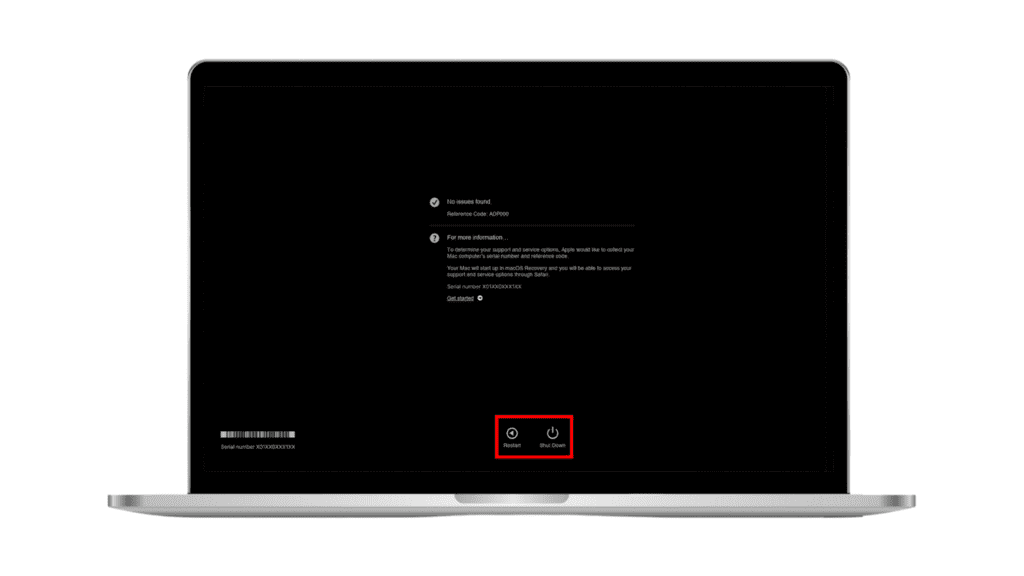
Как запустить тест производительности процессора
Запуск теста производительности Mac на вашем Mac может дать лучшее представление о его функциональности, скорости и активности процессора.
Вы можете проверить все, что связано с вашим процессором, в приложении Activity Monitor.
Вот как это сделать:
- Нажмите кнопку Искатель значок в доке.
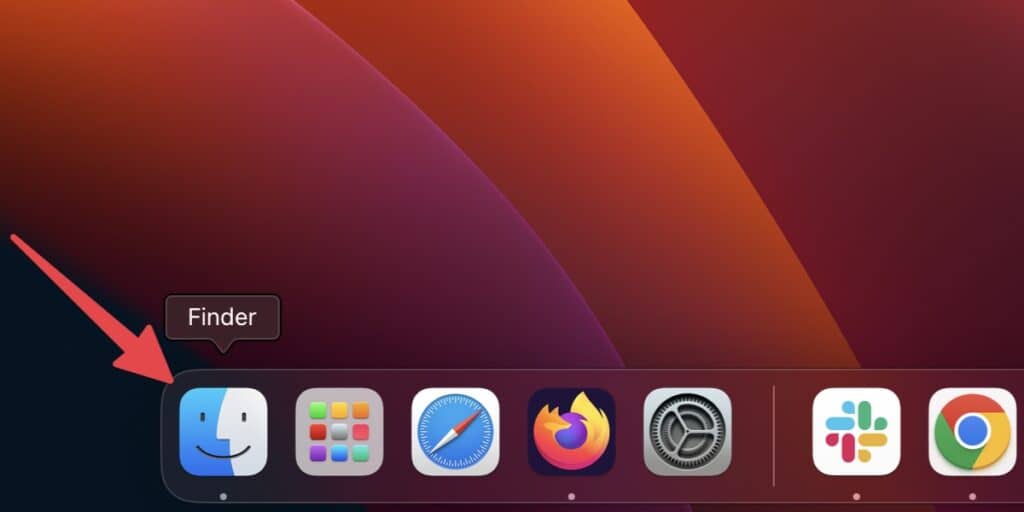
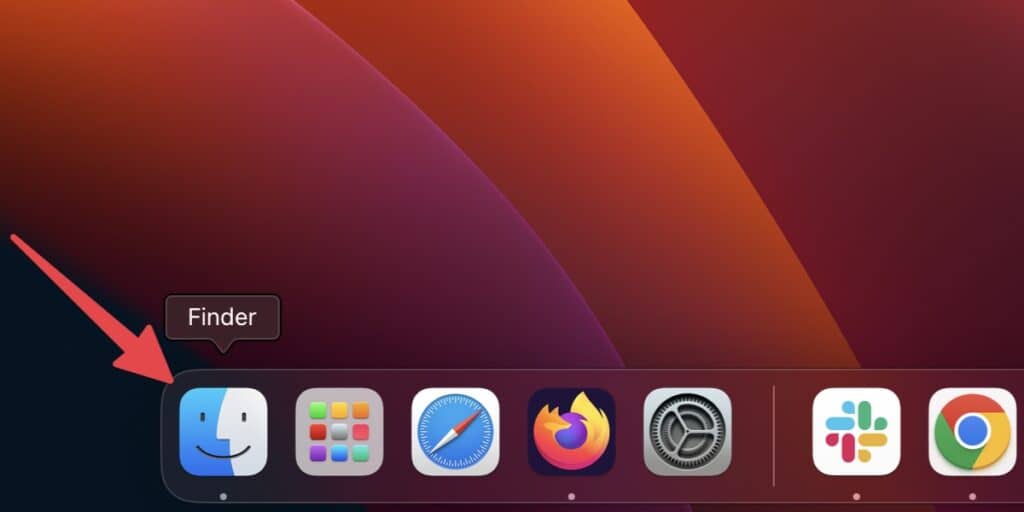
- Перейдите к Приложения с левой панели.
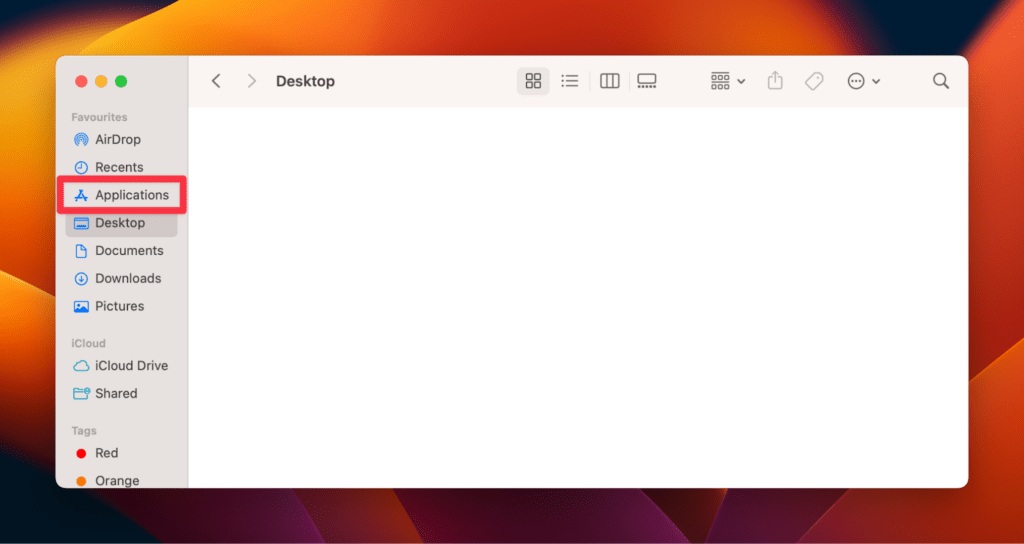
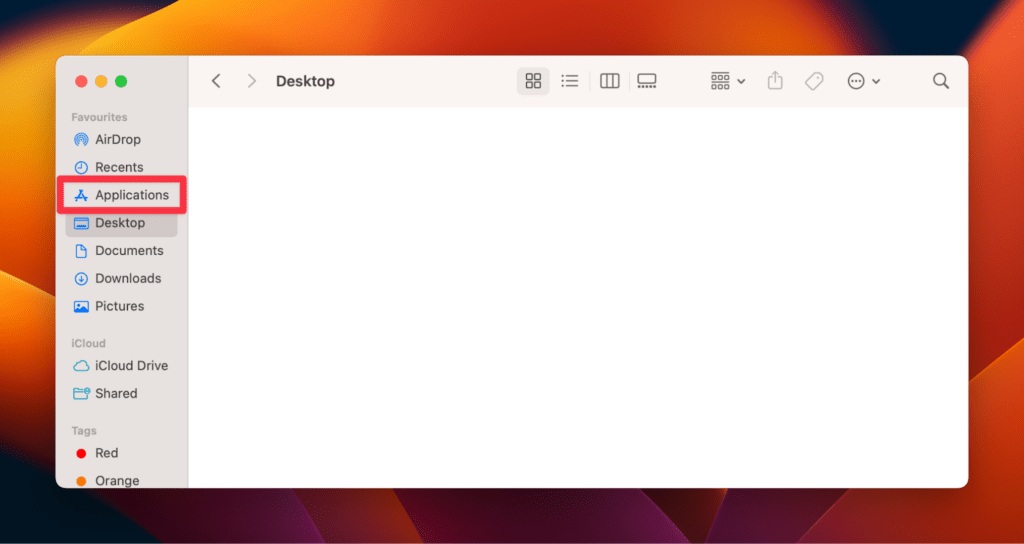
- Прокрутите вниз и дважды щелкните Утилиты.
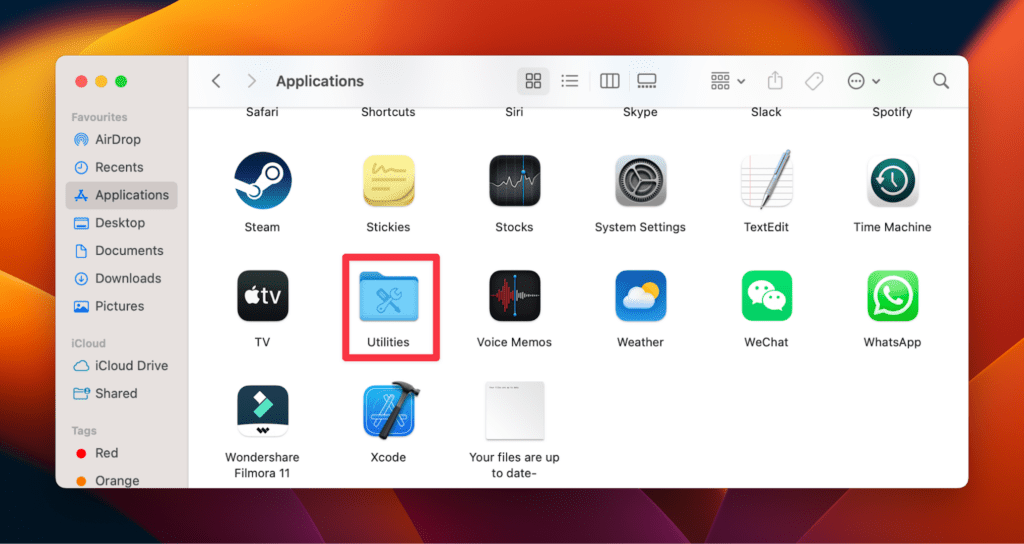
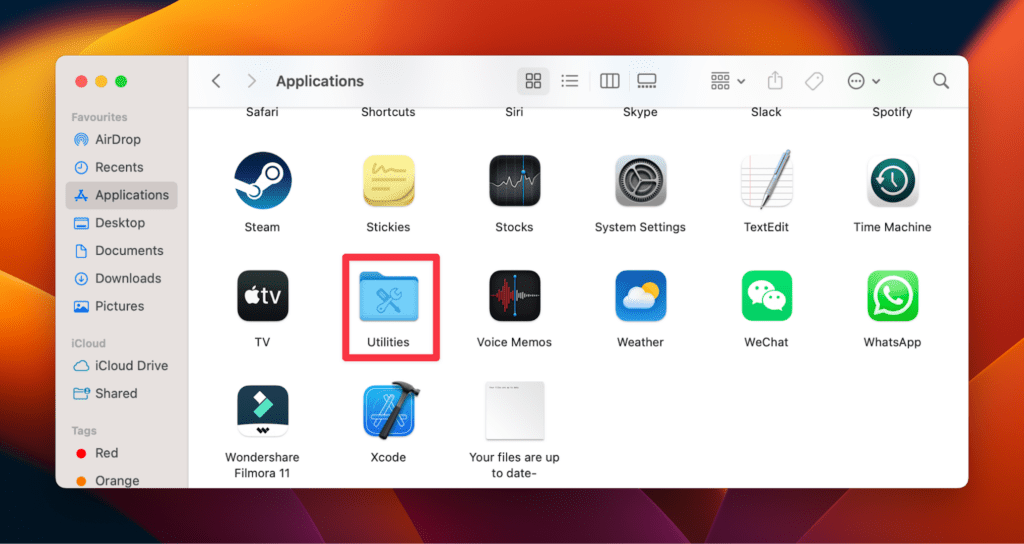
- Запуск Монитор активности.
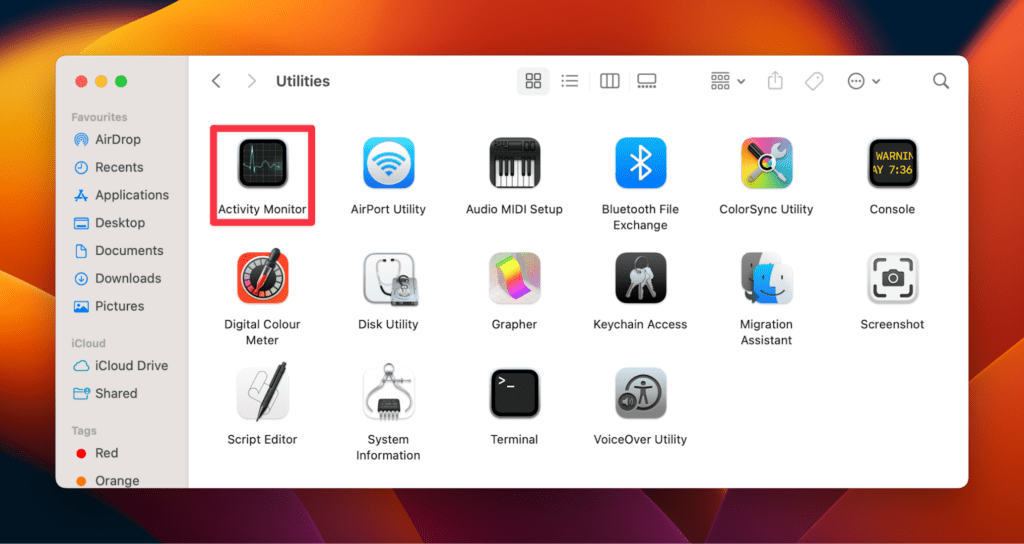
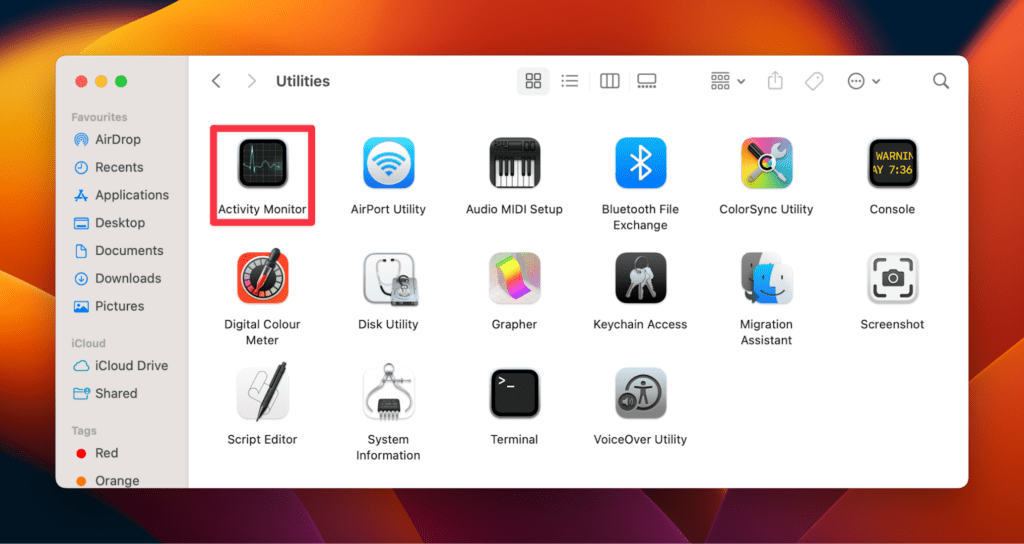
- Перейдите к Процессор вкладка вверху, чтобы просмотреть подробную информацию об активности процессора с течением времени. Вы можете увидеть, какие задачи потребляют чрезмерную мощность процессора под Имя процесса столбец.
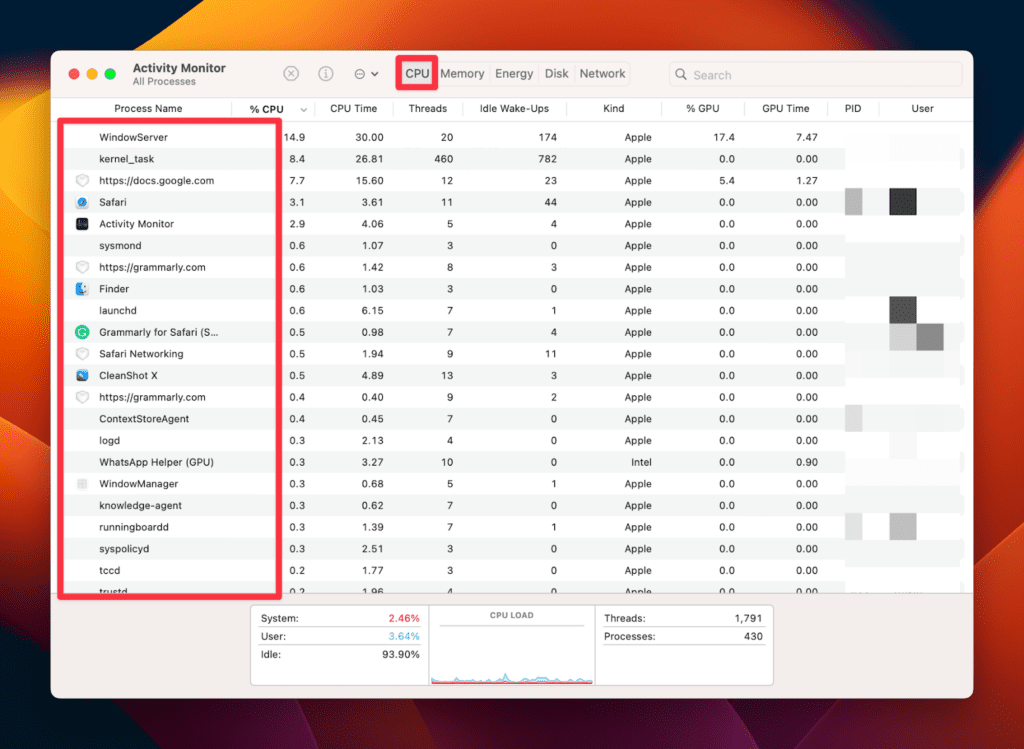
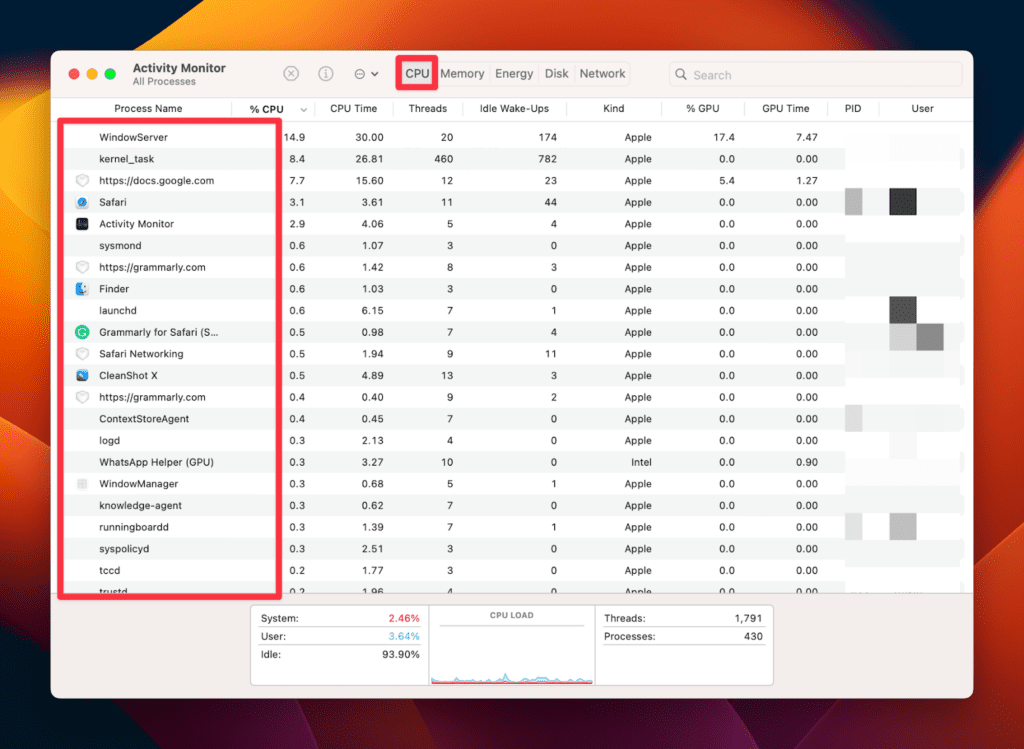
- Найдите три процента в нижней части окна. Система — это процент мощности ЦП, используемый всеми открытыми приложениями и процессами macOS.
Пользователь относится к возможностям ЦП, используемым открытыми приложениями или другими процессами, выполняемыми этими приложениями. Наконец, Праздный показывает процент неиспользованных возможностей процессора.
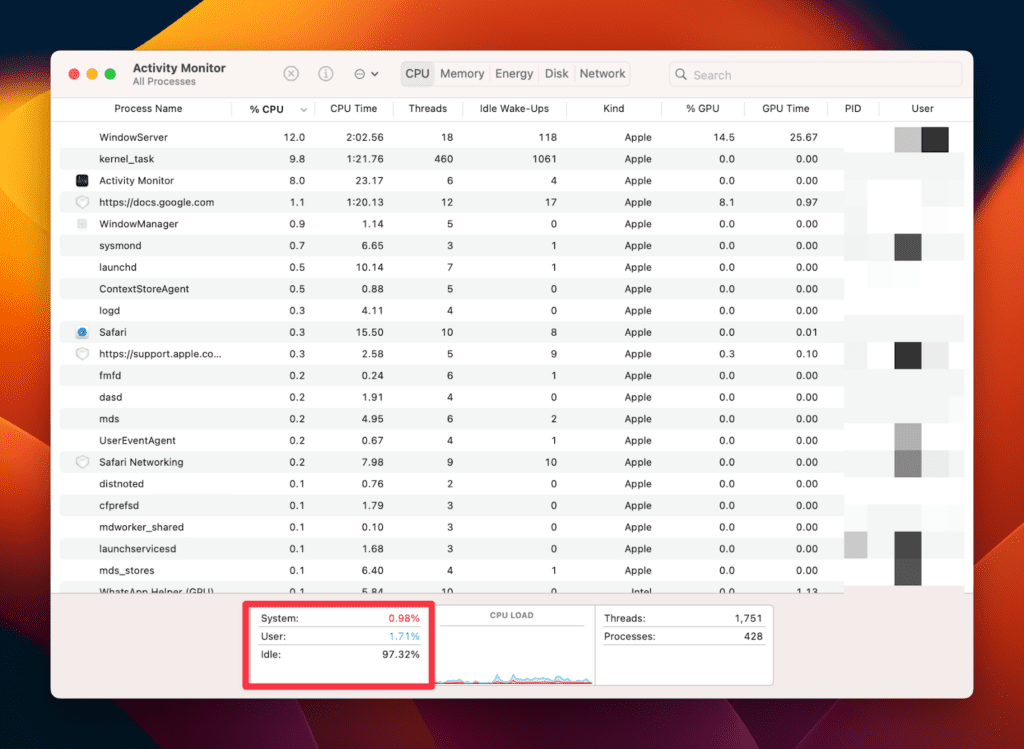
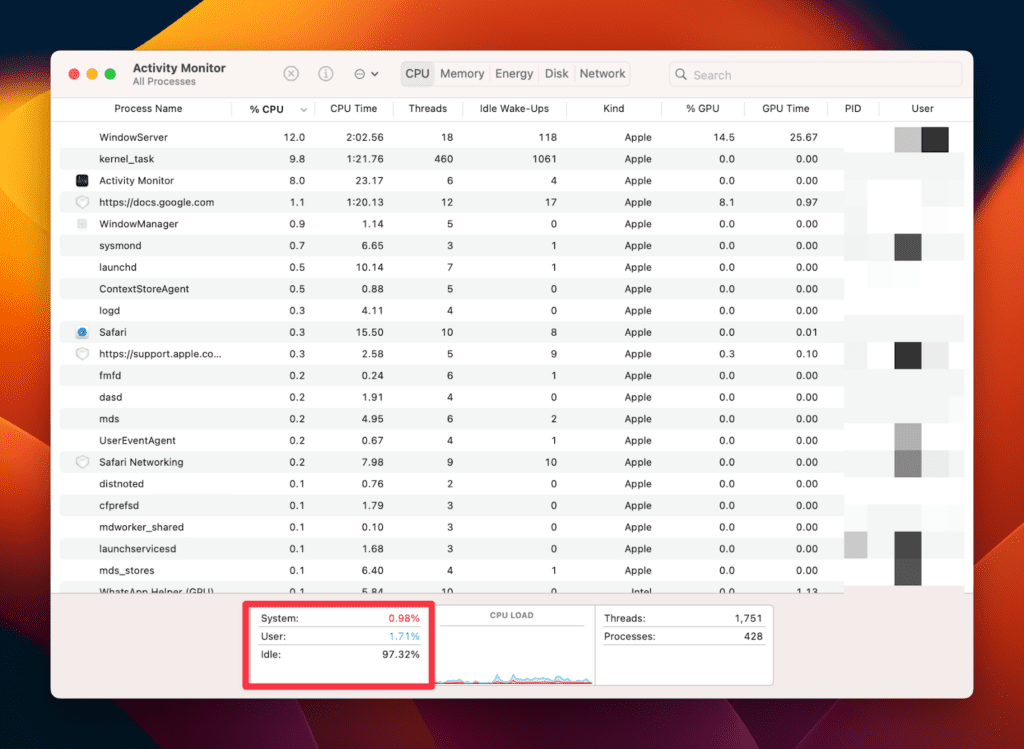
- Вы также можете просмотреть текущую и недавнюю историю процессора. Для этого перейдите в строку меню и нажмите Окно. Теперь выберите Использование процессора для просмотра текущего или История процессора для просмотра недавней истории процессора.
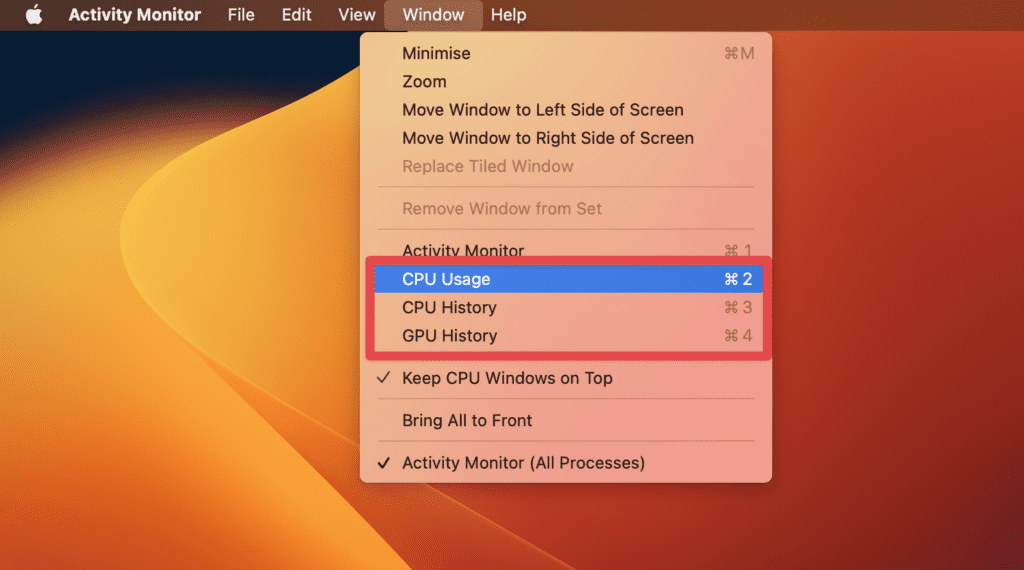
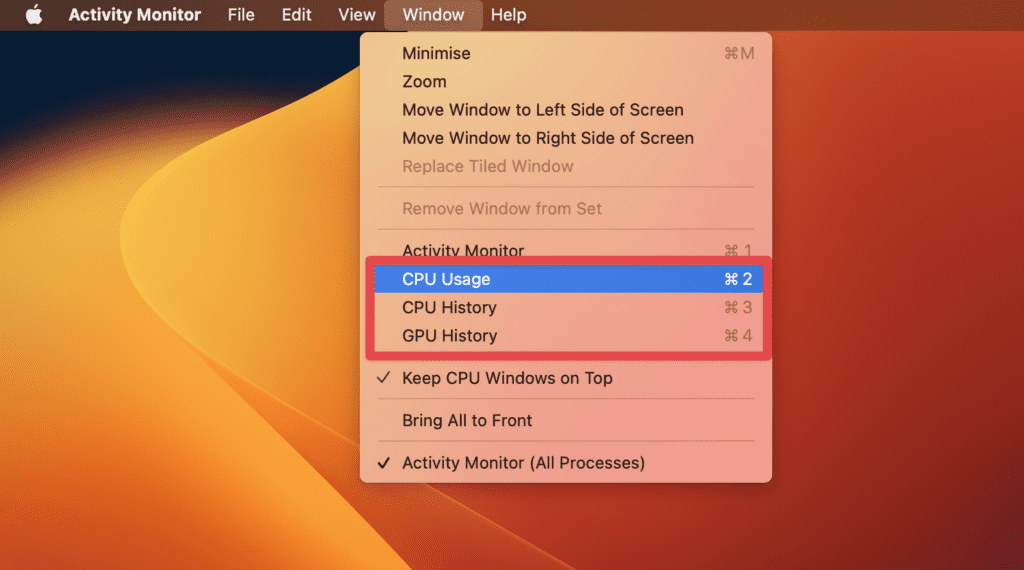
Как проверить производительность графического процессора
Графический процессор или графический процессор отвечает за графику и отображение на вашем Mac.
Если вы часто выполняете задачи, связанные с графикой, например смотрите видео, редактируете мультимедиа или играете в игры, ваш Mac может перегреться, поскольку графический процессор потребляет много энергии.
Если графический процессор работает слишком долго, со временем это может привести к различным графическим дефектам. Это может привести к нецветной пикселизации, мерцанию экрана и сбоям в работе экрана.
Поэтому вам следует часто проверять производительность графического процессора, чтобы избежать сбоев графики. Вот как это сделать:
- Открыть Монитор активности на вашем Mac из Искатель > Приложения > Утилиты.
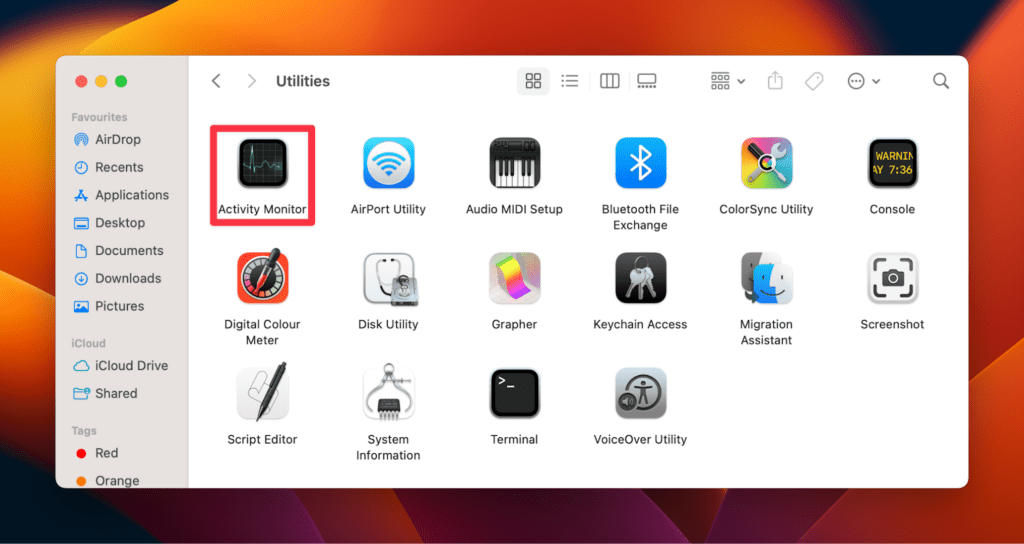
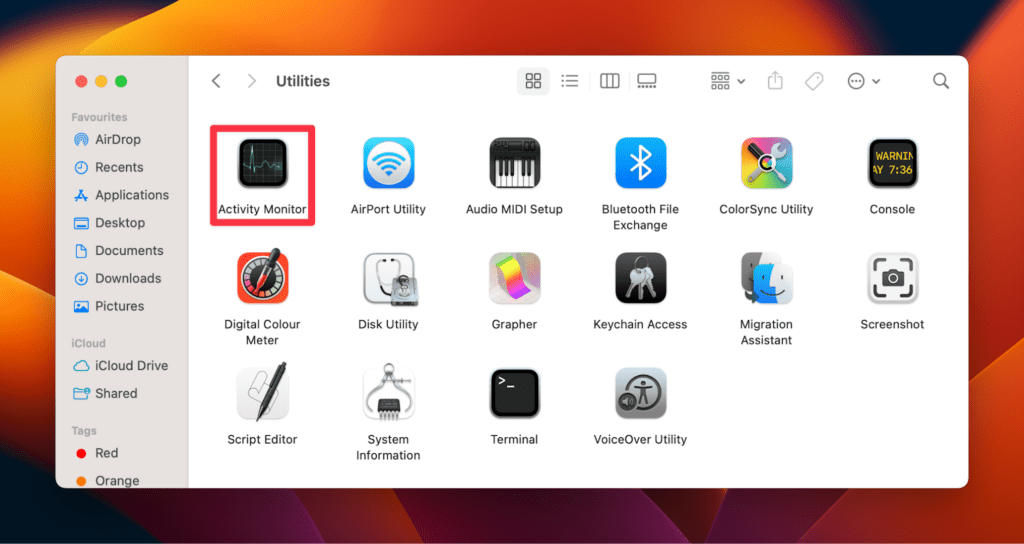
- Перейти к Процессор вкладка, расположенная в верхней части окна.
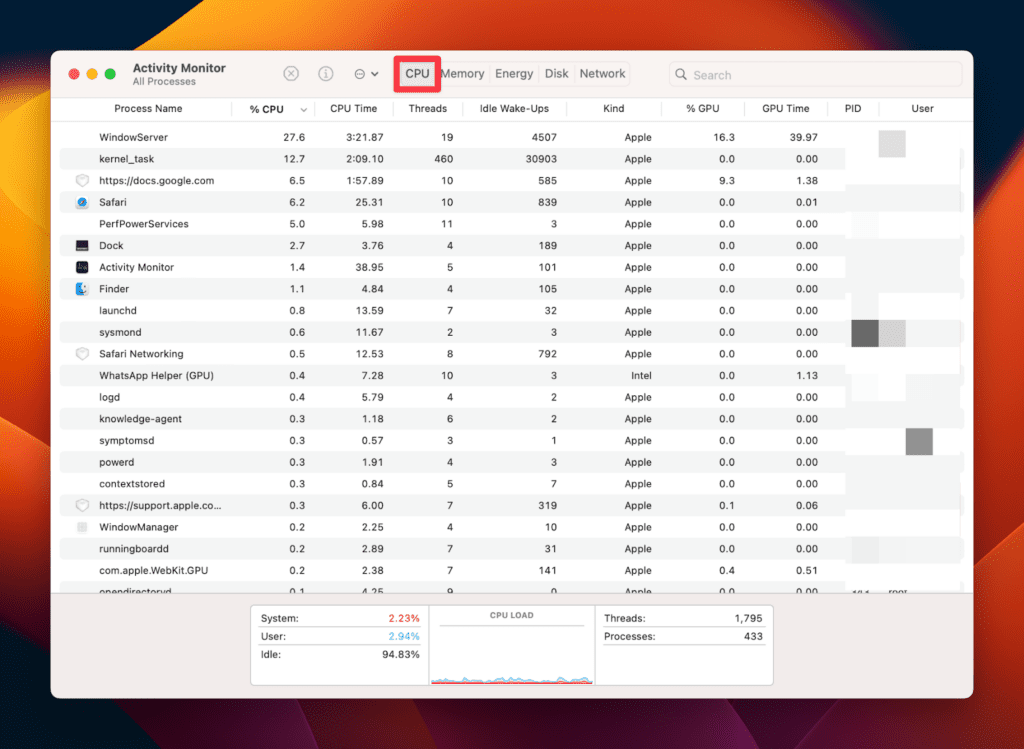
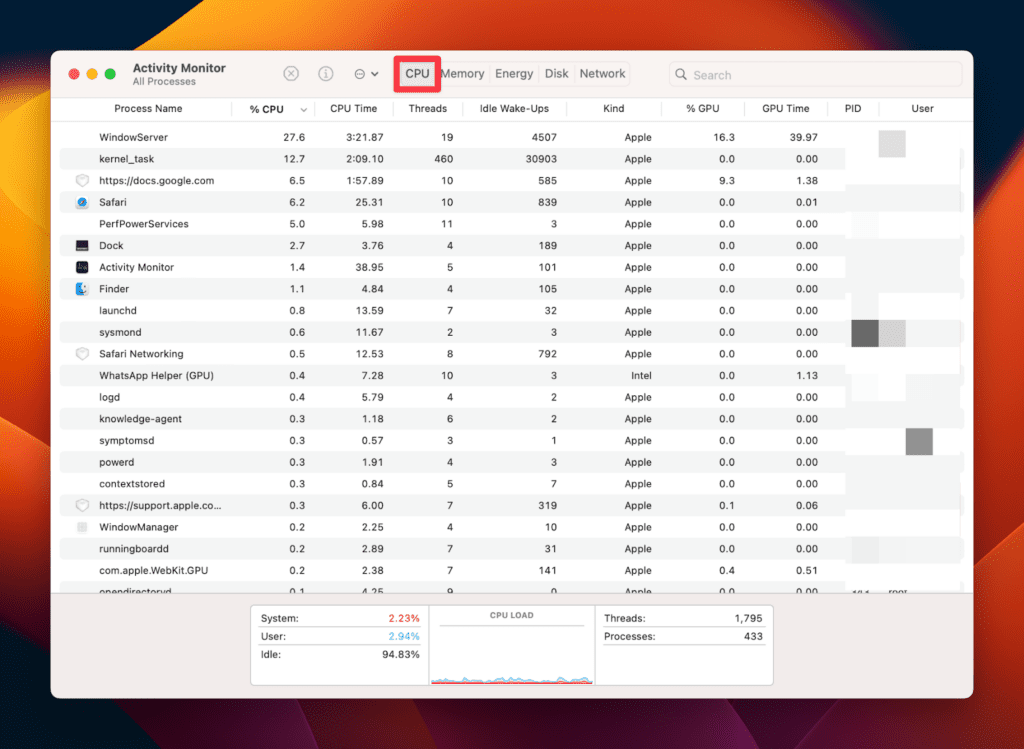
- Здесь вы можете увидеть все процессы под Имя процесса столбец. Вы также можете увидеть соответствующее использование графического процессора в разделе % графического процессора и Время графического процессора столбцы.
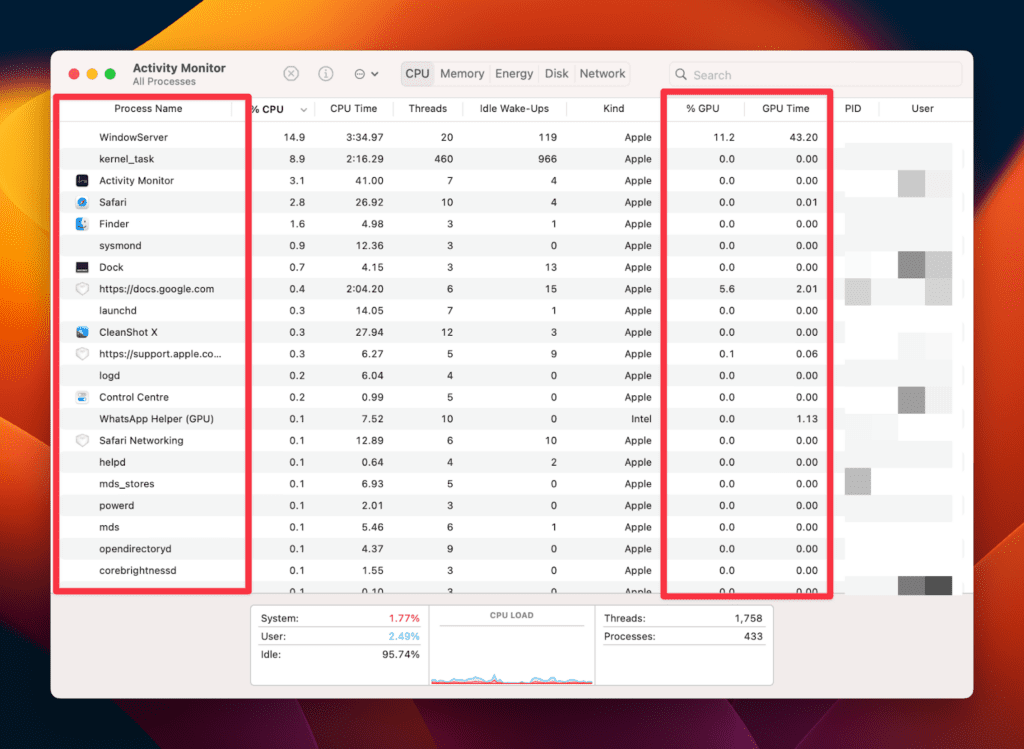
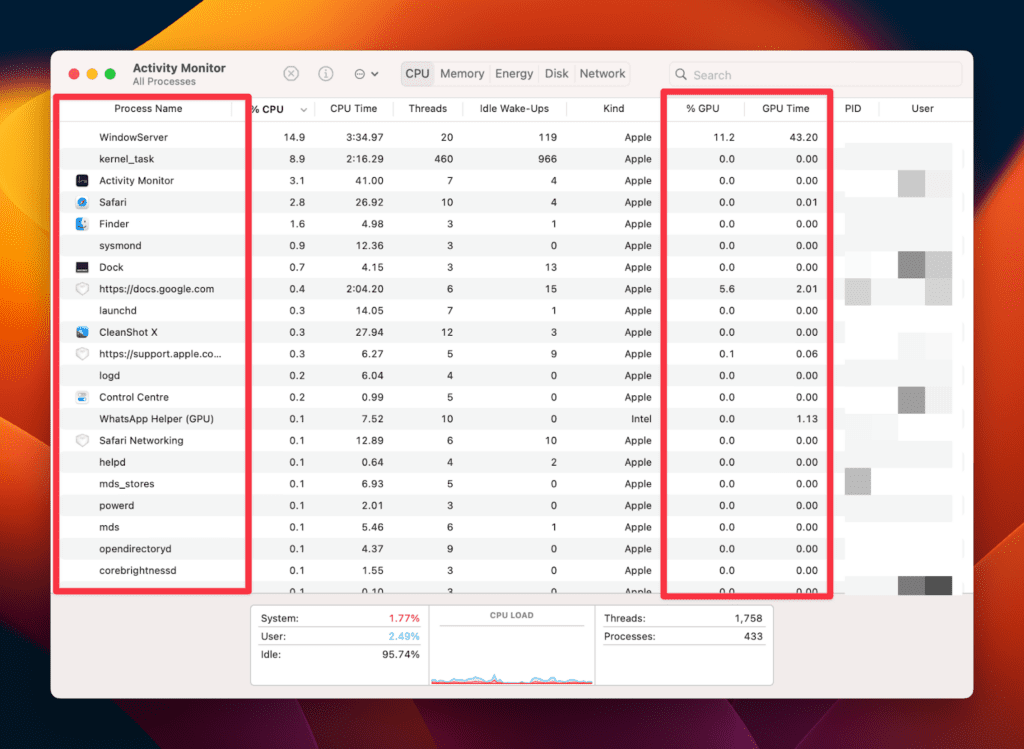
Как запустить тест скорости диска Mac
Производительность диска напрямую связана со скоростью вашего Mac. Тяжелая обработка на вашем устройстве или работа с большими файлами могут повлиять на скорость диска.
Поэтому вам следует часто запускать тест скорости диска, чтобы проверить, оптимальна ли ваша скорость.
Помните, что на Mac нет встроенного теста для проверки диска. Вместо этого вы можете установить Blackmagic Disk Speed Test для проверки диска вашего Mac. Это бесплатный инструмент, разработанный Apple, для измерения и сертификации производительности вашего диска.
Давайте теперь посмотрим, как можно запустить тесты скорости Mac с помощью Blackmagic Disk Speed Test:
- Загрузите и установите Приложение Blackmagic Disk Speed Test на вашем Mac.
- Запустите Приложение Blackmagic Disk Speed Test.
- Нажмите кнопку Начало теста скорости кнопку, чтобы начать тест. Приложение запишет тестовый файл для диска вашего Mac и прочитает его, чтобы проверить его производительность.
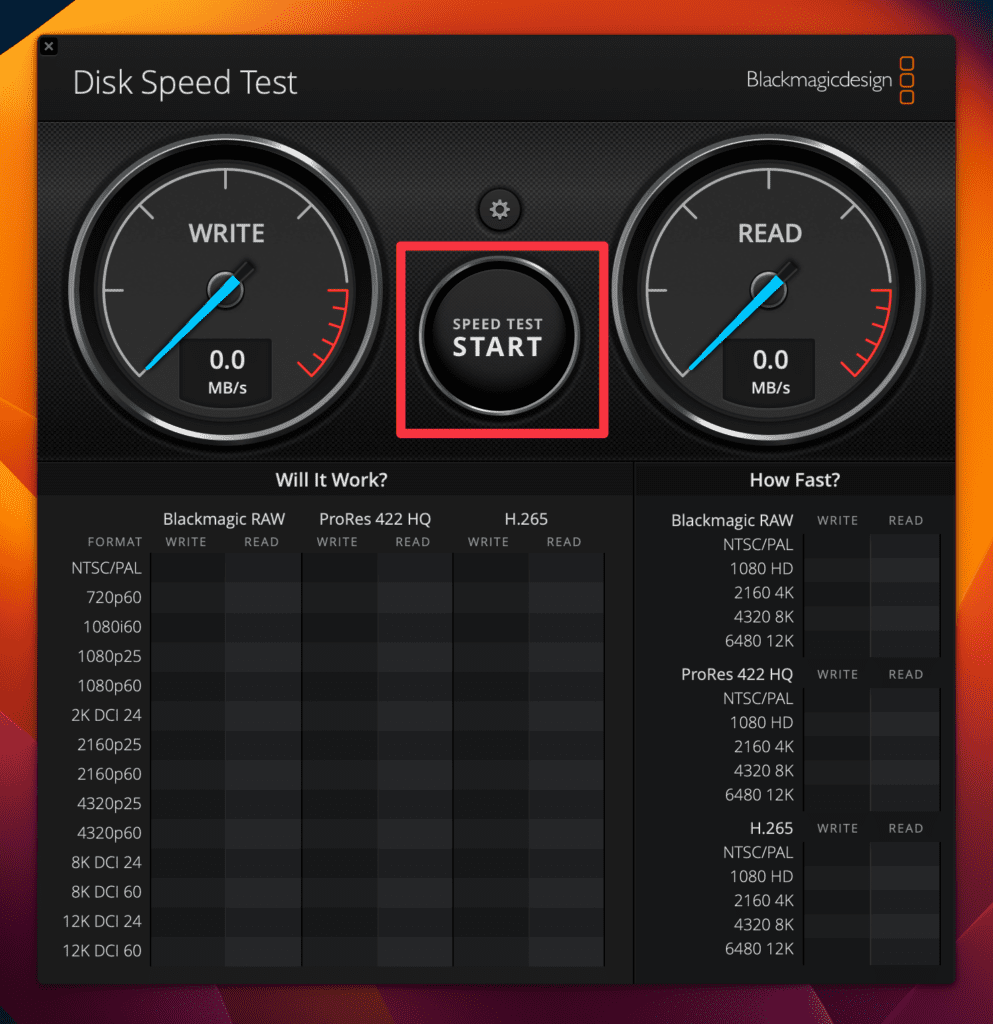
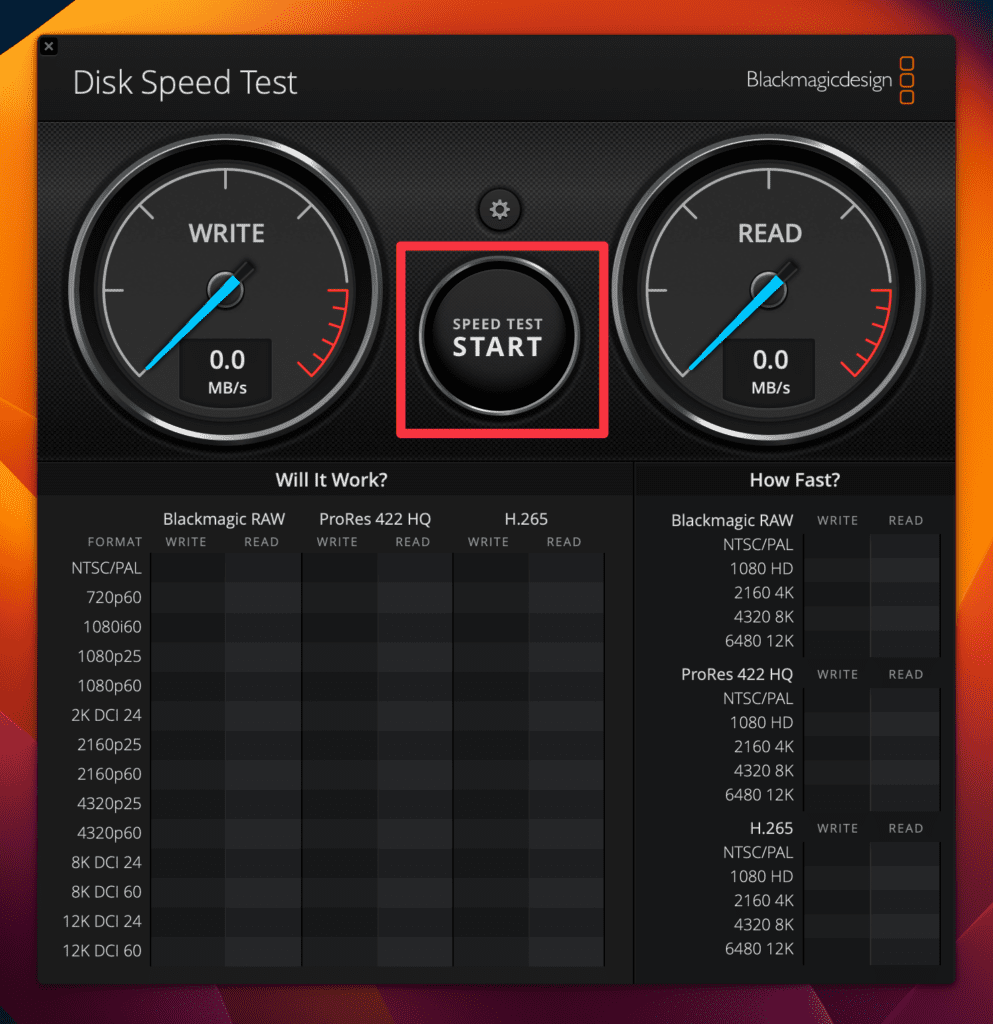
- Тестирование будет продолжаться до тех пор, пока вы не нажмете кнопку Начинать нажмите кнопку еще раз, чтобы остановить тест.
- После этого вы увидите на экране два спидометра. Каждый из них покажет скорость записи и чтения вашего диска во время теста.
- Вы также увидите два раздела с надписью Это будет работать? и Как быстро? Другую информацию о скорости чтения/записи вашего диска вы можете найти в этих разделах.
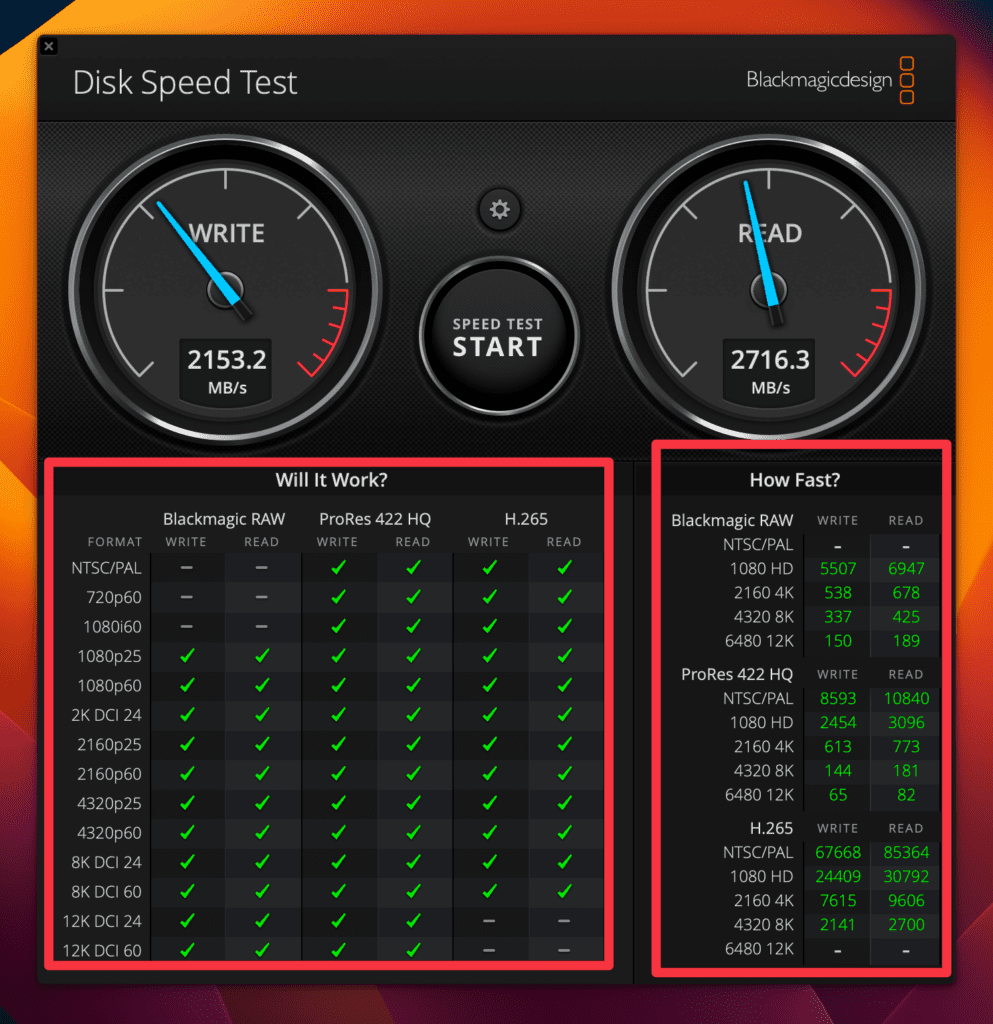
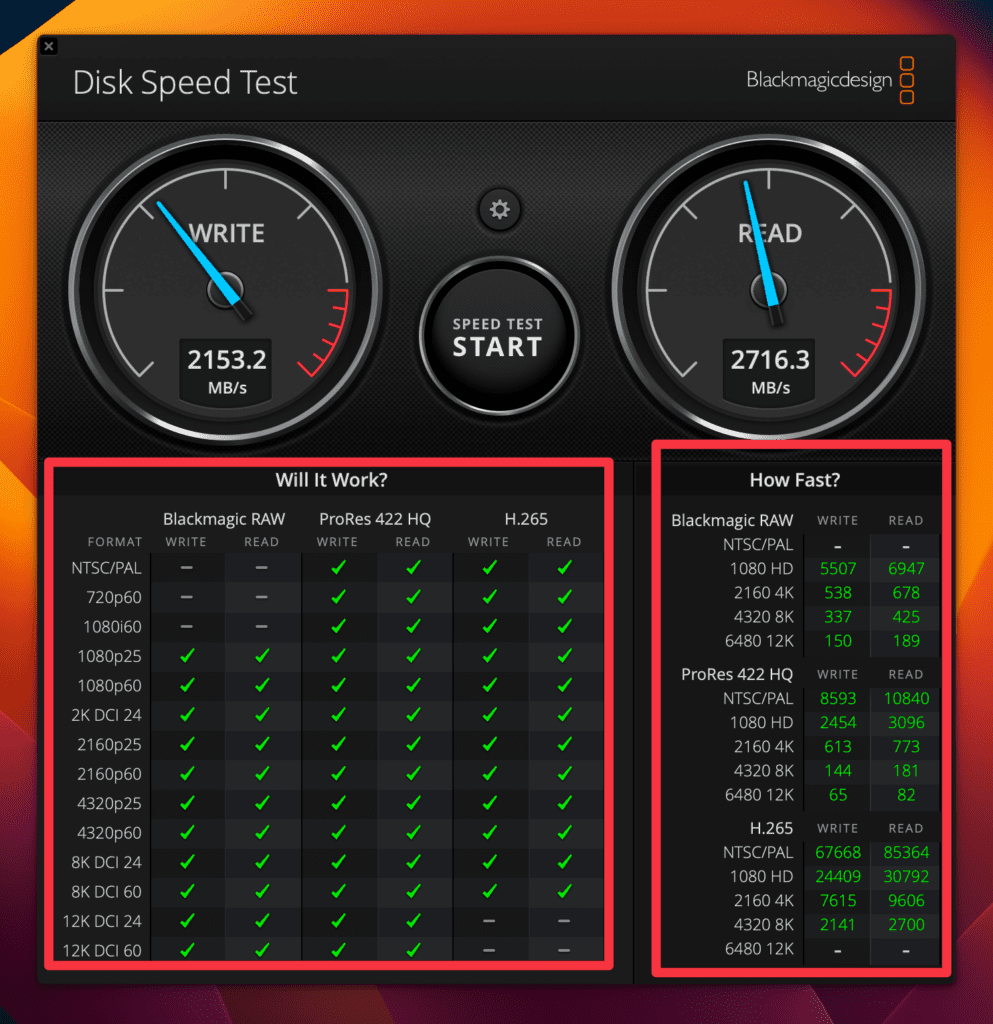
Как проверить производительность оперативной памяти
Плохое электропитание, перегрев и вирусы могут привести к зависанию или зависанию Mac. Вы можете избежать этого, проверив производительность оперативной памяти вашего Mac и заранее устранив любые проблемы.
Вот как проверить оперативную память на MacBook:
- Нажмите кнопку увеличительное стекло значок в строке меню для запуска поиска Spotlight.
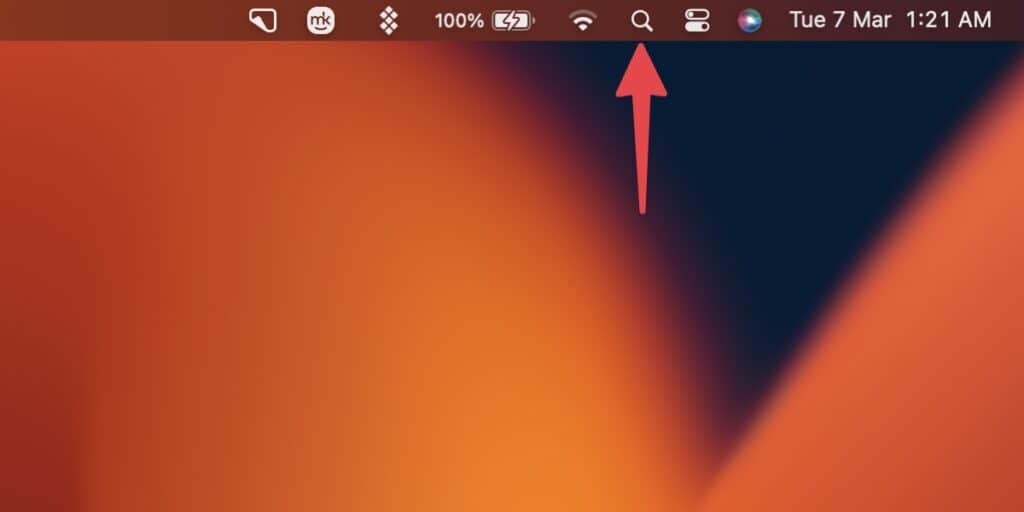
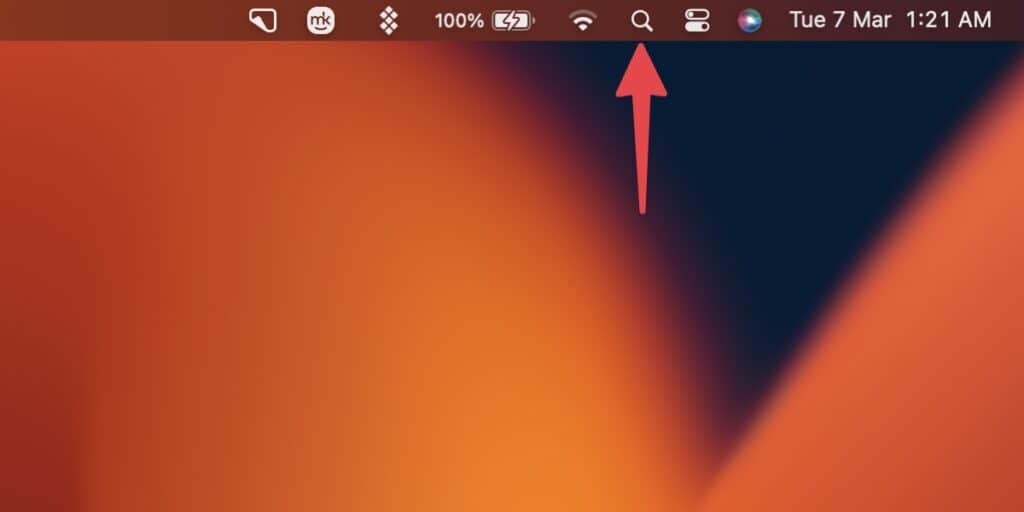
- Тип Монитор активности и нажмите Входить.
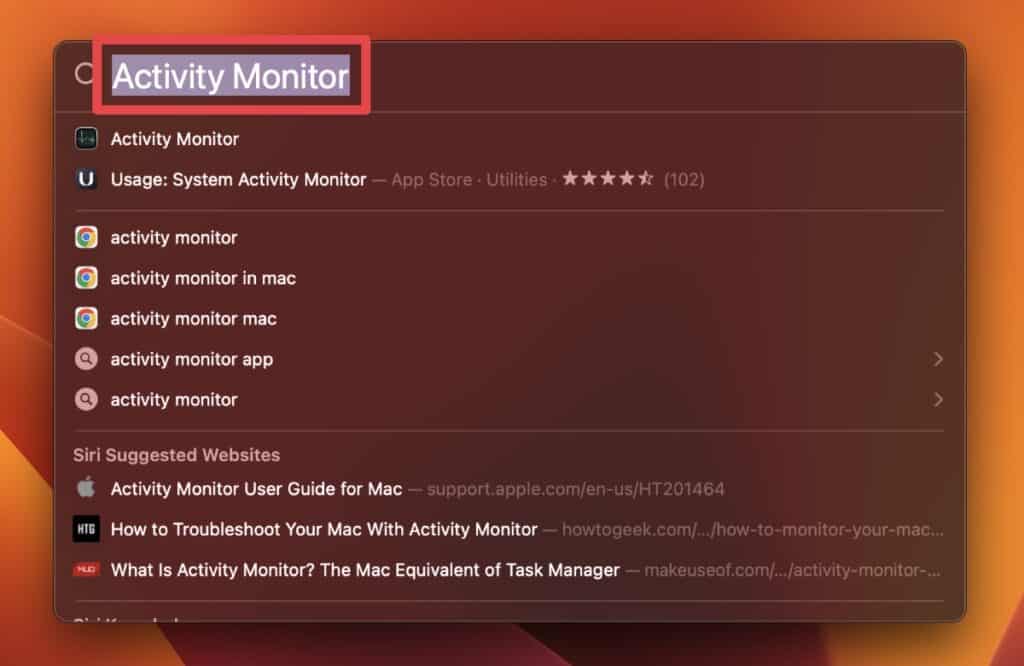
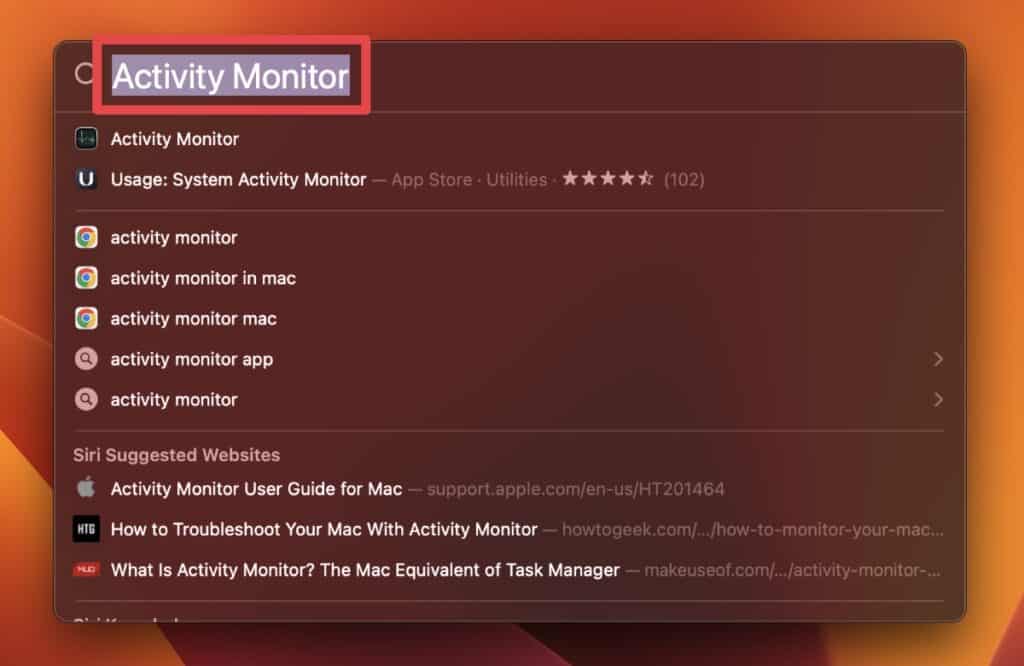
- Перейти к Память вкладка, расположенная в верхней части окна.
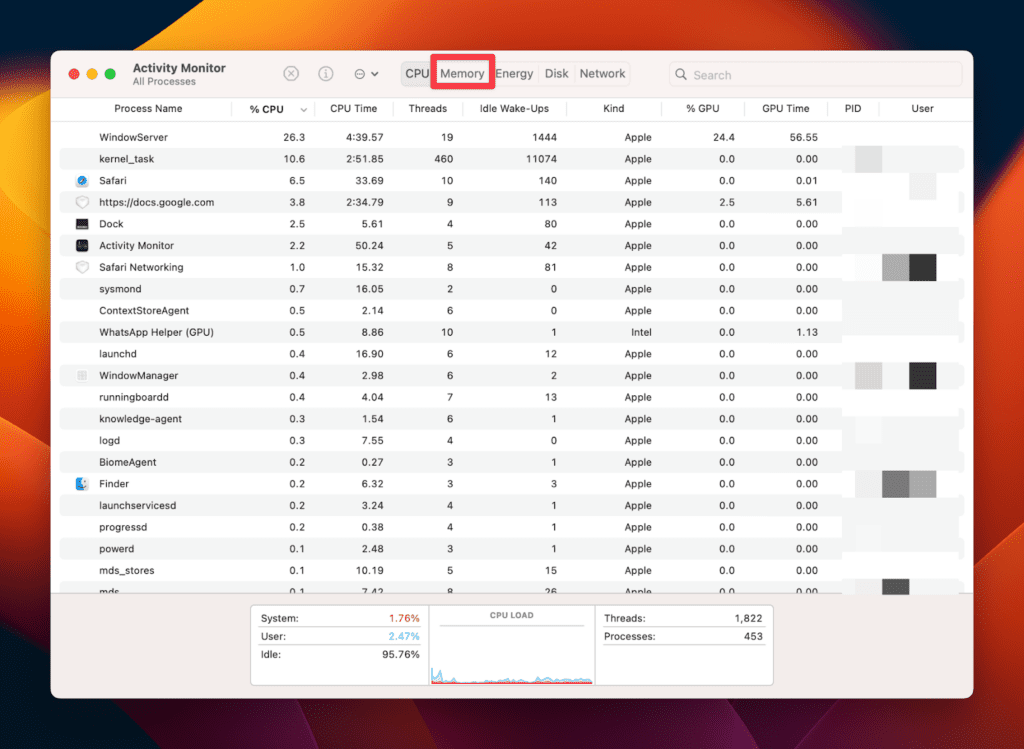
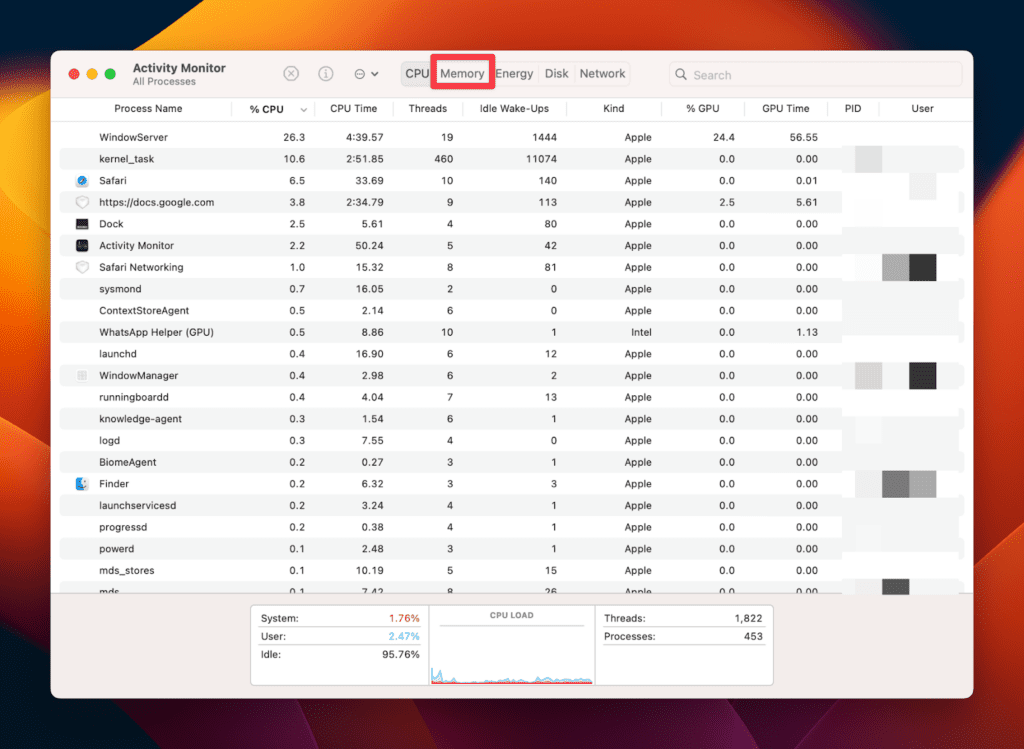
- Вы можете просмотреть все задачи, использующие оперативную память, в разделе Имя процесса столбец. Память В столбце показано, сколько обработки занимает каждая задача.
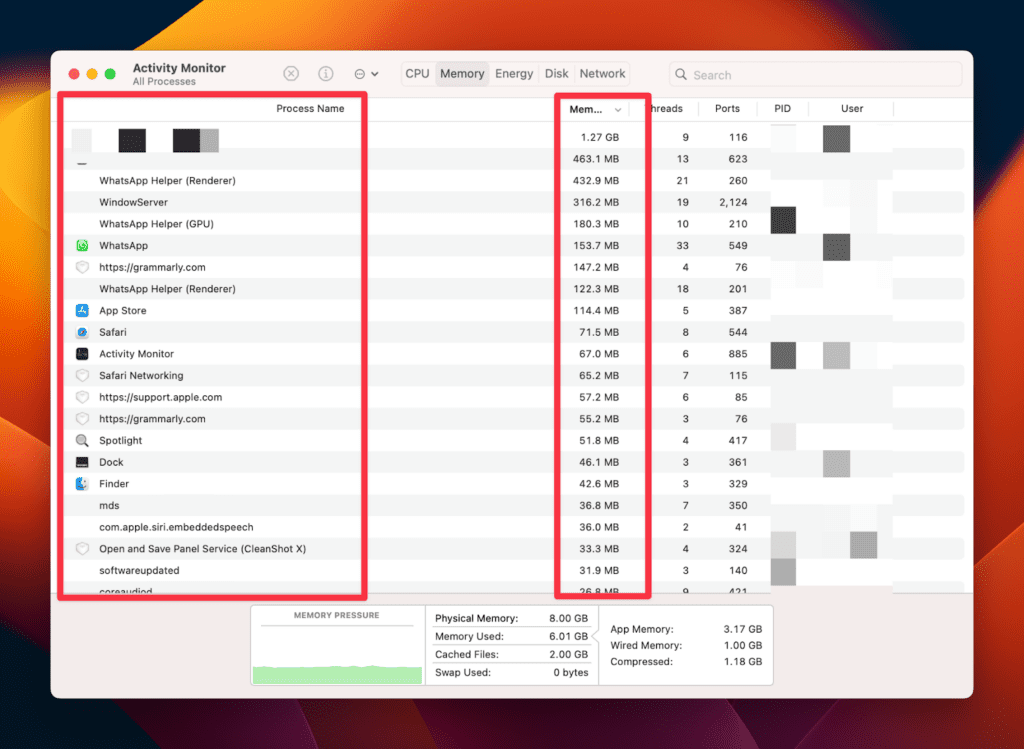
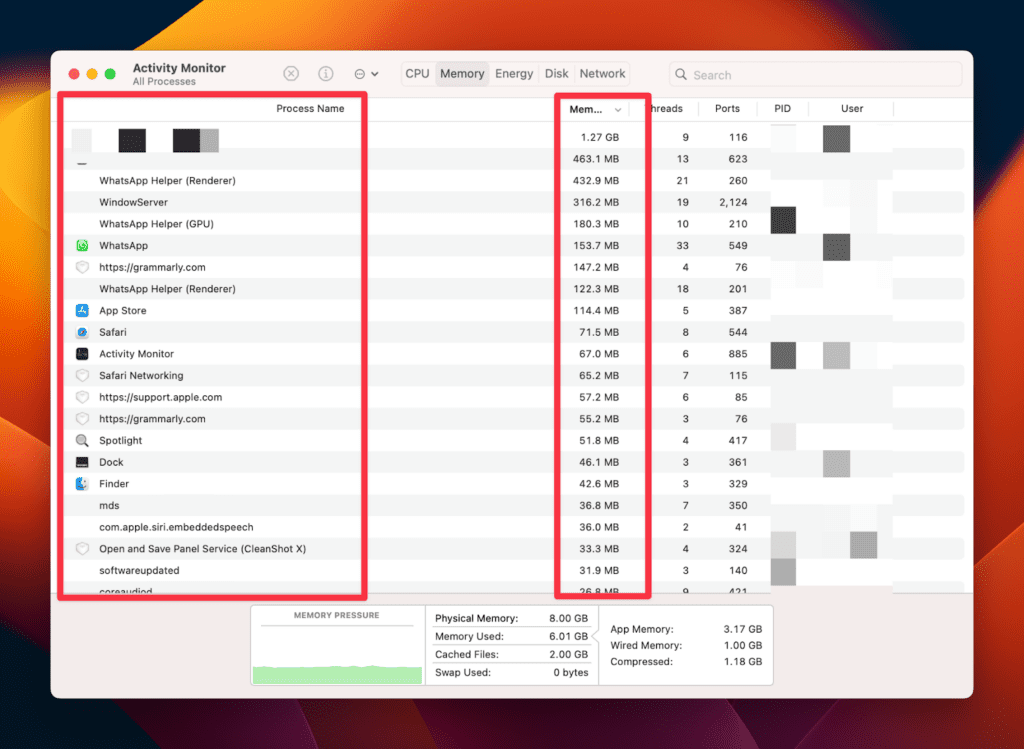
- Затем посмотрите на нижнюю часть окна, где Давление на память График находится. Вы можете увидеть зеленую, желтую или красную линию в зависимости от состояния вашей оперативной памяти.
Все в порядке, и ваш Mac эффективно использует оперативную память, если вы видите зеленую полосу.
Желтая полоса означает, что через некоторое время вашему устройству может потребоваться больше оперативной памяти. С другой стороны, красная полоса вызывает тревогу и указывает на то, что на вашем Mac не хватает оперативной памяти и вам требуется больше памяти.
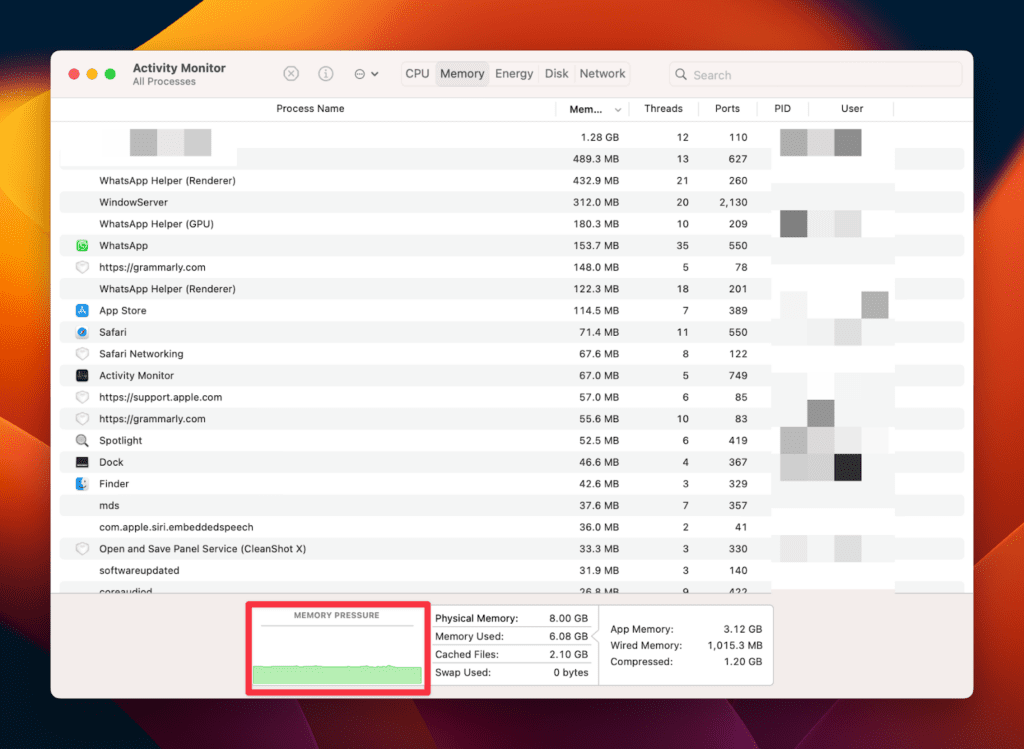
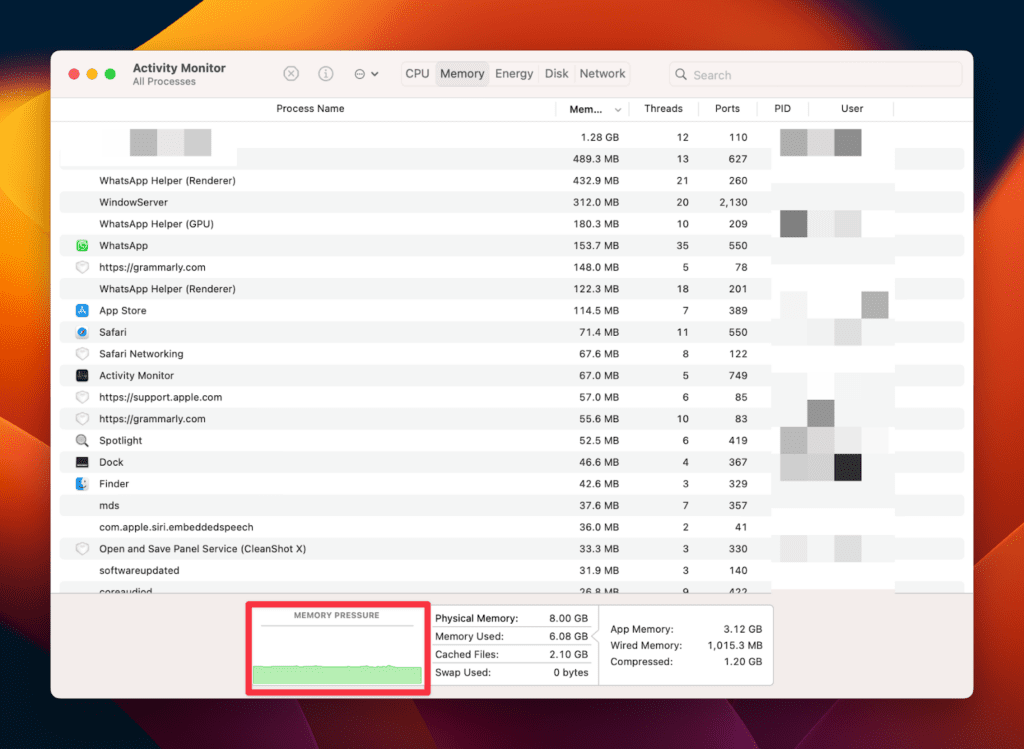
Часто задаваемые вопросы
Могу ли я использовать Apple Diagnostics для проверки внешних аппаратных компонентов, таких как USB, карты PCI или других компонентов сторонних производителей?
Нет, Apple Diagnostics проверяет только внутреннее оборудование вашего Mac, включая материнскую плату, память и другие беспроводные компоненты. Он не проверяет внешние аппаратные компоненты, такие как USB, карты PCI или другие компоненты сторонних производителей.
Есть ли встроенный тест для проверки диска на Mac?
Нет, встроенного теста для проверки диска на Mac нет. Однако вы можете установить Blackmagic Disk Speed Test, бесплатный инструмент, разработанный Apple, для измерения и сертификации производительности вашего диска.
Как мне прекратить фоновые задачи или приложения, потребляющие мощность процессора моего Mac?
Чтобы завершить фоновые задачи или приложения, потребляющие мощность процессора вашего Mac, перейдите в «Монитор активности» и выберите приложение или процесс в столбце «Имя процесса».
Затем нажмите кнопку «Стоп» (значок крестика) в верхнем левом углу окна. Это не позволит этому приложению использовать оперативную память или диск вашего Mac, освободив дисковое пространство и повысив производительность.
Что делать, если программа Apple Diagnostics обнаружит проблему с оборудованием моего Mac?
Если программа Apple Diagnostics обнаружит проблему с оборудованием вашего Mac, она предложит возможные решения. Следуйте инструкциям, приведенным в отчете, чтобы устранить проблему.
Если вы не можете решить проблему самостоятельно, вы можете обратиться в службу поддержки Apple или обратиться к авторизованному поставщику услуг Apple для получения дополнительной помощи.
Заключение
Apple Diagnostics и Activity Monitor — эффективные инструменты для проверки производительности вашего Mac. Диагностический инструмент проверяет внутренние аппаратные устройства и предлагает возможные решения.
Но если вы не можете определить проблему, а ваш Mac продолжает зависать, перейдите в «Монитор активности» и завершите все фоновые задачи или приложения, потребляющие мощность процессора вашего Mac.
Выберите приложение или процесс в столбце «Имя процесса» и нажмите кнопку «Стоп» (значок крестика) в верхнем левом углу окна.
Это не позволит этому приложению использовать оперативную память или диск вашего Mac, освободив дисковое пространство и повысив производительность.





