Как переустановить iTunes без потери музыки
Ваш iTunes не работает должным образом? Возможно, вам придется переустановить его, чтобы исправить ошибку. Но если вы не сделаете это правильно, велика вероятность, что вы потеряете всю музыку, сохраненную в вашем плейлисте.
Итак, мы создали это обширное руководство, которое охватывает все, что вам нужно знать о переустановке iTunes без потери музыки.
Прежде чем мы сможем переустановить iTunes, важно понять, зачем это необходимо. Если у вас возникли проблемы с приложением, такие как сбои, ошибки или ошибки, лучше всего удалить его, а затем переустановить. Однако это может оказаться непросто.
Привет, меня зовут Каника, и я подготовил это руководство, которое поможет вам переустановить iTunes в вашей системе без потери музыки.
Как переустановить iTunes без потери музыки


Процесс переустановки iTunes включает три основных шага. Вы начинаете с резервного копирования медиатеки iTunes, а затем удаляете приложение. После этого вы переустановите его в своей операционной системе Mac или Windows. Важным шагом здесь является резервное копирование вашей музыки, что вы можете сделать, объединив библиотеку в iTunes.
Это может показаться сложным, но вы не одиноки. Вы можете легко переустановить приложение, выполнив шаги, которые я упомянул.
Как сохранить музыку перед удалением iTunes
Прежде чем удалить приложение из своей системы или позже переустановить его, вам необходимо сохранить музыку, чтобы она не была потеряна безвозвратно в процессе. Это можно сделать из Расширенные настройки в вашем приложении iTunes.
Здесь, используя Объединенные файлы функция, библиотека iTunes будет скопирована в одну папку, после чего вы сможете скопировать и вставить его в вашу систему, чтобы сохранить его в безопасности.
Сделайте резервную копию вашей музыки iTunes
Чтобы правильно выполнить процесс резервного копирования, выполните следующие действия. Действия различаются для операционных систем Mac и Windows. Следовательно, убедитесь, что вы следуете тому, который подходит для вашего ноутбука.
Для Mac
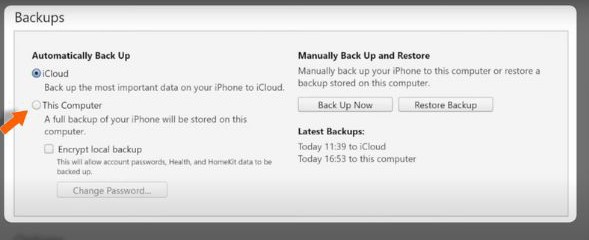
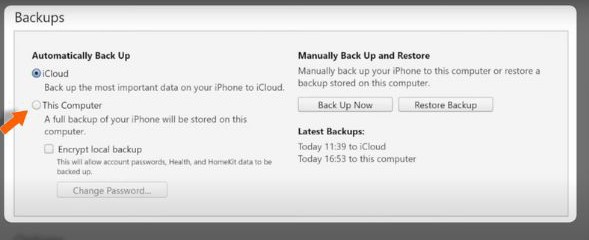
- Откройте Айтюнс.
- Теперь на панели задач перейдите к Файлы меню и выберите Библиотека.
- Нажмите на Организовать библиотеку отсюда.
- В диалоговом окне установите флажок рядом с Объединение файлов и нажмите ХОРОШО.
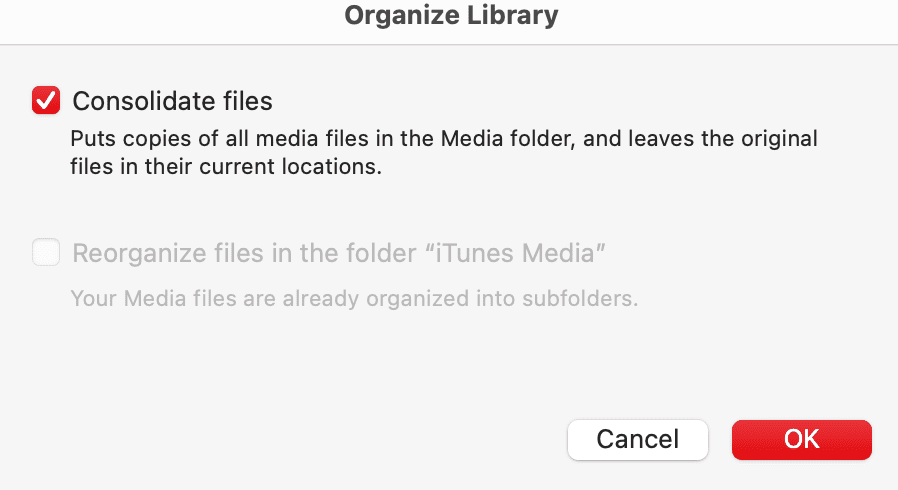
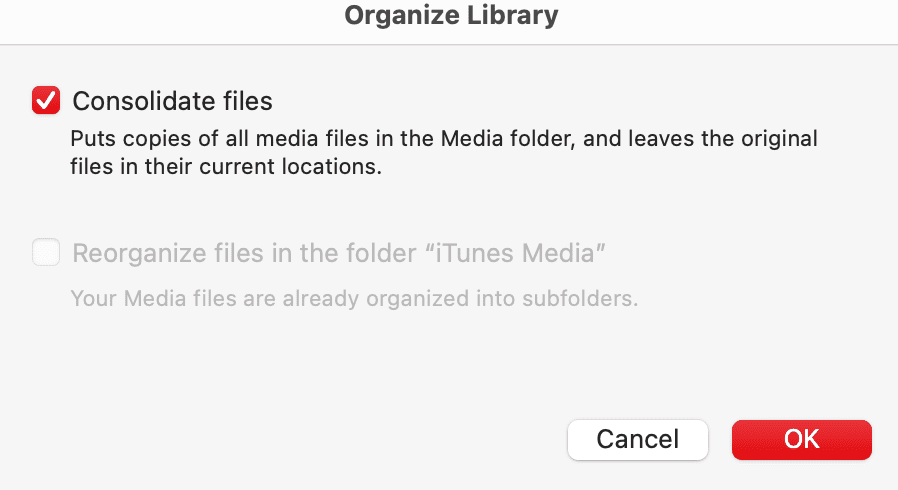
- Следующий, покидать приложение, а затем откройте Искатель.
- Перейти к Музыка папку, а затем выберите iTunes.
В этой папке хранятся все медиафайлы iTunes, которые вы объединили из библиотеки. Вы можете просто скопировать его в любую другую папку или на внешний жесткий диск, чтобы сохранить его в безопасности.
Для Windows
Мы будем следовать аналогичному процессу объединения библиотеки iTunes, но шаги будут разными, поскольку это другая ОС.
- Откройте iTunes на своем компьютере.
- Перейти к Файл меню и выберите Библиотека.
- Затем нажмите Организовать библиотеку.
- В следующем окне поставьте галочку напротив Объединенные файлы и выбери ХОРОШО.
- Теперь перейдите в Редактировать меню и открыть Предпочтения.
- В следующем окне откройте Передовой вкладка.
- Теперь вы можете выбрать местоположение под Расположение папки iTunes Media.
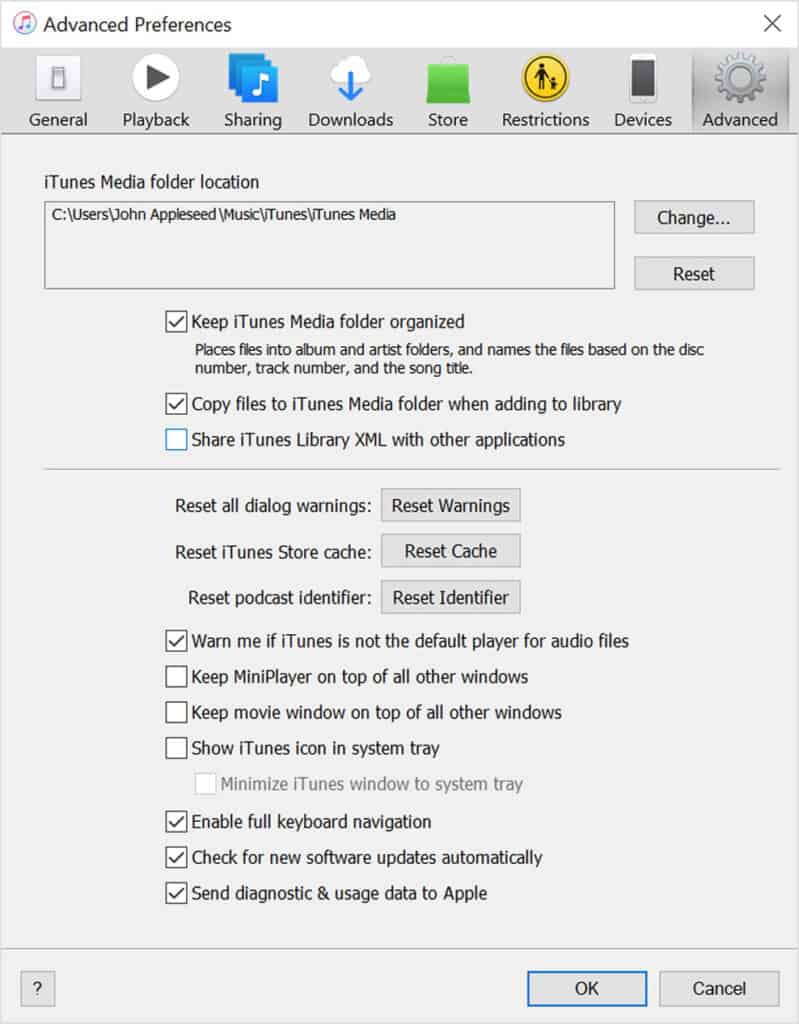
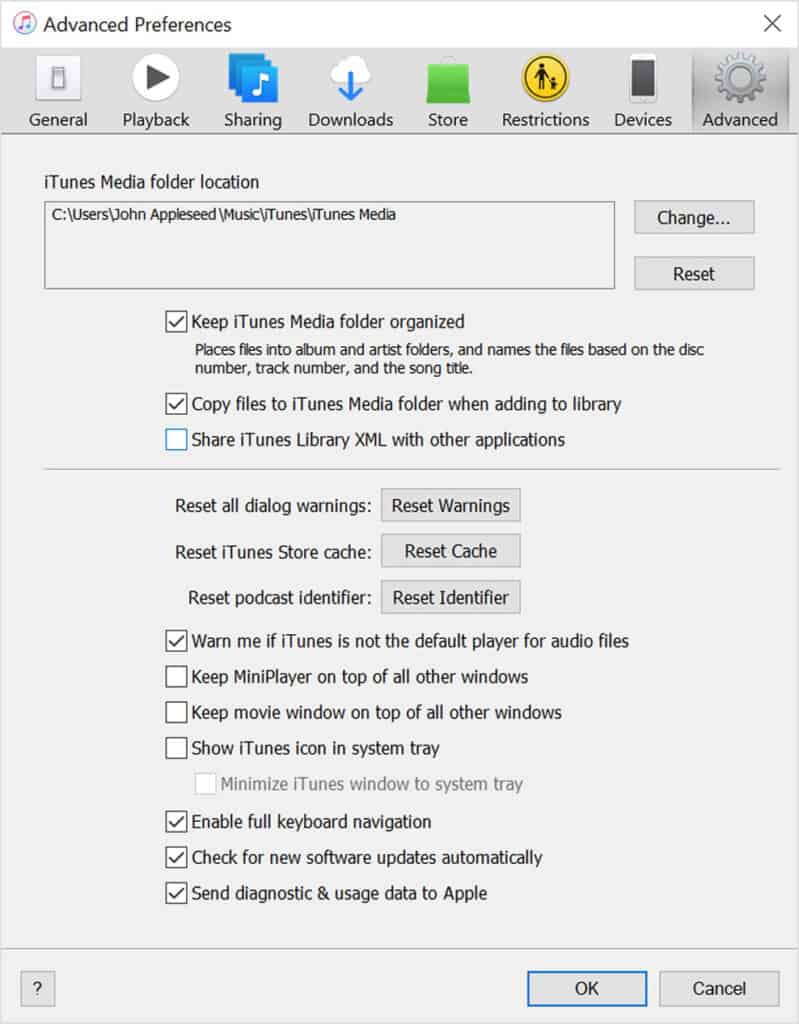
Теперь вы можете проверить все доступные здесь файлы из вашей библиотеки iTunes. Вы можете скопировать и вставить его в другую папку системы или на внешний диск в качестве резервной копии.
Удаление iTunes
Следующим шагом будет удаление приложения iTunes. Это самая простая часть всего процесса, требующая всего нескольких шагов в операционных системах Mac и Windows.
На Mac
Поскольку iTunes является официальным программным обеспечением самой Apple, вы не сможете удалить его напрямую. Однако вы можете использовать приложение «Терминал» для выполнения этого процесса.
- Нажимать Команда + Пробел на клавиатуре, чтобы открыть Spotlight.
- Теперь введите Терминал и откройте приложение в своей системе.
- Тип компакт-диск /Приложения и нажмите Enter, чтобы открыть папку «Приложения».
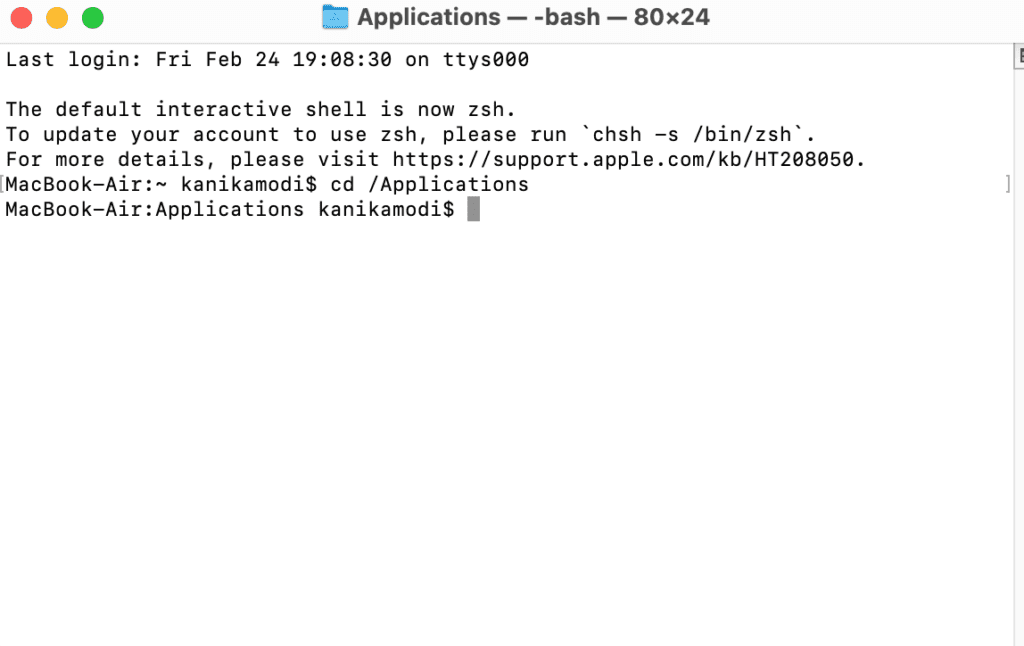
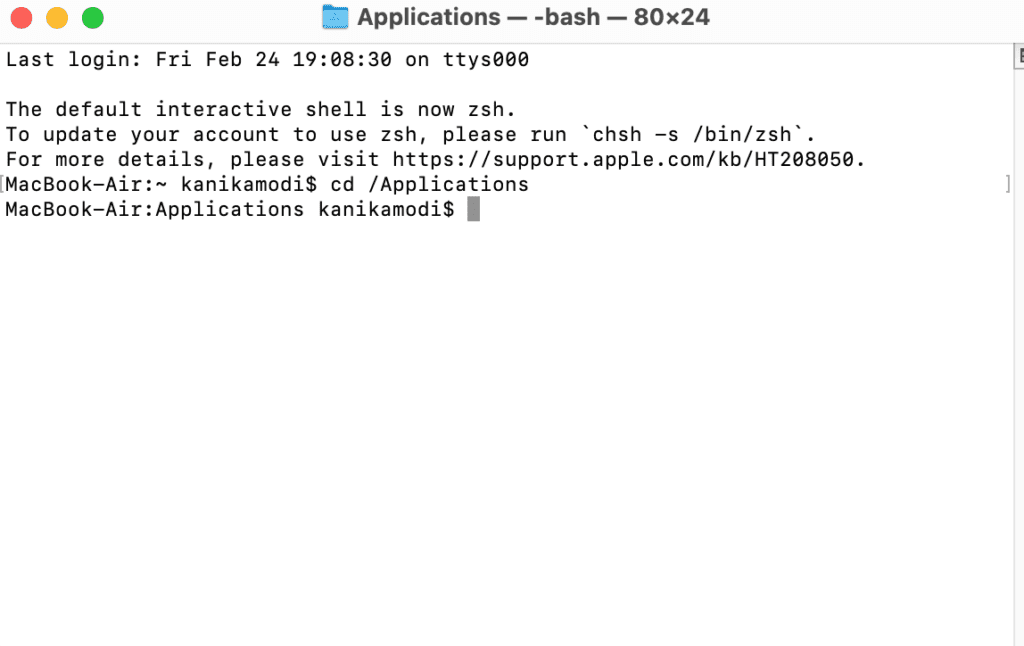
- Далее введите sudo rm -rf iTunes.app/ и нажмите Enter.
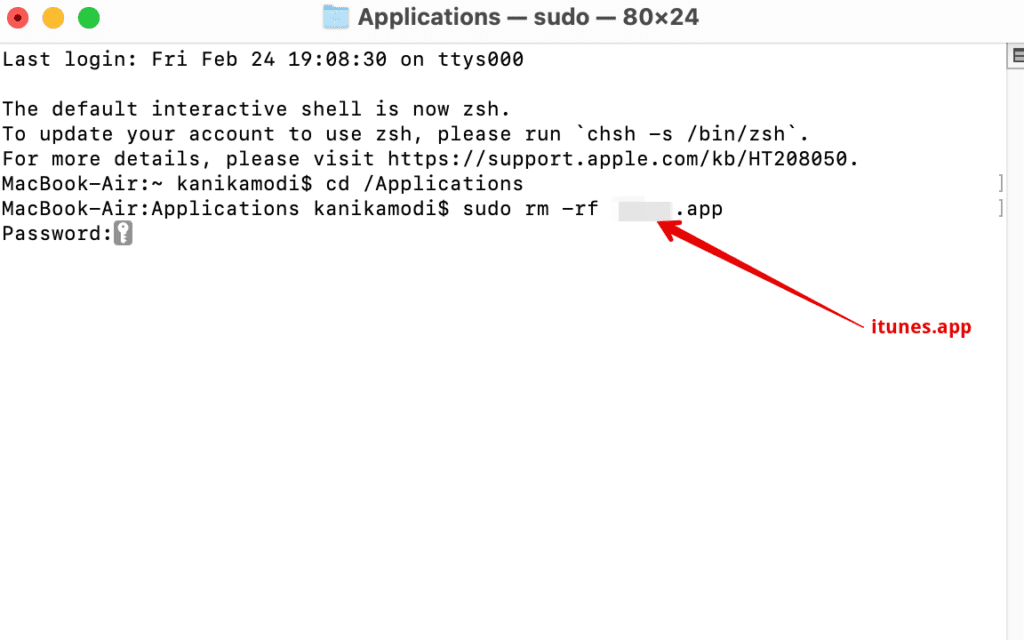
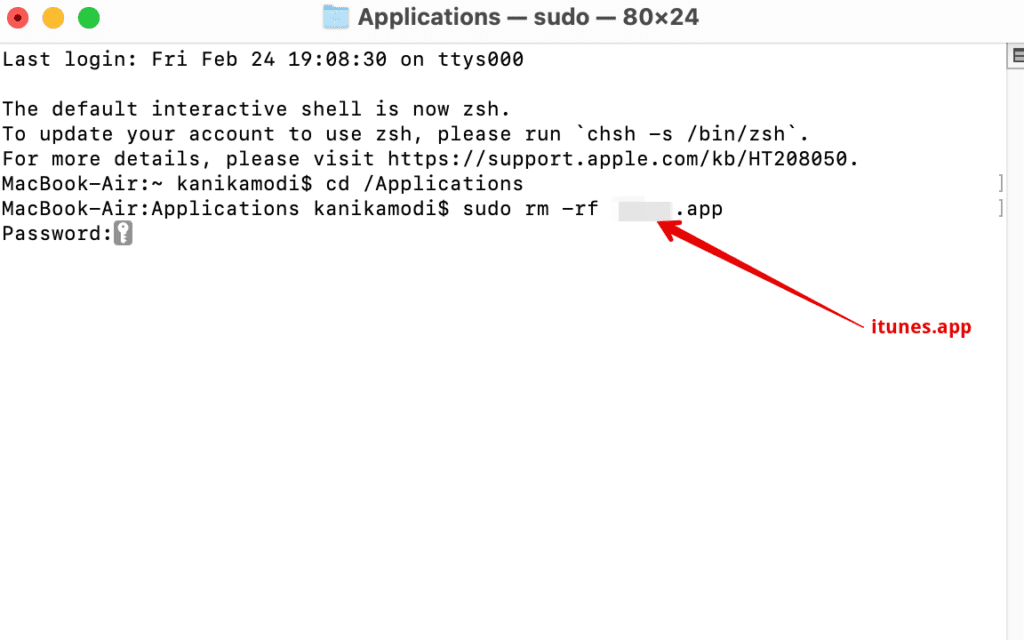
- Введите ваш логин Пароль на следующем шаге и нажмите Входить.
Как только вы выполните описанную выше серию шагов, ваш iTunes будет удален из системы. Вы можете проверить папку «Приложения» для подтверждения.
В Windows
В операционной системе Windows процесс удаления намного проще, чем на Mac.
- Закройте iTunes или любые другие приложения, работающие в системе.
- Нажать на Кнопка Пуск и открыть Панель управления.
- Вот, открой Программа и возможности и найдите iTunes в списке.
- Выберите его и нажмите Удалить кнопка.
- Еще раз нажмите Удалить и следуйте инструкциям на экране, чтобы удалить папку iTunes с вашего компьютера.
Теперь всегда лучше удалить из системы любую другую поддержку приложений или программного обеспечения Apple. Чтобы быть полностью уверенным, введите iTunes в строке поиска и удалите все всплывающее окно, связанное с ним.
Переустановка iTunes на вашем Mac
Теперь мы переустановим iTunes на Mac. После того, как мы завершим процесс резервного копирования библиотеки и последующего ее удаления, вы сможете переустановить ее на свой Mac, выполнив несколько простых шагов. Вот как вы можете это сделать.
- Перейдите на официальную веб-страницу Apple или Магазин приложений.
- Скачать последняя версия iTunes и установить это в вашей системе.
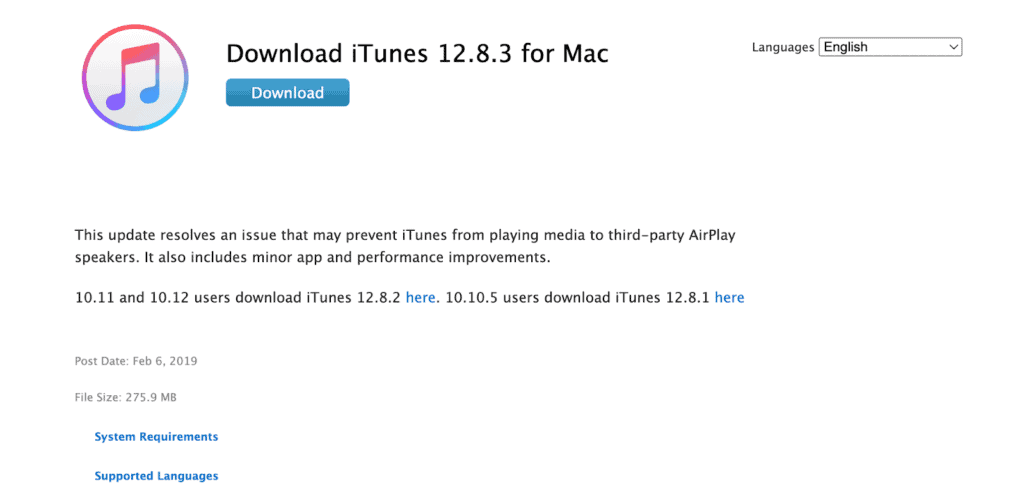
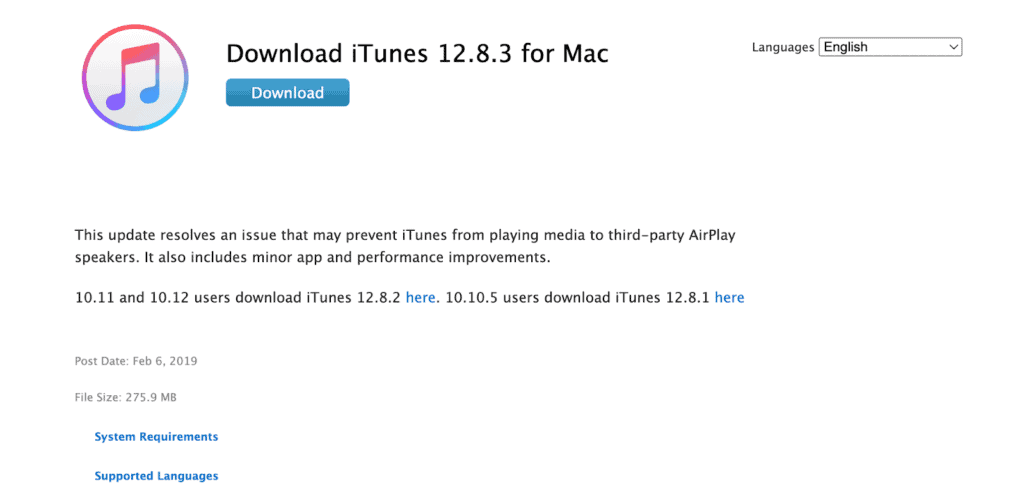
Если вы посещаете магазин приложений, вы можете найти iTunes и установить его напрямую из магазина. После завершения процесса переустановки вы сможете вернуть свою музыку из резервной копии.
Восстановление вашей библиотеки iTunes
После успешной переустановки iTunes в вашей системе теперь вы можете вернуть библиотеку, резервную копию которой вы создали в своей системе.
Это может быть либо непосредственно из системы, либо с внешнего диска, на котором хранятся все файлы.
- Выйдите из iTunes.
- Идти к Мой компьютер и откройте Внешний диск папка.
- Скопируйте содержимое резервной копии библиотеки и вставьте его в свою систему.
- Держи Сдвиг ключ и открыть Айтюнс.
- В следующем окне на экране нажмите на Выберите «Библиотека».
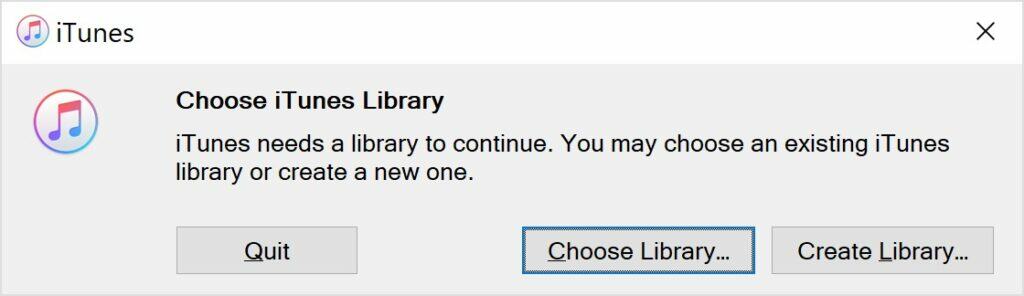
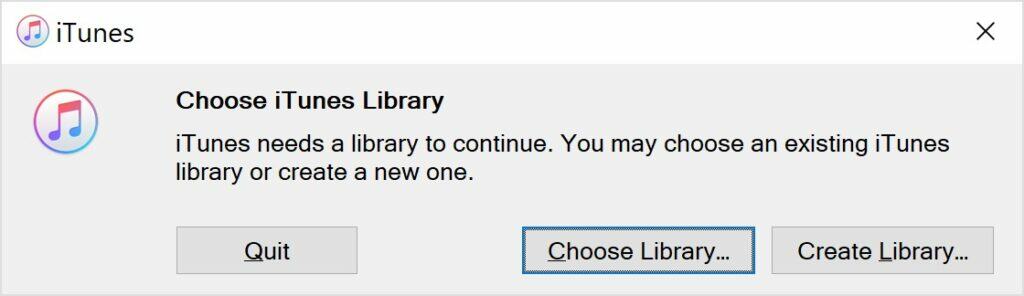
- Выберите место, куда вы скопировали резервную копию, и выберите Открыть.
Подождите несколько минут, чтобы добавить эти музыкальные файлы в свою библиотеку. После этого вы можете либо перезагрузить систему, либо напрямую начать использовать iTunes.
Часто задаваемые вопросы
Удаление удалит iTunes музыка?
Да, он может удалить всю музыку и библиотеку, созданную вами в iTunes, после удаления приложения из системы, если вы не сделали его резервную копию.
Потеряю ли я свои плейлисты, если удалю и переустановлю iTunes?
Нет, вы не потеряете свои плейлисты, если перед запуском этого процесса создадите резервную копию музыки на внешнем диске. Ваши плейлисты будут храниться в вашей медиатеке iTunes, которая не будет изменена в процессе удаления.
Что произойдет, если я удалю iTunes?
Когда вы удаляете iTunes, все данные внутри и вокруг приложения также будут удалены из системы. Однако, если вы столкнулись с какой-либо ошибкой в этом приложении, ее можно исправить после его удаления.
Заключение
Вы уже опробовали этот процесс? Переустановить iTunes без потери музыки гораздо проще, чем вы могли ожидать.
Да, это включает в себя множество шагов, но они выполняют работу по мере необходимости, и поэтому это лучший путь. Единственное, что здесь следует помнить, — это создать резервную копию, прежде чем выполнять любое из вышеперечисленных действий.
Рекомендуется создать резервную копию на внешнем диске, чтобы все данные были в безопасности, даже если система повреждена.
Старательно выполняйте вышеуказанные шаги, и вы получите всю свою музыку без ошибок в течение нескольких минут. Кроме того, если произойдет худшее, вам следует обратиться в службу поддержки мобильных устройств Apple для получения дополнительной помощи.
Если вам нравится читать такие статьи и руководства, поделитесь этой статьей с друзьями и посетите наш сайт, чтобы узнать больше. Не стесняйтесь обращаться к нам, если у вас есть какие-либо вопросы.





