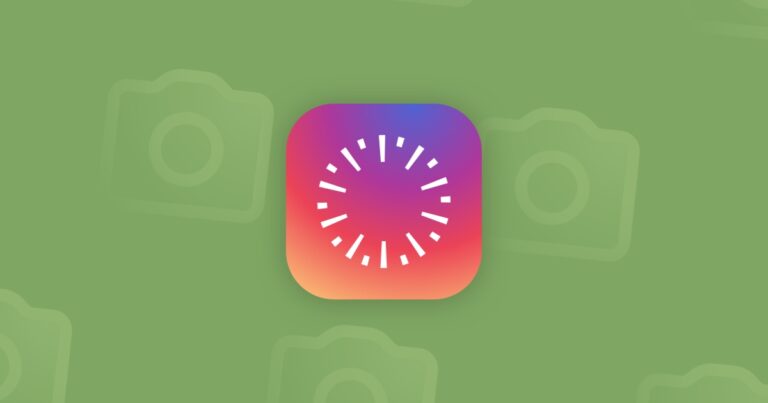Как печатать на MacBook в 2023 году (пошаговый процесс)
Вы можете печатать со своего MacBook, подключив принтер через USB или Wi-Fi и нажав «command + P» в большинстве приложений.
Я Джон, эксперт по MacBook и владелец MacBook Pro 2019 года. Я использую свой MacBook для печати через Wi-Fi и USB-принтеры.
И я составил это руководство, чтобы показать вам, как это сделать.
Итак, приступим.
Как печатать на MacBook (пошаговый процесс)
- В левом верхнем углу нажмите на значок Apple. Затем нажмите «Системные настройки».
- Щелкните значок Принтеры и сканеры.
- Щелкните значок плюса «+», чтобы добавить принтер.
- Появится новая вкладка или окно.
- После настройки добавьте принтер к компьютеру, и он должен появиться в списке принтеров.
Как печатать на MacBook
Печать на MacBook проста и не занимает много времени. Во-первых, вам нужно подключить и настроить принтер к вашему MacBook (см. наши рекомендуемые принтеры для Mac).
USB-кабель — наиболее распространенный способ подключения принтера к MacBook. В зависимости от модели MacBook вам может понадобиться переходник с USB-A на USB-C. Как только вы подключите принтер к MacBook, macOS должна распознать его и автоматически загрузить все необходимое программное обеспечение или драйверы.
В зависимости от приложения, из которого вы печатаете, все может немного отличаться, но почти универсальная команда для начала процесса печати:
Команда + Р
Или вы также можете перейти в меню в верхней части экрана, нажать «Файл», а затем нажать «Печать». В любом случае вы войдете в меню настроек печати, где сможете внести изменения в форматирование и другие аспекты документа, прежде чем щелкнуть последнюю команду «Печать».
Мы рассмотрим некоторые из этих настроек ниже, но на самом деле это все, что нужно сделать. Нажмите Command P или перейдите в «Файл», а затем «Печать»; нажмите «Печать» в настройках печати, и ваш документ начнет печатать.
Беспроводные соединения для печати
Беспроводные или Wi-Fi принтеры становятся все более распространенными. И процесс беспроводной печати такой же, как и выше, за исключением того, что вам не нужно подключать физический кабель.
Чтобы распечатать на Wi-Fi-принтере, просто:
- Нажмите Command P или нажмите «Файл», а затем «Печать».
- Выберите беспроводной принтер из доступных принтеров в диалоговом окне.
- Щелкните Печать.
Параметры печати
Вы можете настроить различные параметры печати на MacBook перед печатью окончательной версии документа. Как только вы нажмете команду печати, появится диалоговое окно, подобное этому:

Здесь вы можете видеть, что есть несколько вариантов и небольшой предварительный просмотр документа для печати.
Здесь вы можете выбрать различные параметры, например, сколько копий документа вы хотите, какие параметры цвета и макета вы предпочитаете, выбор страницы и другие параметры, которые могут быть у вас для документа.
Диалоговое окно характерно для Microsoft Word, но многие другие программы и приложения имеют практически такие же параметры на этом этапе.
В этом меню предварительного просмотра и настроек печати вы можете внести последние штрихи в свой документ перед печатью, что позволит вам получить все правильно, прежде чем нажать кнопку «Печать» в правом нижнем углу.
Если вы допустили ошибку и заметили ее только после того, как распечатали страницу, в этом нет ничего страшного, просто вернитесь в свой документ и внесите необходимые изменения, пока все не будет настроено именно так, как вы хотите.
Последние мысли
Печать — основная задача на MacBook; все, что вам нужно сделать, это нажать «Command + P» в большинстве приложений.
Основы печати просты, но для устранения проблем с печатью на MacBook эти дополнительные ресурсы для печати от Apple полезны.
Какой тип принтера вы используете с вашим MacBook? Были ли у вас когда-нибудь трудности с печатью?