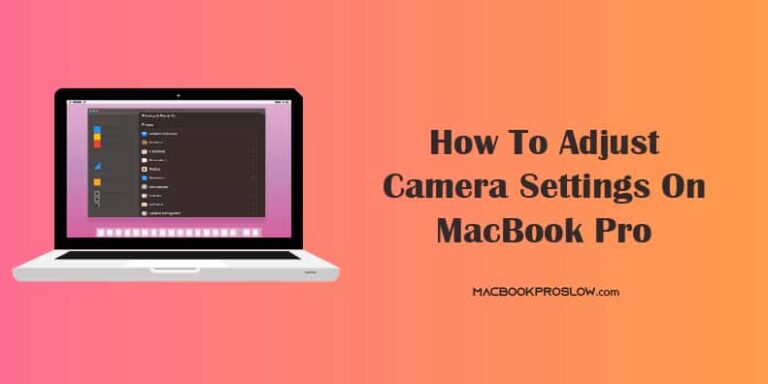Как исправить панику ядра Mac OS
Представьте себе такую ситуацию: вы сейчас работаете над важным проектом, и вдруг на вашем экране появляется диалоговое окно с надписью «Ваш компьютер необходимо перезагрузить», и ничто не может остановить это действие. Вот что мы подразумеваем под Kernel Panic. Это может расстроить и привести к потере работы. Итак, мы разработали несколько исправлений, которые могут решить проблему Kernel Panic операционной системы.
Что ж, о Kernel Panic необходимо позаботиться как можно раньше, поскольку это может быть предупреждающим знаком о том, что с вашей системой что-то не так. Если вы не знаете, что делать дальше, это может действовать вам на нервы, но не волнуйтесь; это можно предотвратить.
Привет, я Каника; Я собрал всю информацию, которая может вам понадобиться для устранения паники ядра в вашей системе. Продолжайте читать, чтобы понять все аспекты и исправить паническую ошибку ядра.
Как исправить проблему паники ядра Mac OS? (Лучший метод)
Самый эффективный способ исправить панику ядра macOS — загрузить Mac в безопасном режиме. Считается, что Kernel Panic вызван неисправными приложениями или программным обеспечением, которые могут помешать работе вашей системы и, таким образом, привести к ее завершению. В этом случае вы можете запустить свой Mac в безопасном режиме как на компьютерах Mac на базе Silicon, так и на базе Intel.
Это один из наиболее распространенных способов исправить панику ядра. Однако, в зависимости от причины ошибки, это может не обязательно помочь вам. Продолжайте читать ниже, чтобы узнать больше о причинах этого и других решениях.
Почему мой Mac продолжает перезагружаться?
Kernel Panic — это распространенное явление, которое действует как мера безопасности, принимаемая вашей macOS, если в вашей системе возникла какая-то внутренняя ошибка. Поскольку устранить эту ошибку невозможно, систему необходимо завершить, чтобы избежать дальнейшего повреждения.
Если ошибка не будет исправлена и исправлена, ваш Mac будет время от времени перезагружаться, и, таким образом, это приведет только к потере работы, поскольку произойдет без предупреждения.
Однако не стоит паниковать, поскольку это распространенная проблема, с которой сталкиваются многие люди. Мы в MacBookProSlow тоже несколько раз сталкивались с Kernel Panic, поэтому придумали несколько решений для решения этой проблемы.
Распространенные причины: возникает паника ядра Mac
Мы обсудили, как внутренние ошибки могут быть причиной Kernel Panic. Однако что это могут быть за проблемы? Программные ошибки? Аппаратные ошибки? На данный момент это может быть что угодно. Вот несколько возможных причин, которые мы могли бы перечислить для панической ошибки ядра.
1. проблемы с macOS
Независимо от того, используете ли вы последнюю версию Ventura или более раннюю версию Monterey, нет гарантии, в какой из них может возникнуть ошибка. Поэтому важно поддерживать вашу систему в актуальном состоянии.
Одной из основных причин Kernel Panic могут быть внутренние ошибки или ошибки в вашей macOS. Здесь вам нужно разрешить вашей системе предоставлять вам автоматические обновления, чтобы вы могли идти в ногу с ней и предотвратить панику ядра.
2. Проблемы с программным обеспечением
Даже после обновления вашего устройства вы все равно можете столкнуться с той же ошибкой. Панику ядра вызывает не просто устаревшая система. Скорее, это может быть проблема с программным обеспечением, о которой вы не знаете. Скачивали ли вы какое-либо программное обеспечение в последнее время? Если да, возможно, вам придется удалить его из вашей системы.
Или лучше обновить все ПО из App Store вручную. Вы можете заметить, что многие приложения уже очень давно ожидают обновления. Устаревшее программное обеспечение также может быть серьезной причиной Kernel Panic на вашем MacOS.
3. Несовместимые периферийные устройства.
Недавно купили новый дисковод или клавиатуру для своего Mac? Что ж, у меня для вас плохие новости; это может быть еще одной причиной, по которой ваш Mac так часто перезагружается. Kernel Panic может быть вызван неисправными периферийными устройствами, несовместимыми с вашей системой.
Всегда важно убедиться, что эти устройства совместимы с вашей системой, независимо от того, используете ли вы Mac с процессором Intel или Mac на базе процессора Silicon. Чтобы проверить это, вы можете отключить все устройства от вашего Mac и посмотреть, решена ли проблема.
4. Проблемы с внешними устройствами
Беспокойство могут вызывать не только периферийные устройства. Проблема может быть связана с другими внешними устройствами, такими как поврежденный USB-накопитель или динамик, который не работает должным образом. Эти устройства могут мешать работе вашей системы и вызывать панику ядра.
Поврежденный USB-накопитель может привести к внутреннему повреждению, занеся в систему вирусы, и, следовательно, система не сможет его восстановить.
5. Проблемы с оперативной памятью
Наконец, считали ли вы, что ваша оперативная память может быть причиной всех этих ошибок? Когда в вашей оперативной памяти не остается места для работы, система перегружается и имеет тенденцию перезагружаться, чтобы предотвратить дальнейшее повреждение.
Аналогичным образом, если ваша ОЗУ повреждена, вам, возможно, придется заменить ее другим блоком ОЗУ большей емкости, чем раньше. Как только это будет сделано, вы можете проверить, решена ли проблема.
10 лучших способов исправить Kernel Panic на Mac
После выключения системы вы ничего не сможете сделать, чтобы восстановить потерянные файлы. Однако вы можете определить внутреннюю ошибку, вызывающую панику ядра на Mac, и исправить ее, чтобы предотвратить подобные ситуации в будущем. Вот несколько способов исправить ошибку.
1. Обновите все свое программное обеспечение
Начните с обновления всего программного обеспечения и приложений в системе. Как мы уже обсуждали ранее, на вашем Mac может возникнуть проблема с программным обеспечением, из-за которой ваша система замедляется или выключается без какого-либо предупреждения. Поэтому лучше всего поддерживать их в актуальном состоянии.
- Открыть Магазин приложений из вашего Дока.
- Теперь перейдите в Обновления раздел ниже.
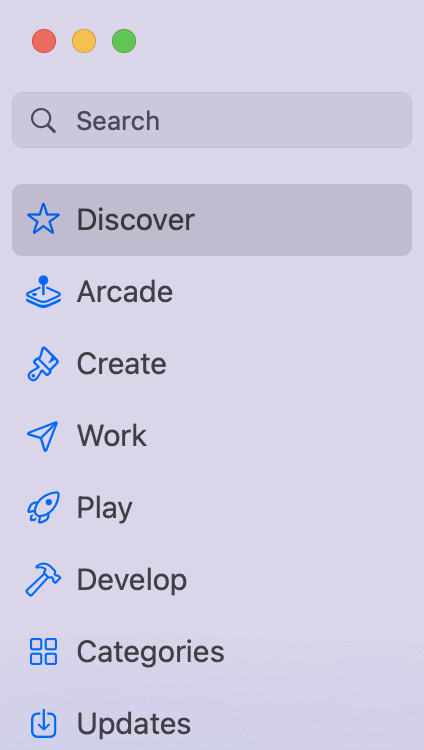
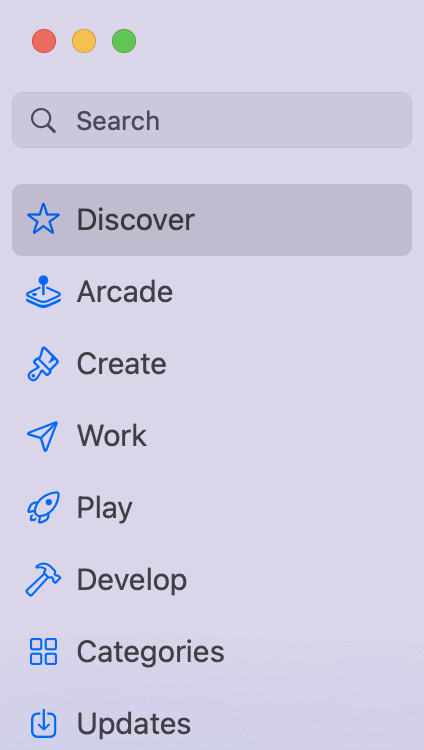
- Нажмите на Обновлять для всех приложений в правом разделе.
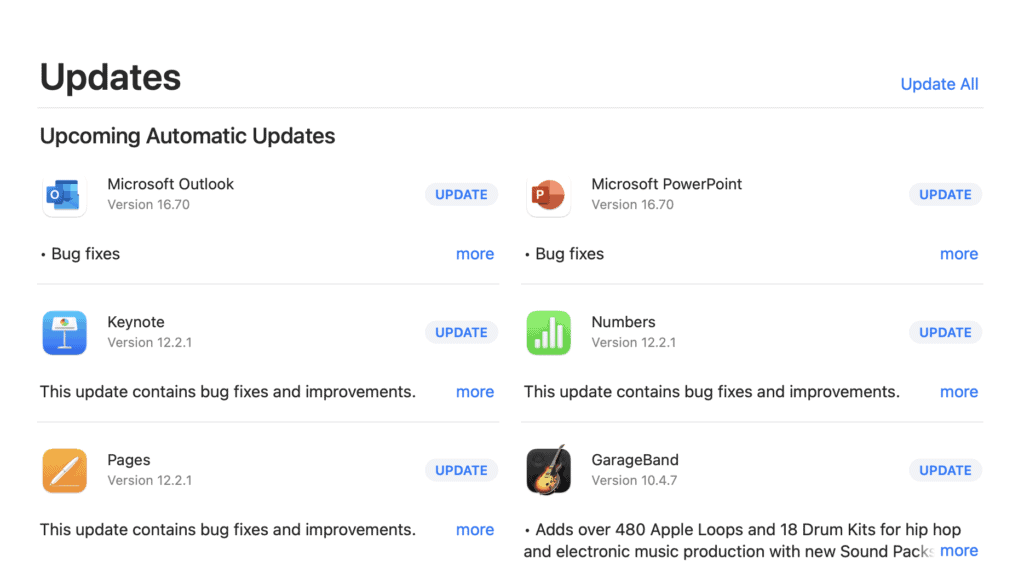
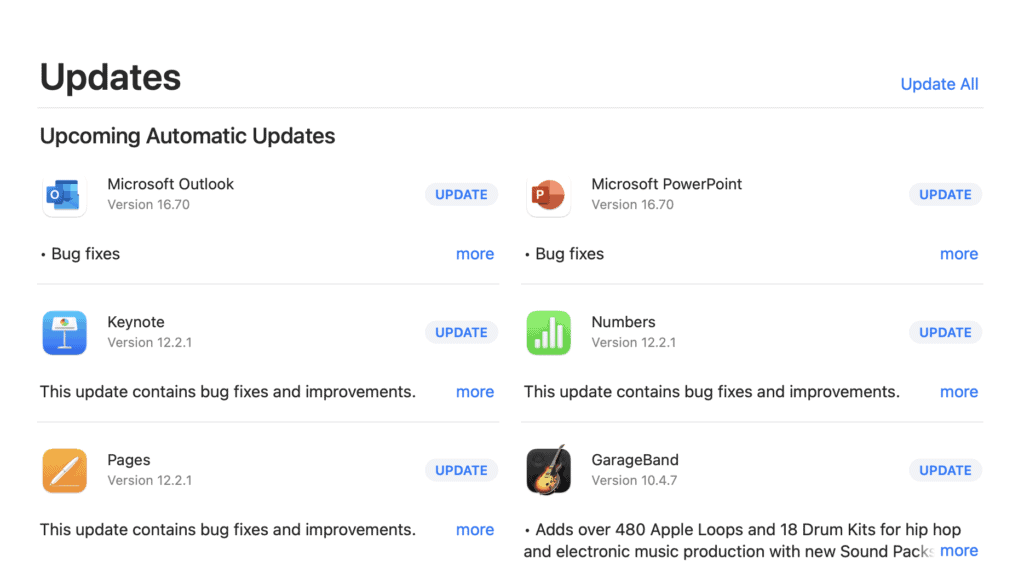
Подождите несколько секунд, прежде чем начать работу с любым из этих приложений, и перезагрузите систему, чтобы сохранить изменения.
2. Найдите, какие приложения повреждены.
Вам может потребоваться больше места в вашей системе для одновременного обновления всех приложений. Следовательно, лучше определить, какое приложение продолжает давать сбой или постоянно вызывает выключение вашей системы. Например, при использовании Google Chrome ваше приложение может завершить работу без какой-либо причины или привести к сбою. Вот что вы можете сделать, чтобы это исправить.
- Обновите свое приложение из магазина приложений или из самого окна приложения.
- Перезагрузите или перезапустите систему, чтобы сохранить изменения.
- Вы также можете удалить это приложение и переустановить его.
Аналогичным образом, если вы не можете работать с несколькими такими приложениями одновременно, вы всегда можете загрузить стороннее программное обеспечение, которое вам поможет.
3. Убедитесь, что на диске достаточно свободного места.
Возможно, вы время от времени получали уведомление о том, что ваш Mac заполнен и на нем больше нет места для хранения файлов. Пришло время дать вашему Mac передышку, поскольку это может быть потенциальной причиной того, что он постоянно выключается.
Теперь есть несколько подходов, которые вы можете использовать для очистки вашего Mac. Для начала необходимо проверить текущую емкость хранилища и какой раздел занял больше всего места. Вот как вы можете это сделать.
- Откройте меню Apple и нажмите Настройки системы.
- Перейдите в раздел «Общие» и откройте Хранилище.
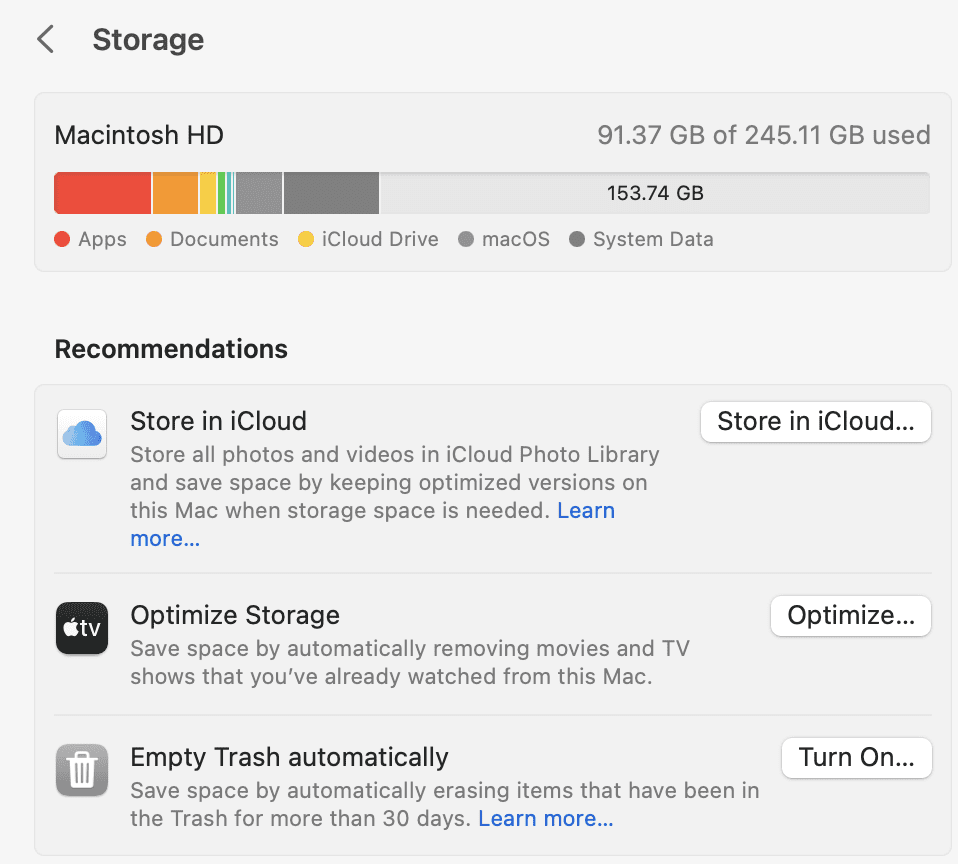
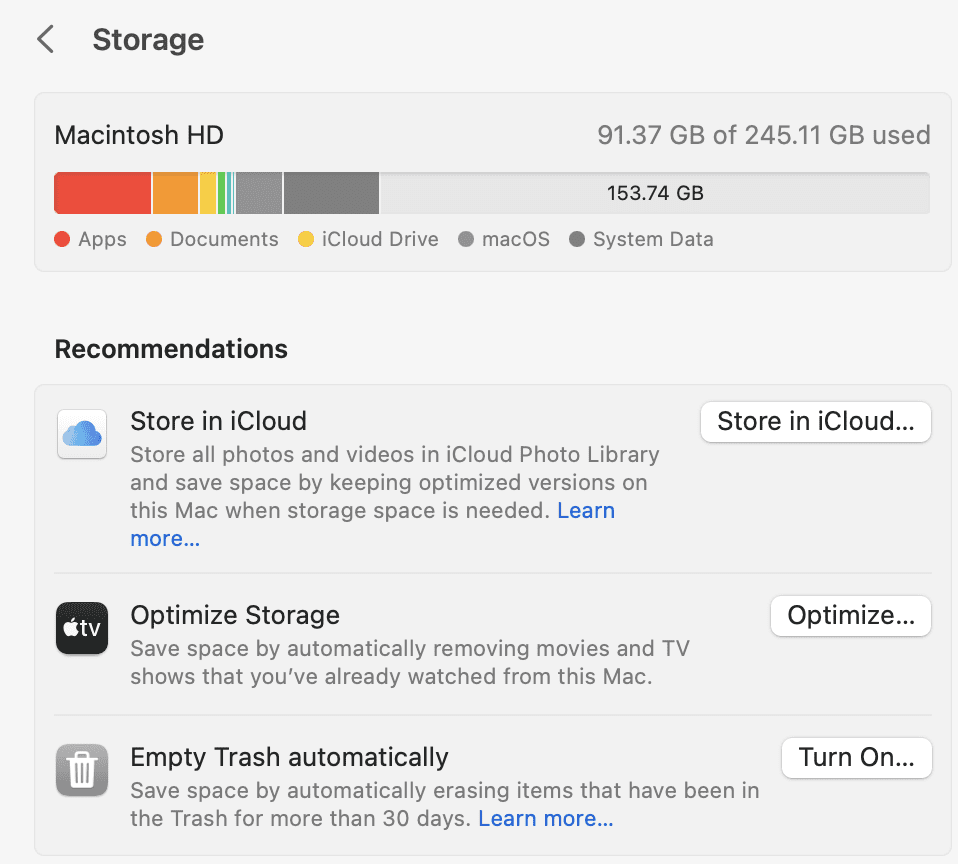
Здесь вы можете проверить, какая часть системы заняла больше всего места, а затем удалить ее соответствующим образом.
4. Запустите Дисковую утилиту.
Дисковая утилита Apple предлагает первую помощь вашему диску, которая находит и исправляет любые ошибки. Такие ошибки приводят к нескольким неожиданным последствиям при использовании вашего Mac, например Kernel Panic. Следовательно, вы можете использовать эту функцию для исправления этих ошибок.
- Для Mac на базе Intel- Перезагрузите Mac и нажмите Команда + Р пока не увидите логотип Apple на экране.
- Для Mac на базе кремния- Выключите Mac и нажмите и удерживайте кнопку питания, чтобы включить его. Подождите, пока не увидите окно параметров запуска. Затем выберите Значок передач и нажмите Продолжать.
- Затем в окне утилиты выберите Дисковая утилита и нажмите Продолжать.
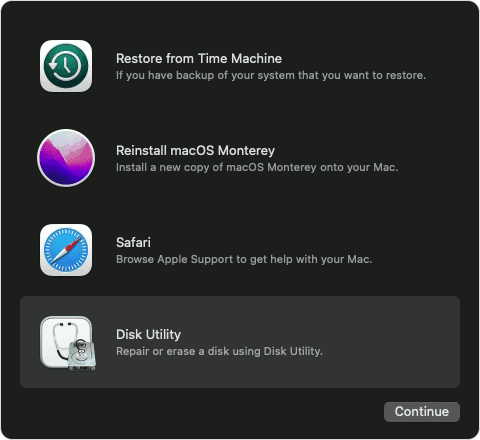
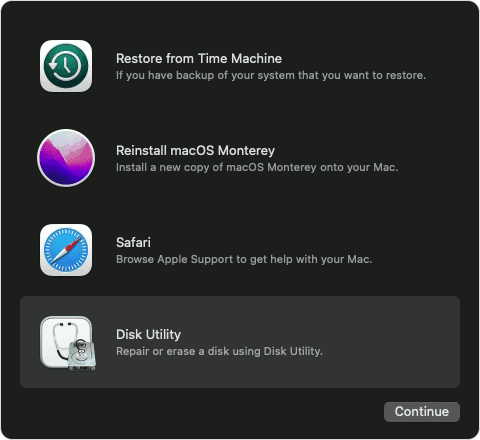
- Нажмите на Вид чтобы показать все устройства или диски, доступные в вашей системе.
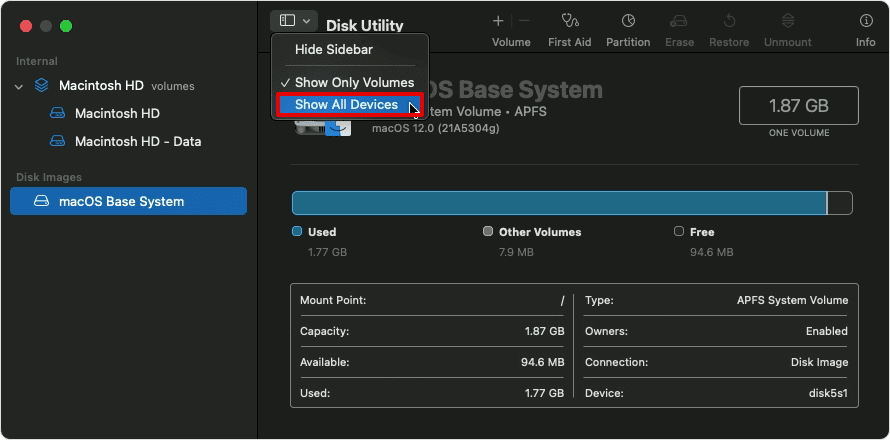
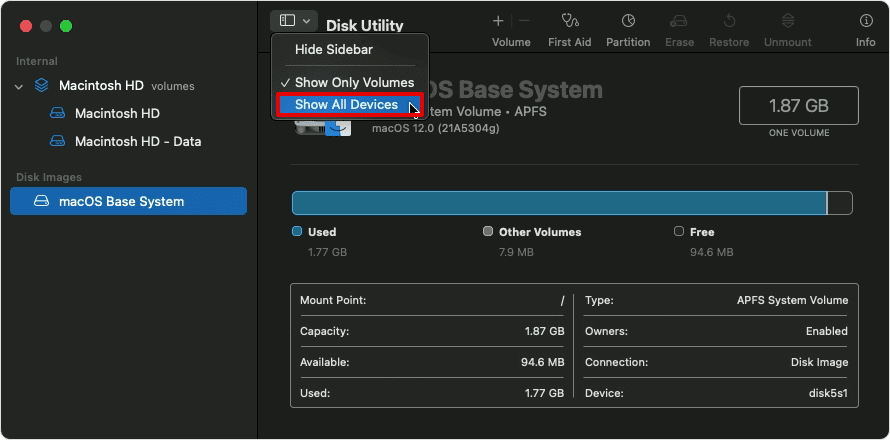
- Теперь выберите каждый диск или контейнер из списка опций меню слева.
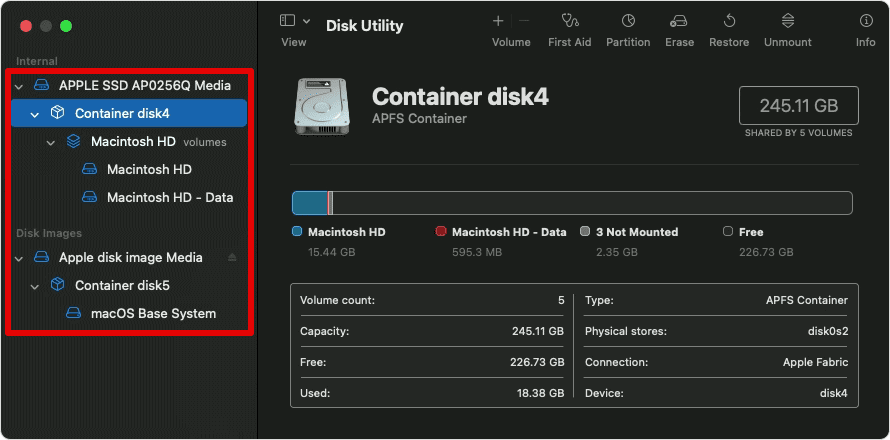
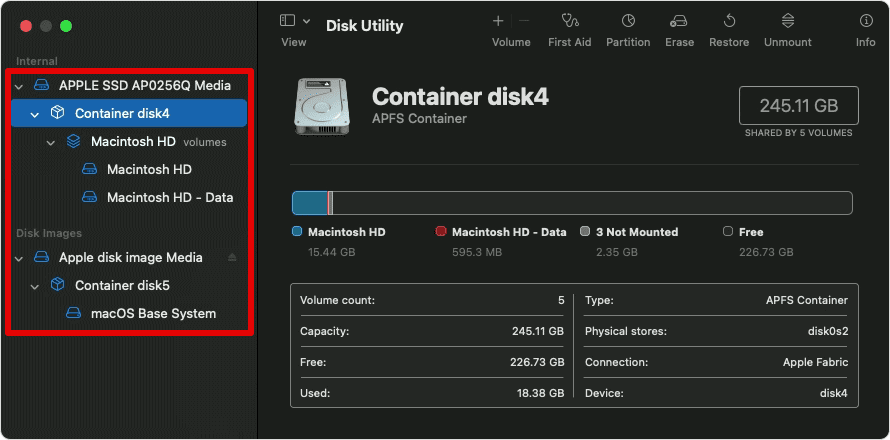
- Нажмите на Первая помощь вверху и выбери БЕГАТЬ в диалоговом окне.
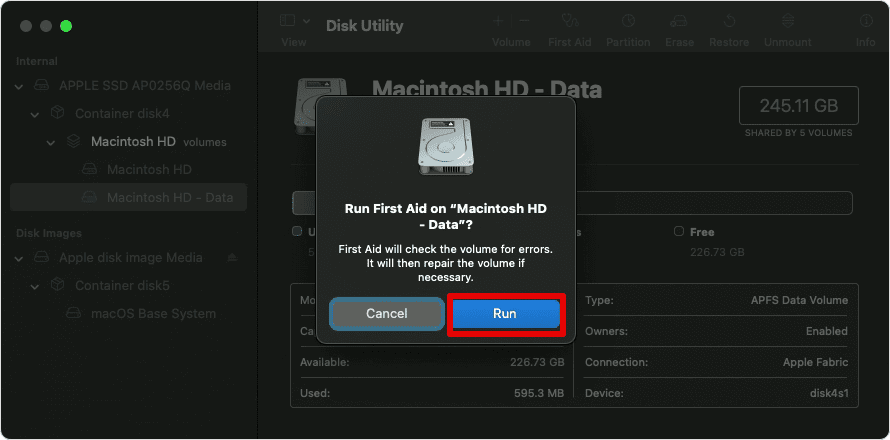
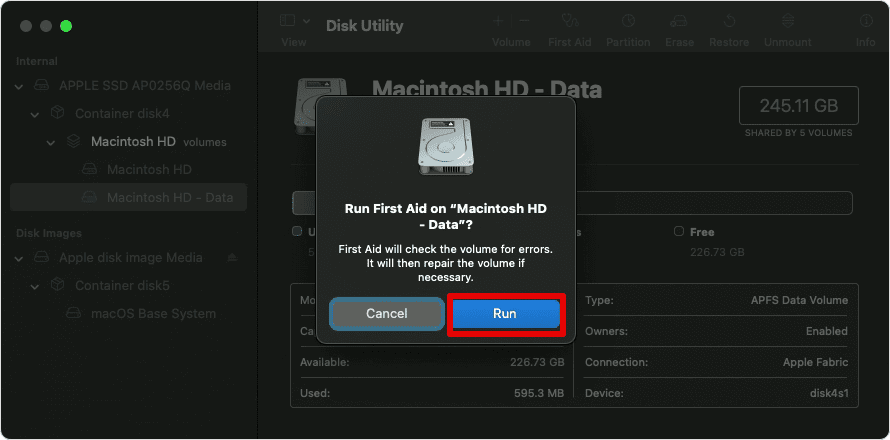
После того, как вы починили все диски с помощью «Первой помощи», перезапуск вашей системе, чтобы сохранить эти изменения.
5. Отключите элементы автозагрузки.
Самая раздражающая вещь для любого владельца Mac — это те запускаемые приложения, которые появляются каждый раз, когда вы запускаете свой Mac. Если их слишком много, ваша система может начать зависать или привести к Kernel Panic. Следовательно, лучший способ пойти дальше — просто отключить приложения. Выполните следующие действия, чтобы отключить эти приложения.
- Зайдите в меню Apple и откройте Настройки системы.
- Выбирать Общий и нажмите Элементы входа.
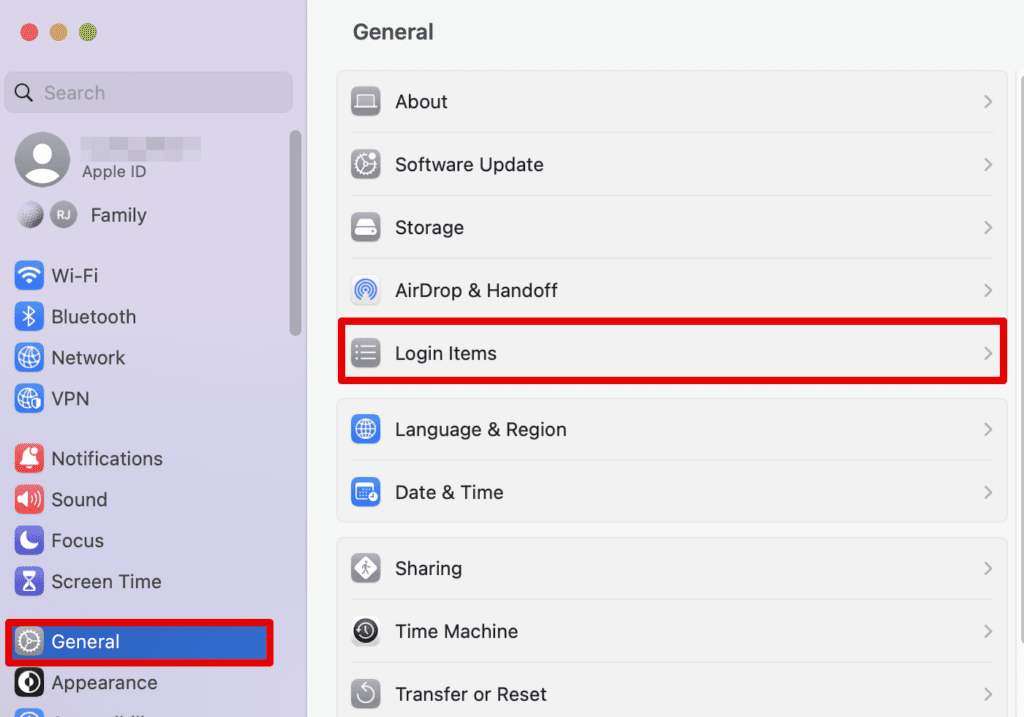
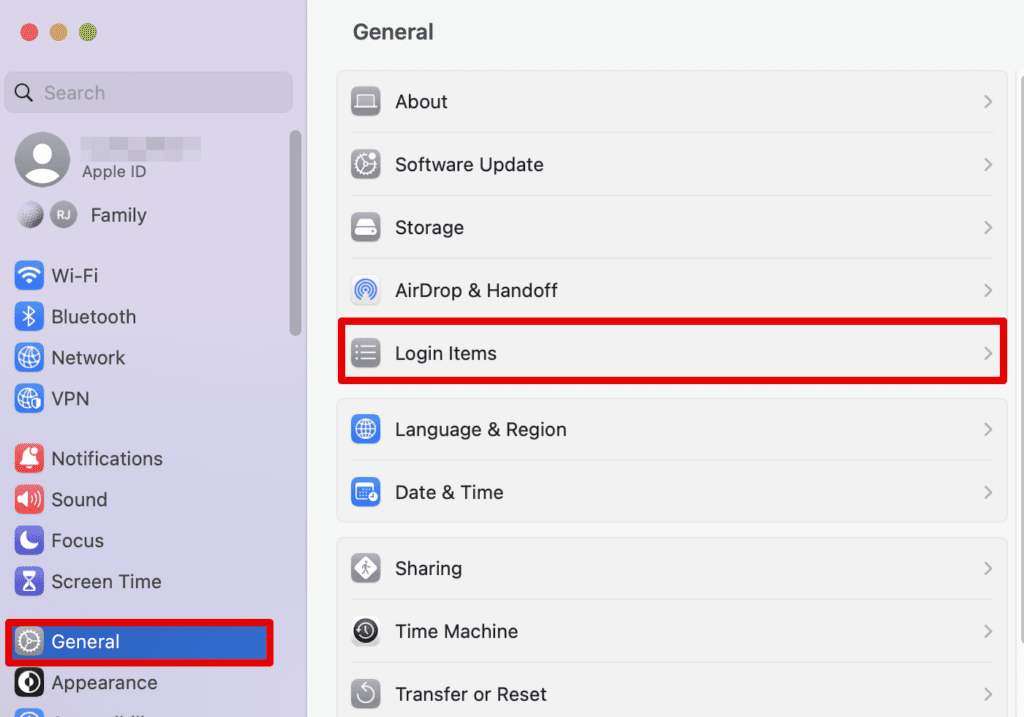
Под Открыть при входе в систему, вы можете удалить приложения, которые не хотят появляться при запуске.
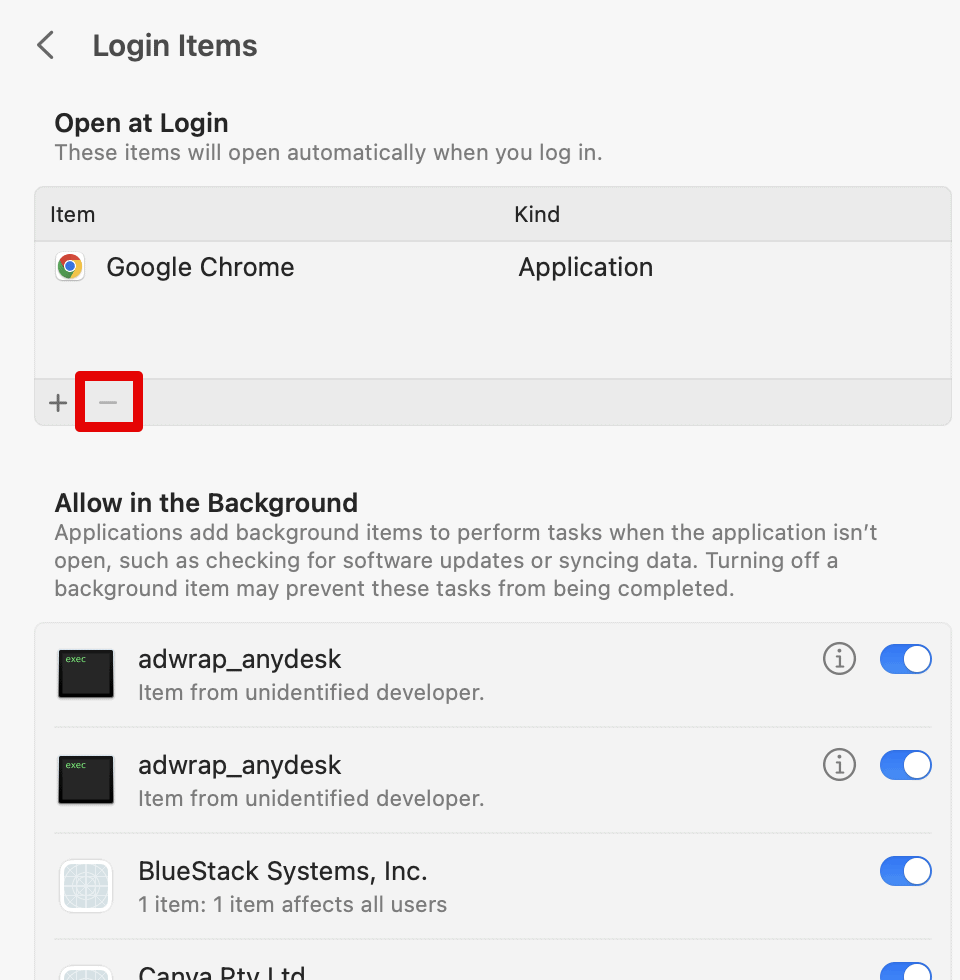
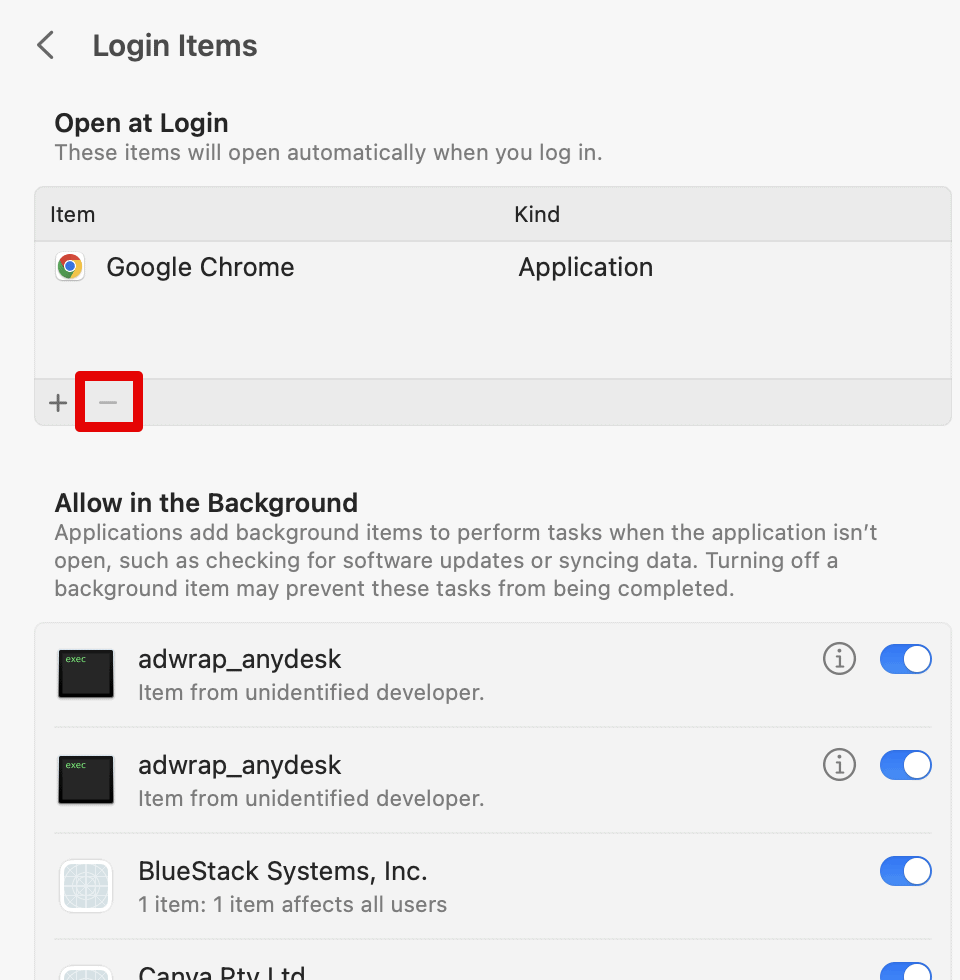
- Теперь под Разрешить в фоновом режиме В разделе вы можете отключить приложения, которые могут потреблять большую часть мощности вашего процессора.
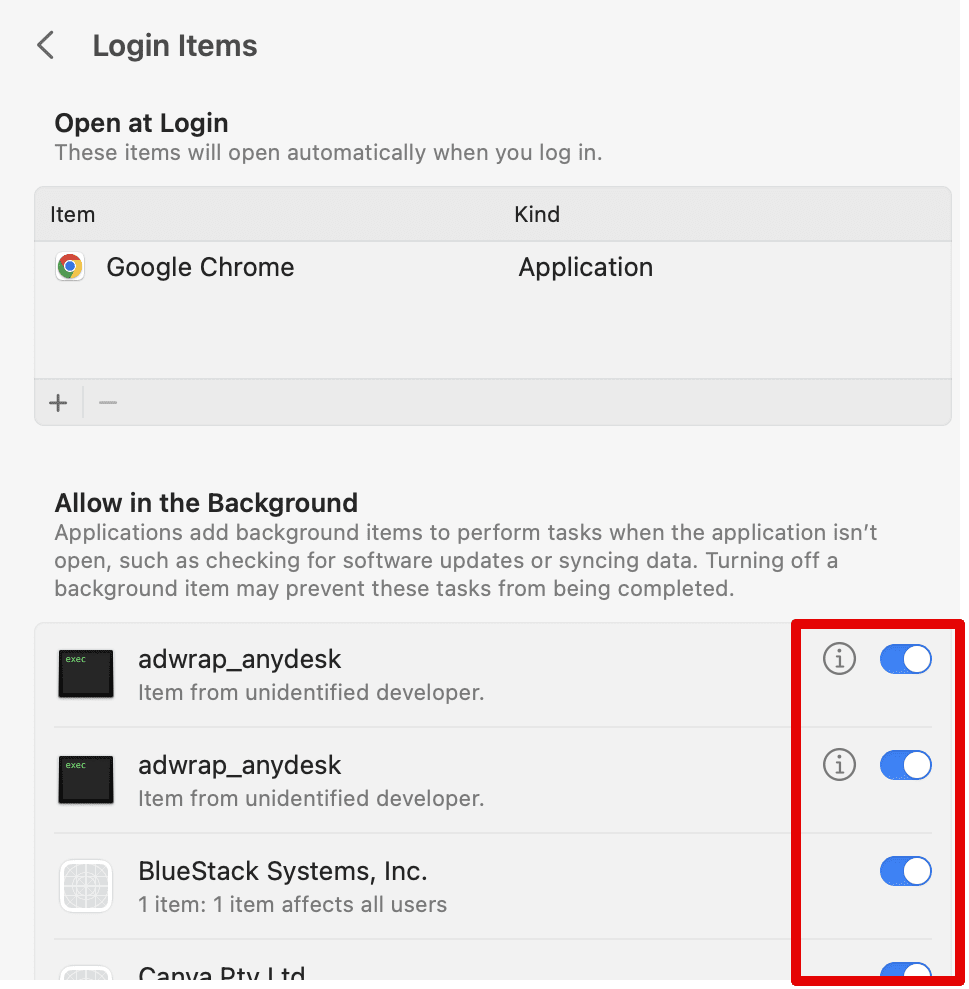
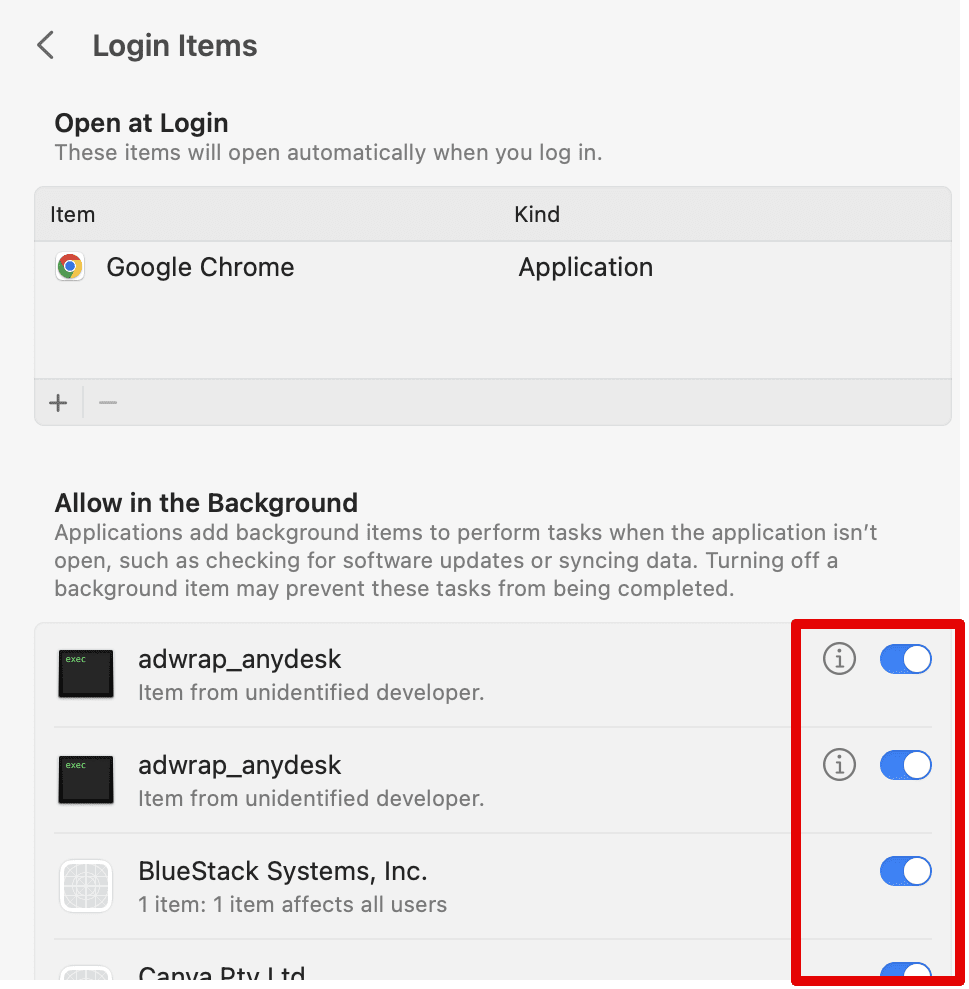
Обязательно перезагрузите систему, чтобы сохранить эти изменения. Подождите некоторое время и посмотрите, решена ли проблема Kernel Panic.
6. Выключите периферийные устройства.
Использовали ли вы в последнее время какие-либо новые устройства со своим Mac? Например, новая клавиатура? Возможно, именно поэтому ваша система паникует, и вам может потребоваться отключить ее. Как только вы это сделаете, попробуйте перезагрузить систему и посмотреть, устранена ли проблема.
Если вышеуказанное не помогло, попробуйте отключить все периферийные устройства и подключить их по отдельности, чтобы проверить, какое из них может быть повреждено. Этот процесс в конечном итоге поможет вам отказаться от этого устройства или переустановить его программное обеспечение, чтобы устранить проблему.
7. Запустите диагностику Apple.
Apple Diagnostics проверяет ваш Mac на наличие проблем с оборудованием, с которыми может столкнуться ваша система. Хотя это может показаться немного сложным, его можно легко обработать, выполнив несколько простых шагов. Обязательно выключите свой Mac и отсоедините все подключенные к нему внешние устройства.
Вот как вы можете запустить Apple Diagnostics.
Для Mac на базе кремния
- Включите Mac и продолжайте нажимать кнопку питания.
- Отпустите кнопку, как только на экране появятся параметры запуска.
- Нажимать Команда + Д с клавиатуры.
Для Mac на базе Intel
- Включите свой Mac и продолжайте нажимать кнопку Д ключ.
- Отпустите кнопку, как только на экране появится индикатор выполнения.
После выполнения описанных выше действий запустится программа Apple Diagnostics, что может занять некоторое время. Дождитесь его завершения, после чего вы сможете предпринять необходимые действия.
8. Проверьте отчеты о сбоях
Отчеты о сбоях могут оказаться для вас огромным подспорьем при попытке выяснить, что не так с вашим Mac. Если программное обеспечение или система неожиданно завершают работу, ваша система создает файл журнала в виде отчета о сбое. Он содержит всю информацию о сбое, времени сбоя, типе сбоя, имени приложения, вызывающего сбой, версии приложения, а также тесте оборудования и программного обеспечения Apple.
Вот как вы можете проверить отчет о сбое:
- Откройте Finder и перейдите в Приложения.
- Теперь прокрутите вниз и откройте папку «Утилиты».
- Здесь дважды щелкните значок Консоль.
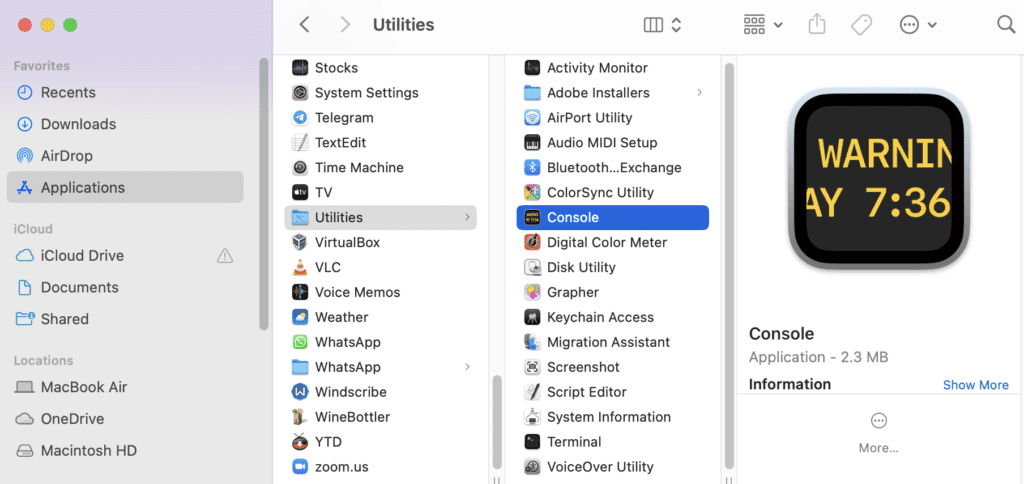
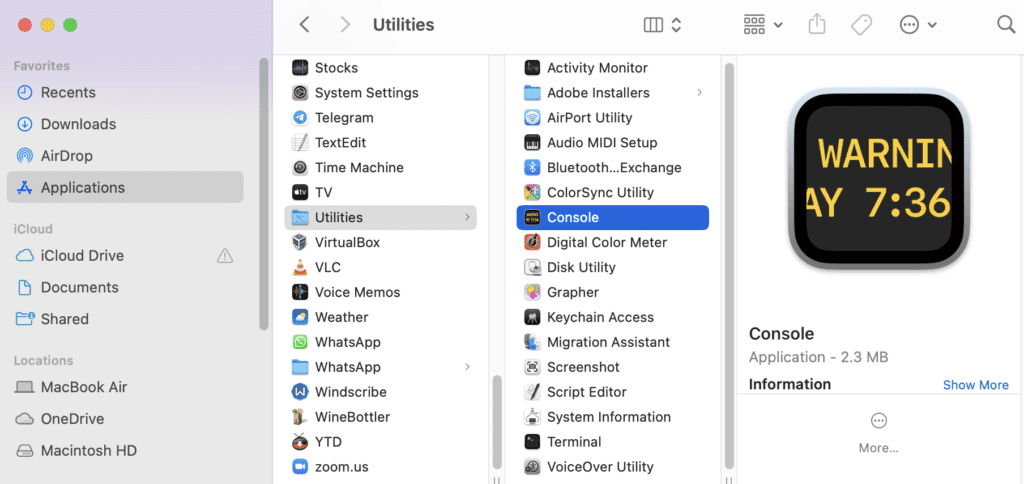
- В левом меню выберите Отчет о сбое.
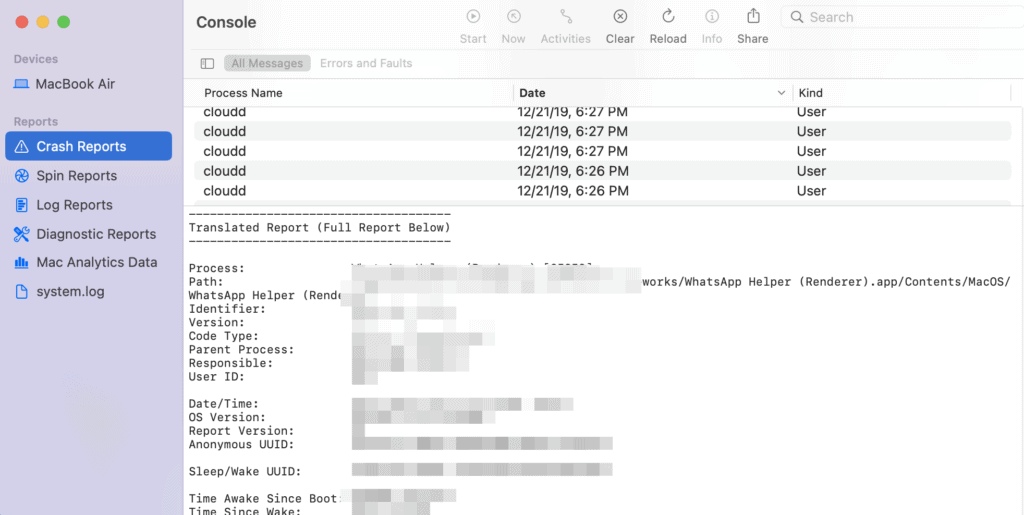
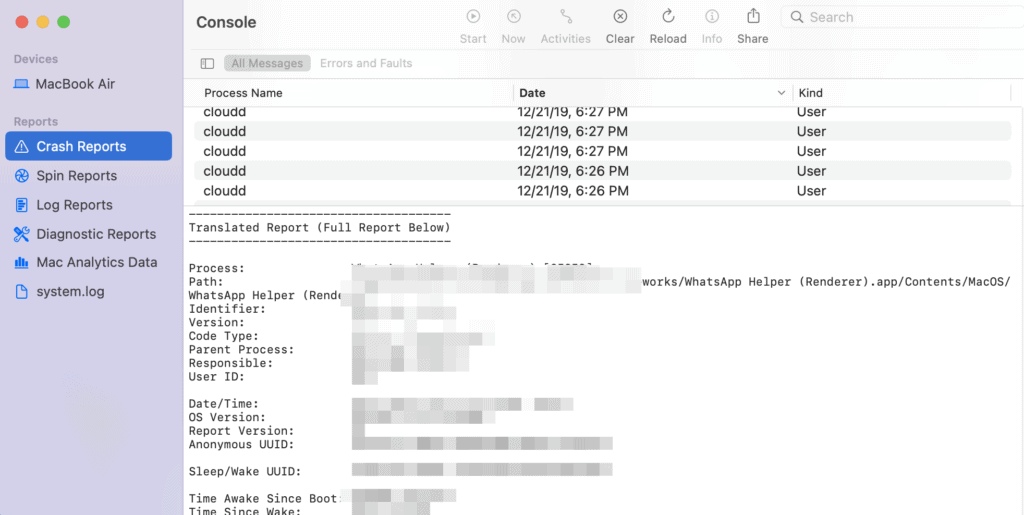
Вы можете проверить все случаи сбоев вашей системы и всю информацию, связанную с этим. Как только вы узнаете причину или программное обеспечение, вызывающее этот сбой, вы сможете предпринять необходимые действия.
9. Загрузите свой Mac в безопасном режиме
Безопасный режим известен как режим устранения неполадок на Mac, который помогает вам диагностировать и решать любые проблемы в системе. Он запускает только базовое программное обеспечение, необходимое для работы системы, и отключает все остальные.
Вот как вы можете загрузить свой Mac в безопасном режиме:
На кремниевом Mac
- Выключите свой Mac.
- Теперь продолжайте нажимать кнопку питания, пока не увидите Загрузка параметров запуска на экране.
- Здесь выберите том.
- Затем нажмите и удерживайте кнопку Клавиша Shift и выберите Продолжайте в безопасном режиме.
На Mac на базе Intel
- Выключите свой Mac.
- Теперь включите его, нажмите и удерживайте кнопку Сдвиг ключ, пока не увидите окно входа в систему.
- Теперь войдите на свой Mac.
Как только вы выполните описанную выше серию шагов, ваш Mac запустится в безопасном режиме. Система может работать медленнее, чем обычно, поскольку в безопасном режиме отключаются некоторые функции производительности системы, которые помогают диагностировать и устранять проблемы.
10. Обратитесь за помощью в службу поддержки Apple.
Наконец, вы можете обратиться за помощью непосредственно в службу поддержки Apple, если ничего не помогает.
Лучший способ — посетить официальный сайт Apple и поговорить с представителями службы поддержки в чате. Или же вы можете отнести свою систему в ближайший авторизованный центр Apple и проверить ее.
Часто задаваемые вопросы
Где найти журнал Kernel Panic?
Вы можете найти журнал Kernel Panic в консоли на Mac. Чтобы получить к нему доступ, перейдите в Приложения из Искателя. Теперь прокрутите вниз и откройте папку «Утилиты». Здесь вы можете открыть консоль и выбрать отчет о диагностике. Здесь представлены все журналы Kernel Panic.
Kernel Panic на Mac — это плохо?
Да, вам нужно немного волноваться, если вы обнаружите свой Mac с Kernel Panic. Это случается редко, но часто как предупреждающий знак того, что с системой что-то серьезно не так и требует немедленного внимания. Это может быть что угодно, например внутренняя ошибка, проблема с программным обеспечением или аппаратная проблема, вызывающая такую ошибку.
Почему мой Mac говорит: «Ваш компьютер был перезагружен из-за проблемы»?
Хотя и редко, ваша система может перезагрузиться с сообщением об ошибке: «Ваш компьютер был перезагружен из-за проблемы». Это происходит из-за некоторых ошибок или проблем программного обеспечения или внешних устройств, подключенных к вашему Mac.
Заключение
Удалось ли вам решить проблему Kernel Panic? Если нет, обязательно попробуйте все методы и исправления, упомянутые выше, как указано шаг за шагом. Некоторые могут вам подойти, а некоторые нет; поэтому важно внимательно следовать инструкциям.
Существуют определенные проблемы, которые вам может потребоваться исправить вручную. Следовательно, лучше всего отнести его в ближайший к вам центр Apple, где можно дополнительно проверить вашу систему и исправить ошибку. Кроме того, создайте резервную копию вашего диска, чтобы не потерять данные в процессе.
Если вам нравится читать такие статьи и руководства, поделитесь этой статьей с друзьями и посетите наш сайт, чтобы узнать больше. Если у вас есть какие-либо сомнения или вопросы, не стесняйтесь обращаться к нам в любое время!